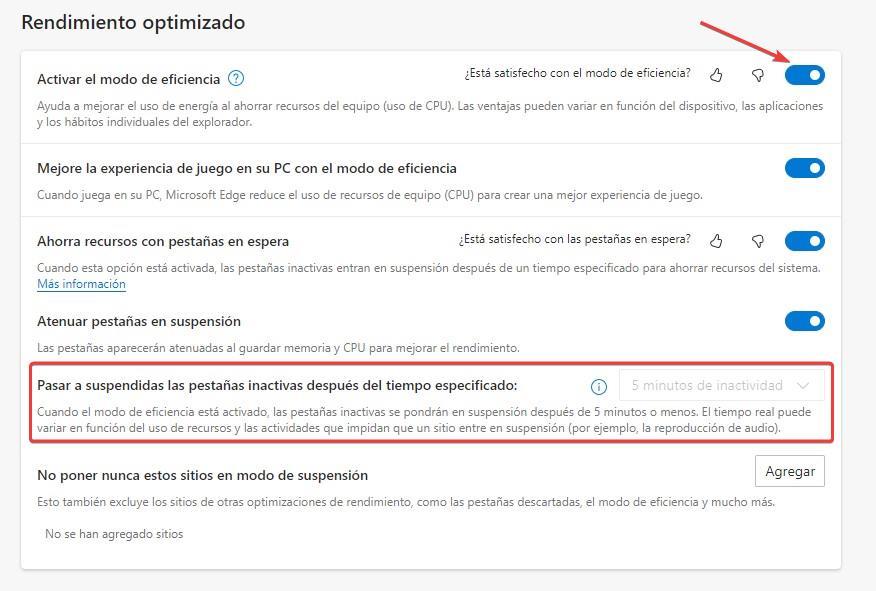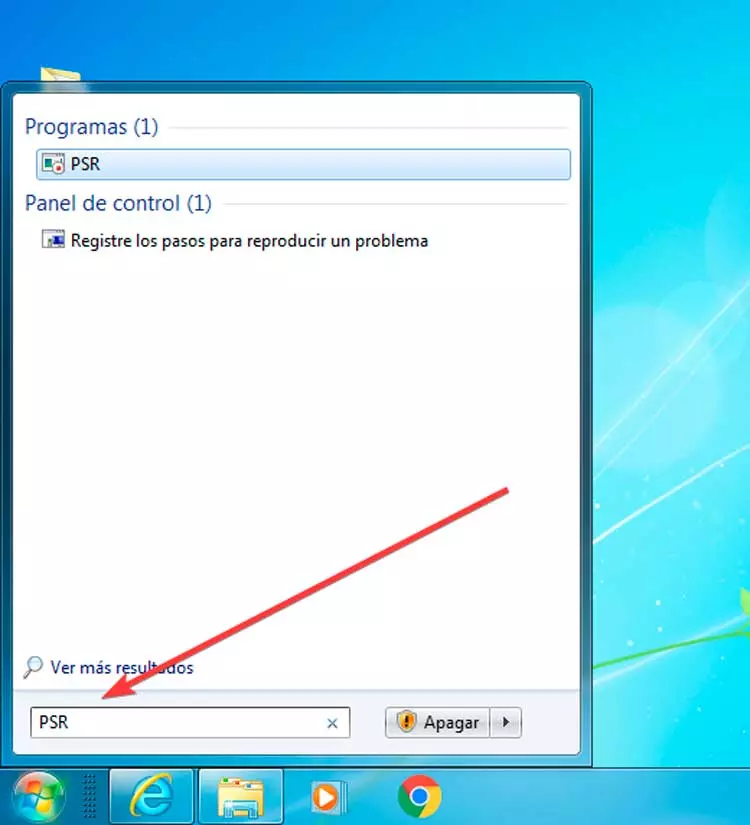Whether for one reason or another, the truth is that the price of electricity It has been shot for a while and everything indicates that in the coming months it will follow the same trend. Depending on the use we give our computer, work or leisure, it is likely that this is an important part of the electricity consumption of our home. Yes, we are simply browsing, it is useless to take advantage of the full potential that the processor offers us, however, it is necessary to do so when we want to play, edit photos or videos.
By making a few simple changes in Windows, we can reduce electricity bill of our home, some changes that we can make by modifying the Windows configuration and using third-party applications.
Modify the power plan
Windows puts at our disposal different power plans to optimize both the performance of the computer and the energy consumption (especially useful on laptops). Natively, we have three plans: Energy Saver, Balanced, and High Performance. the power plan High performance allows us to take advantage of all the processors of our equipment, so it has a higher consumption of electricity, however, the plan economizerreduce consumption to the minimum necessary.
Between the two, we meet in the plan Balanced. If we are simply browsing the internet or writing the Economizer plan, it is more than enough. If, in addition, we are editing the occasional photograph with Photoshop or GIMP, the balanced plan is what we need. But, if we are going to play or edit long videos, unless we use the High performance plan, the user experience will be unfortunate.
To modify the power plans, we must access the Control Panel, within the Hardware and Sound – Power Options section. We can modify the operation of each plan, however, with the native configuration established by Microsoft it is more than enough.
Using ThrottleStop
ThrottleStop is a simple application that allows us to reduce the energy consumption of the processor, which, together with the graphics, are the two elements that more consumption they have in a PC. With this application, we can deactivate the Turbo of the processor to prevent it from starting at specific times when the workload is high and prevent electricity consumption from skyrocketing. But, it is also an excellent tool for our processor to give its best by activating the high performance mode without neglecting the temperature of the computer. We can download this application from its website by clicking on the following link.
Microsoft Edge efficiency mode
Microsoft Edge, the native Windows browser, includes a series of functions that allow us to reduce resource consumption What does the browser do when it is running? All browsers consume a large number of resources when they have different tabs open, tabs that are regularly updated automatically, even if the user does not want them to. To activate this feature, we need to type the following command in the address bar.
edge://settings/system
In section Optimized performancewe activate the box Activate efficiency mode to reduce the number of resources needed by the browser. In this way, the tabs will suspend their activity 5 minutes after the last time we visited them. Without this option enabled, it takes 2 hours for them to go to sleep (although we can reduce that time).
Turn it off when you don’t use it
Although it may seem absurd, there are many users who do not turn off their computer when they take a break in front of the computer, so the computer continues to consume resources, as does the monitor. If the reason for not doing it is don’t reopen all apps again we need and be able to resume activity quickly, the solution is to put the computer in Sleep mode.
In this way, electricity consumption is reduced to the maximum and we can resume activity quickly when you return to the team. Although we can do it from the start button, we can do it faster by creating a shortcut on the taskbar or on the Windows desktop with the following command:
C:WindowsSystem32rundll32.exe powrprof.dll, SetSuspendState