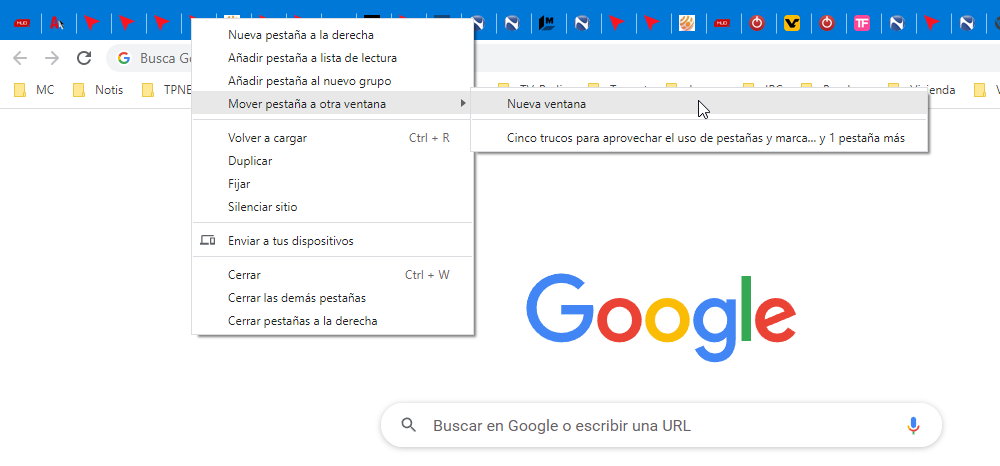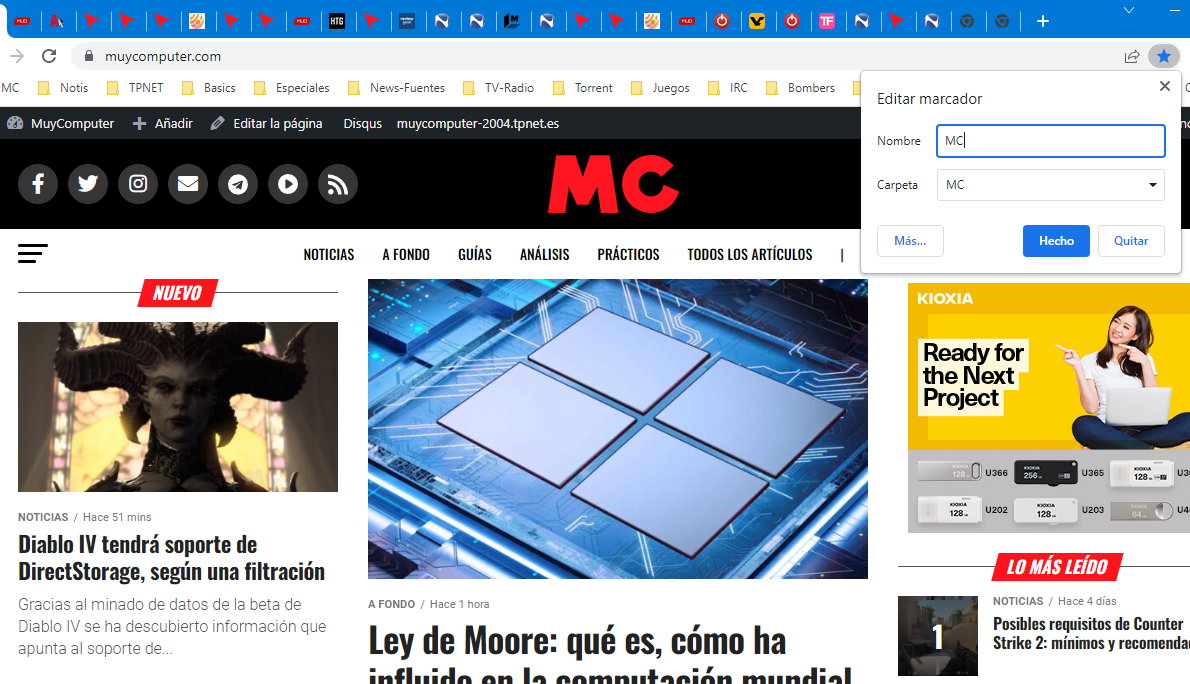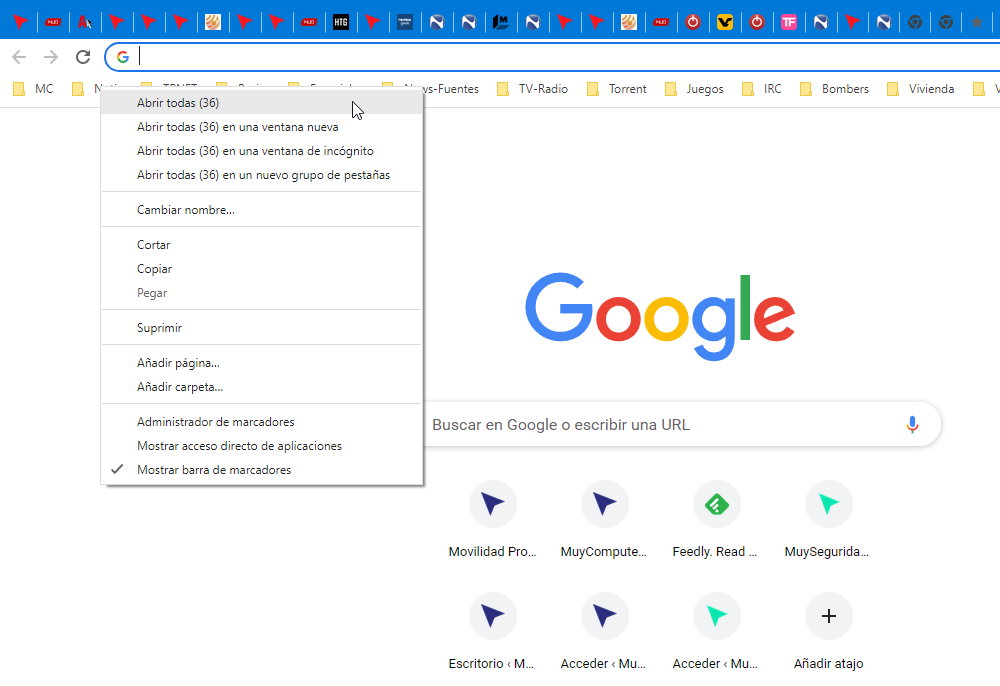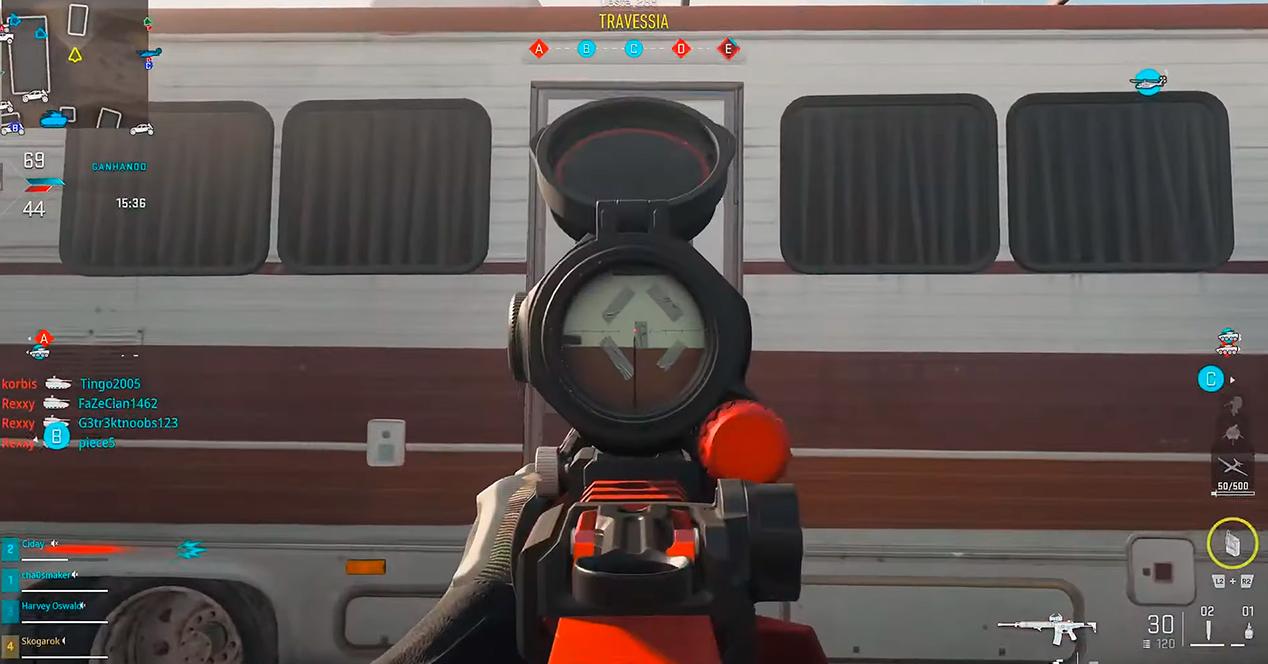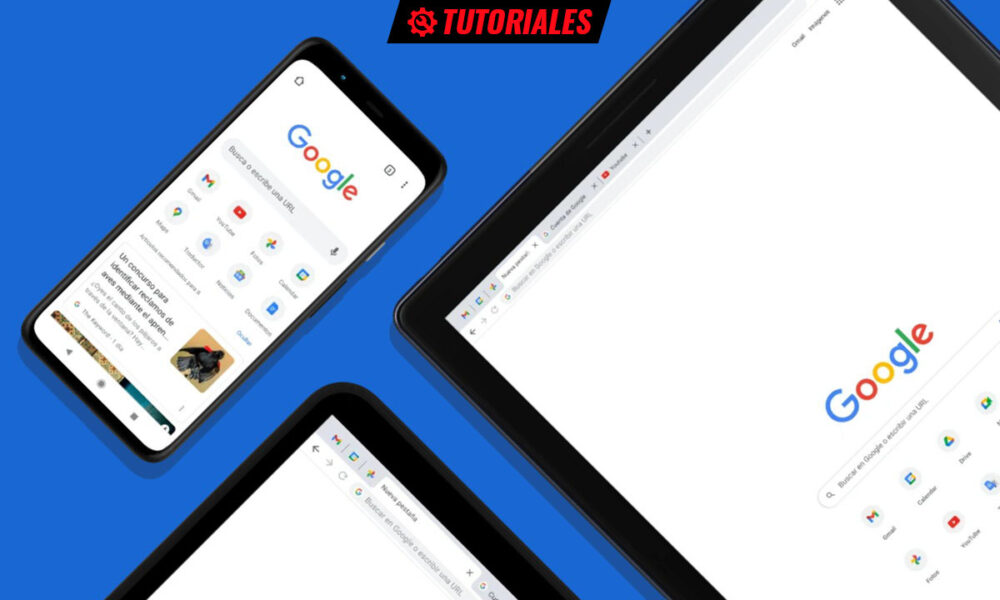
Using the tabs in Google Chrome is a good way to increase productivity online. And it is that current web browsers go far beyond opening a window and accessing a single web page in it. The improvement in the use of tabs (and bookmarks) have been a constant in recent years and are as productive as they are useful.
And it is that instead of using different windows, we can have dozens of tabs open in a single window. This feature, together with the use of bookmarks where they are saved, can help us organize the workflow, allowing to open a group of web applications or specific themes, obtain a better organization and generally improve our effectiveness. How does this apply to the most widely used web browser? We explain a few tricks that can help you.
Select multiple tabs in Google Chrome
If you have many tabs open in a Chrome window, you can use the Ctrl or Shift buttons on Windows (Command on Mac) to select multiple tabs simultaneously. This way, whether you want to move tabs to a new group, a new window, or a new device, you can apply it simultaneously to your chosen tabs.
There are two ways to select tabs in Windows. If you want to select multiple tabs next to each other, use the Shift key. To do this, select the first one you want to select, hold down this key, and then click the last tab at the other end. This move selects the first and last tabs and all other tabs in between.
If you want more control by selecting specific tabs, use the Ctrl or Command key instead. By keeping this key pressed, you can click the mouse on the tabs you want. Chrome will mark each tab with a highlight.
group tabs
If you need to open several pages simultaneously of a specific topic that you are working on or want to view, you can group them into groups with specific names or colors.
Moving tabs in Chrome is quite simple – all you need is to do click and drag the tab you want to move. Once you are comfortable with the arrangement of the tabs you can group them. Select the tabs you want to group as we saw in the previous step using the Ctrl or Shift hotkeys.
Once selected, right-click on any of them and then select “add tabs to new group”. Here you have the option to name the group and/or choose one of the eight colors to represent each group. Once created you can click on the color (or name) to minimize the tabs on it, saving tab space at the top of the browser.
Move tabs or groups
If you want to move a tab to a new or existing window, you can do so with a right mouse click on the tab. If you don’t have any other windows open, select “Move tab” to new window from the context menu. If you already have other windows open, you can select them from the context menu and select the one you want.
You can also move tab groups to a new window. However, you cannot transfer them to an existing one. To move tab groups, right-click the color or name of the group and choose Move group to new window. The tab group will open in a new window.
Another convenient way to move tabs and tab groups is by clicking and dragging them. Just click the tab you want to move and then drag it out of the existing window. This will open the tab in its own window. In the event that you want to move them to other windows, you must have both the source window and the reception window open.
You can do the same for tab groups, but instead of clicking a tab, you have to click the tab group color to drag and drop it. A more useful method for users who use large screens or multi-monitor setups.
Finally, if you have multiple Chrome windows open, you can also rename each window to help organize it. Right-click anywhere in Chrome’s title bar that is empty and from the context menu select “Window Name.” A Name subwindow of this window will open. Write the name you want and press ok.
Add tabs or groups to bookmarks
Bookmarks are a good way to store the address of a web page so that you can return to it with the click of a button, without having to memorize it. When you want to bookmark a tab in Chrome, all you need to do is click the star icon at the end of the address bar.
A window will appear asking you to name the bookmark and the folder you want to save it to. You can save the bookmark in a custom directory, but if you don’t want to change the settings you can exit directly. In that case, Chrome will keep the bookmark with its default page name and place it in the bookmarks folder you last used.
In the event that you want to save all your open tabs, you can right-click anywhere in the Google Chrome title bar that is not populated by an icon or tab, then select Mark All Tabs. Alternatively, you can use the Ctrl/Command + Shift + D shortcut to execute the same action.
access to bookmarks
In addition to storing and remembering our favorite web pages and/or the ones we visit most frequently, bookmarks are also a great option to make launching them easier and faster. By default, the bookmarks bar only appears when you open a new blank tab, so it’s best to have it in front by turning it on in the tools menu (three vertical buttons) > Bookmarks > Settings > Show bookmarks bar, same thing which is achieved from Settings > Appearance > Show bookmarks bar. Either way your bookmarks bar will appear below the Google Chrome address bar.
Managing it is easy by opening More (three dots) > Bookmarks > Bookmark Manager. You can save the links by clicking the star icon at the end of the address bar and store them in the main directory or in specific folders you have created. In the manager you can edit everything, delete them or move them from one folder to another for better organization simply by dragging it.
You can launch the web pages in several ways, individually or all together that are included in a folder. And from the same administrator, or directly in the browser interface in the bookmarks bar. Of course, do not go too far if you have little memory available because Chrome (and in general all browsers) take up a lot of resources if you load many web pages at the same time.
The use of tabs in Google Chrome (and bookmarks) it is a very useful function As you may have seen, it allows better organization of our favorite web pages and increases productivity when browsing the Internet.