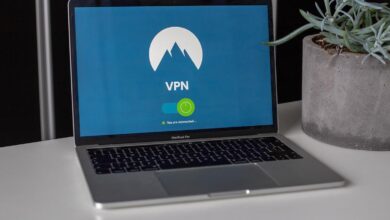Are you encountering the Windows Mail error code 0x80040b0b and wondering how to fix it? Don’t worry; you’re not alone. This error can be frustrating, but we’re here to help. In this section, we’ll go over step-by-step instructions to resolve the error and get your email functioning properly again. Facing Error Code 0x80040b0b adding third-party Email Accounts to the Mail application? Here’s a simple guide to fix Windows Mail Error Code 0x80040b0b easily.
Understanding Windows Mail Error Code 0x80040b0b
If you’ve encountered error code 0x80040b0b in Windows Mail, understanding what it means can help you troubleshoot and resolve the issue more effectively. This error typically indicates a problem with syncing your email account, causing your messages to fail to download.
When you encounter this error, you may see a message stating:
“There is an error synchronizing your mail account. Please check your account settings and try again.”
Possible Causes of Error Code 0x80040b0b
Several factors can contribute to error code 0x80040b0b in Windows Mail. The issue could be related to an outdated version of Windows Mail, poor internet connection, incorrect email server settings, conflicts with third-party security software, accumulated cache data, profile corruption, malware infections, recent system changes, or a corrupted Windows Mail installation.
Now that you have a better understanding of what this error code means and potential causes, you can move on to the solutions to fix it. We’ll go through each potential cause step by step in the following sections, providing solutions and guidance along the way.
Update Windows Mail to the Latest Version
If you’re experiencing error code 0x80040b0b in Windows Mail, one possible reason could be an outdated version. Updating Windows Mail to the latest version can often fix the error, as it includes bug fixes that address known issues.
To update Windows Mail:
- Open the Microsoft Store app from your computer.
- Click on the three-dot menu icon located at the top-right corner of the screen.
- Select “Downloads and updates” from the drop-down menu.
- Click on “Get updates” to check for any available updates for the apps installed on your system, including Windows Mail.
- If a Windows Mail update is available, click on “Update” next to the app to install it.
Once the update is installed, restart your computer and check if the error is resolved.
Check Internet Connection and Email Server Settings
If you’re experiencing Windows Mail error code 0x80040b0b, it’s possible that a poor internet connection or incorrect email server settings are to blame. Here’s how to troubleshoot these issues:
Check Your Internet Connection
Start by checking the status of your internet connection. Ensure that your device is connected to the internet and that there are no connectivity issues. Try accessing other websites or online services to confirm that your connectivity is stable.
Verify Email Server Settings
Next, verify that your email server settings are correct. Check that the incoming and outgoing server addresses and ports are accurate. Also, ensure that your login credentials are correct – particularly if you’ve recently reset your email password.
Note: If you’re unsure about your email server settings, consult your email service provider for assistance.
By taking these steps, you can resolve internet connectivity issues and ensure that your email server settings are correctly configured. This should eliminate error code 0x80040b0b and ensure that you can use Windows Mail without any issues.
Disable Anti-virus and Firewall Temporarily
If you have third-party anti-virus software or firewall settings enabled, they can potentially interfere with Windows Mail and trigger error code 0x80040b0b. To check if this is the case, you can temporarily disable these security measures and test if the error persists.
Note: Disabling your anti-virus or firewall can leave your computer vulnerable to security threats. Make sure to re-enable them once you have completed the troubleshooting step.
- Go to the system tray on your taskbar and locate your anti-virus software.
- Right-click on the icon and select Disable or Turn Off.
- If you have a firewall enabled, go to your Control Panel and search for Windows Defender Firewall.
- Select Turn Windows Defender Firewall on or off.
- Select Turn off Windows Defender Firewall for both the private and public network settings.
- Click OK.
After disabling your anti-virus and firewall, open Windows Mail and see if the error code 0x80040b0b is still occurring. If the error has been resolved, you may need to adjust your anti-virus or firewall settings to allow Windows Mail to function properly.
Clear Windows Mail Cache
If you’ve tried updating Windows Mail and checking your internet connection and email server settings, but still encounter error code 0x80040b0b, clearing the cache may be the solution. Accumulated cache data can cause various issues in Windows Mail, including this error. Follow these steps to clear the cache:
- Open Windows Mail and click on the Gear icon in the bottom-left corner of the window.
- Choose “Accounts” from the dropdown menu.
- Select the email account that’s causing the error.
- Click on “Change mailbox sync settings.”
- Scroll down to find the “Download email from” option and select “Any time.”
- Click on the back arrow to return to the previous screen.
- Scroll down and click on “Advanced mailbox settings.”
- Scroll down and click on “Clear sync data.”
- Confirm by selecting “Yes.”
Once you’ve cleared the cache, restart Windows Mail and check if the error code 0x80040b0b message still appears. If so, move on to the next troubleshooting step in this guide.
Repair Windows Mail Program
If you’ve tried the previous steps and are still encountering error code 0x80040b0b in Windows Mail, repairing the program is the next solution to try. This process will help fix any corrupted files or settings that could be causing the error.
- Close Windows Mail and open the Control Panel.
- Select “Programs and Features”.
- Find “Windows Essentials” in the list of installed programs.
- Click “Uninstall/Change” at the top of the list.
- Select “Repair all Windows Essentials programs”.
- Follow the prompts to complete the repair process.
Note: If you’re using Windows 10, the Windows Essentials suite is no longer available. Instead, you can try repairing Windows Mail through the app settings in the Windows settings menu.
After completing the repair process, restart your computer and open Windows Mail to see if the error is resolved.
Check for Malware Infections
If you’ve tried all the previous solutions and are still experiencing Windows Mail error code 0x80040b0b, it’s possible that your computer is infected with malware. Malware is a type of malicious software that can cause various problems on your computer, including Windows Mail errors.
To check for malware infections, you’ll need to run a security scan using your preferred anti-virus software. Most anti-virus programs offer a comprehensive security scan that can detect and remove any malware on your computer.
It’s important to ensure that your anti-virus software is up to date to provide the best protection against the latest malware threats. If you don’t have anti-virus software installed on your computer, you can download and install free or paid versions from reputable providers such as Avast, McAfee, or Norton.
Once you’ve installed your anti-virus software, run a full system scan to check for any malware infections. If the scan detects any malware, follow the instructions provided by the anti-virus software to remove it from your computer.
After removing any malware infections, restart your computer and check if the Windows Mail error code 0x80040b0b has been resolved.
Create a New Windows Mail Profile
If you’ve tried all the previous steps and error code 0x80040b0b in Windows Mail is still persisting, the issue may be related to profile corruption. In this case, creating a new Windows Mail profile can often resolve the issue.
Here’s how to create a new Windows Mail profile:
- Close Windows Mail if it’s open.
- Press the Windows key + R to open the Run dialog box.
- Type “msconfig” and press Enter.
- Switch to the Services tab.
- Check the box that says “Hide all Microsoft services”.
- Uncheck all services related to email clients or security software.
- Click “Apply” and then “OK”.
- Restart your computer.
- Open Windows Mail.
- Click on the “Settings” icon (gear icon) in the bottom left corner of the window.
- Select “Manage accounts”.
- Click on the email account that’s causing the error.
- Select “Delete account”.
- Follow the prompts to delete the account.
- Click on “Add account” and follow the prompts to create a new email account.
Once you’ve created a new Windows Mail profile, test to see if the error code 0x80040b0b is still present. If it is, move on to the next step.
Contact Email Service Provider
If you’ve exhausted all the troubleshooting steps and are still experiencing error code 0x80040b0b in Windows Mail, it’s possible that the issue is on the email service provider’s end. Don’t hesitate to contact their support team for further assistance in resolving the error. They may be able to offer more specific solutions based on the unique configuration of your email account.
Perform a System Restore
If you’ve recently made any system changes or updates, they could be the culprit behind error code 0x80040b0b in Windows Mail. To undo any recent changes and restore your computer to its previous state, perform a system restore using the following steps:
- Click on the Start menu and search for “System Restore”.
- Click on “Create a restore point” and then select “System Restore”.
- Follow the prompts to choose a restore point from before the error started occurring.
- Once you select the desired restore point, click “Next” and then “Finish”.
Windows will begin the restoration process, which may take some time. Once complete, check if the error code 0x80040b0b has been resolved in Windows Mail.
Run Windows Mail Troubleshooter
If you’re still experiencing error code 0x80040b0b in Windows Mail, running the Windows Mail troubleshooter can automatically detect and fix common issues.
To run the troubleshooter, follow these steps:
- Click on the Windows Start menu and search for “Troubleshoot settings.”
- Select “Additional troubleshooters.”
- Scroll down and select “Windows Mail.”
- Click on “Run the troubleshooter.”
- Follow the prompts and allow the troubleshooter to complete the process.
Once the troubleshooter has finished, check to see if error code 0x80040b0b has been resolved. If not, proceed to the next solution.
Reinstall Windows Mail
If all else fails, reinstalling Windows Mail may be the ultimate solution to fix error code 0x80040b0b. Before proceeding, make sure to backup your important data and emails, as the process will remove all existing Windows Mail files and settings.
To uninstall Windows Mail, follow these steps:
- Open the Start menu and type “Control Panel”.
- Select “Control Panel” from the search results.
- Click on “Programs” or “Programs and Features”.
- Scroll down to find “Windows Mail” and click on it.
- Select “Uninstall”.
- Follow the prompts to complete the process.
To reinstall Windows Mail, follow these steps:
- Open the Microsoft Store app.
- Search for “Windows Mail”.
- Select “Get” to download and install Windows Mail.
Once the installation is complete, open Windows Mail and set it up using your email account and preferences. Hopefully, this fresh installation will resolve any underlying issues causing error code 0x80040b0b.
Alternative Email Clients
If you’ve exhausted all options and still can’t fix error code 0x80040b0b in Windows Mail, there are alternative email clients you can try. These email software options offer similar functionalities to Windows Mail and may be worth considering as a workaround.
1. Microsoft Outlook
Microsoft Outlook is a popular email client software that comes with Microsoft Office. It features an easy-to-use interface, excellent organization tools, and seamless integration with other Microsoft Office apps. Outlook also offers robust security options to keep your email safe from malware and phishing scams.
2. Mozilla Thunderbird
Another alternative email client is Mozilla Thunderbird. It’s a free and open-source email software that offers advanced features such as customizable message filters, attachment reminders, and encryption. Thunderbird also supports add-ons and themes, allowing you to personalize your email experience.
3. Gmail
Gmail is a web-based email service from Google. It offers a clean and user-friendly interface, ample storage space, and powerful search capabilities. Gmail also provides features such as sorting emails into categories, filtering spam, and scheduling emails. You can access your Gmail account on any device with an internet connection.
4. Apple Mail
If you’re using a Mac, Apple Mail is a pre-installed email client that offers a simple and intuitive interface. It integrates with other Apple applications and services seamlessly, such as iCloud and Siri. Apple Mail also supports third-party email services like Gmail and Yahoo Mail.
These alternative email clients are just some of the many options available. Choose the one that suits your needs and preferences the most. While Windows Mail error code 0x80040b0b can be frustrating, don’t let it hold you back from efficient communication.
Conclusion
Dealing with Windows Mail error code 0x80040b0b can be frustrating, but with the right solutions, you can quickly resolve the issue and get back to using your email. We’ve covered a range of troubleshooting steps, from updating Windows Mail to creating a new profile or even using alternative email clients.
Remember, keeping your software up to date and regularly performing security scans can help prevent future issues with Windows Mail or other programs. Don’t let errors hold you back from efficient communication, use the solutions provided in this guide to resolve error code 0x80040b0b and continue using Windows Mail with ease.