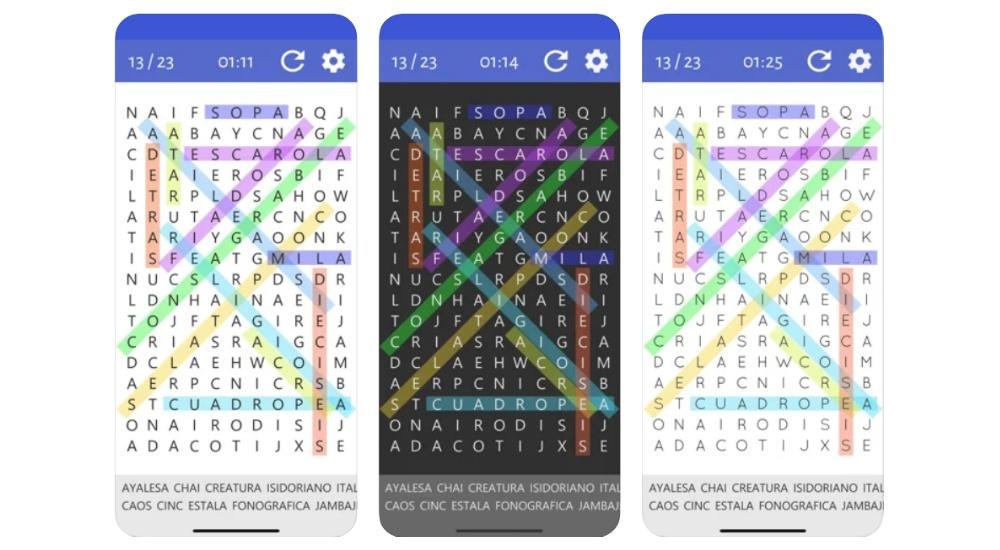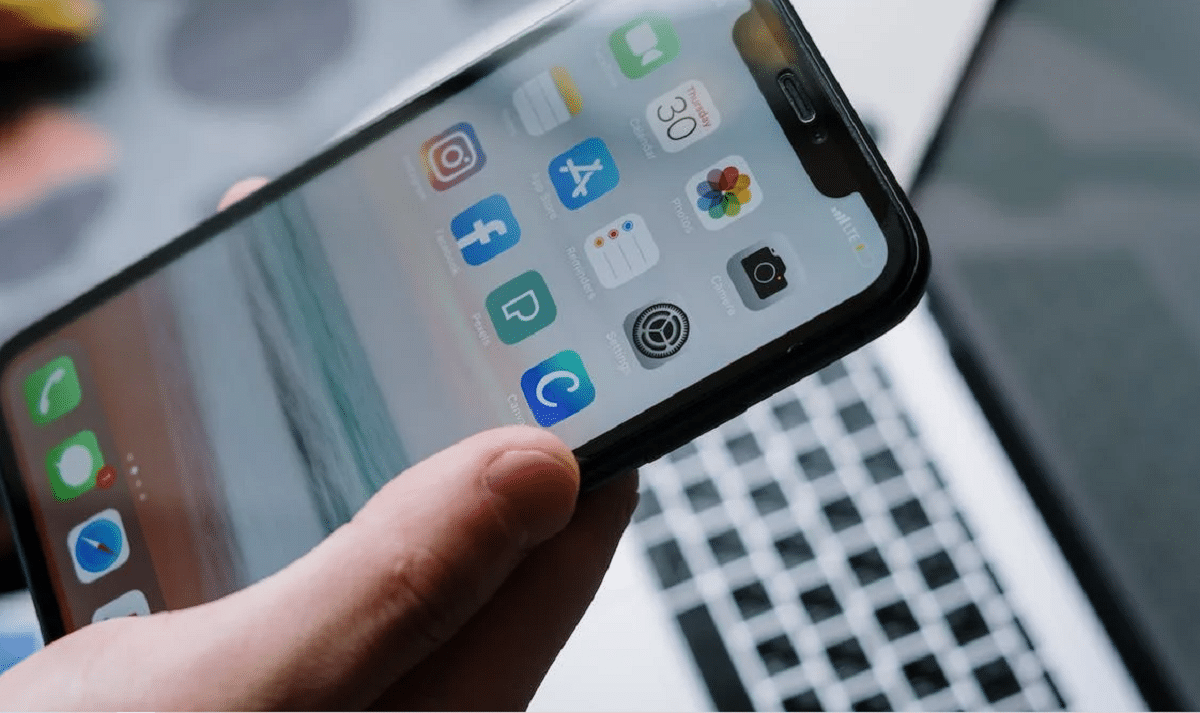
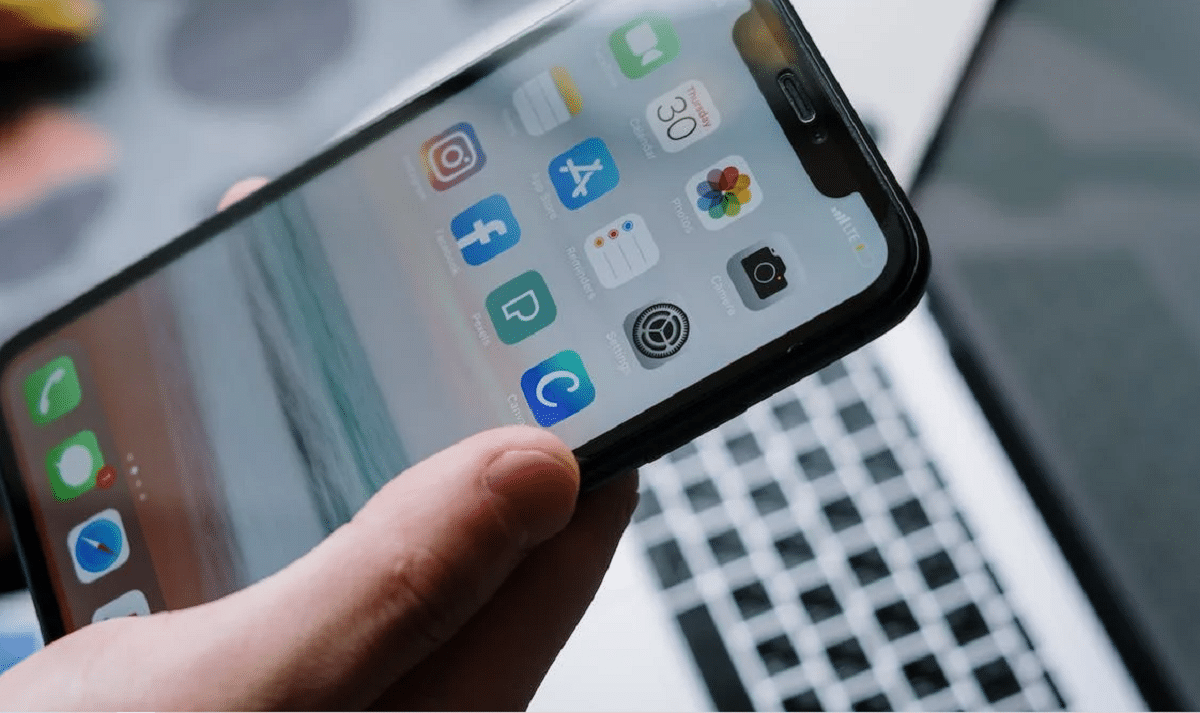
With time and use, iPhones and iPads tend to slow down as they become clogged with unwanted or forgotten files and applications. But you can give your device a small speed boost if you know how to clean the cache, junk and memory-clogging files on your device.
Therefore in today’s article, I will explain how to clear the cache of an iPhone or iPad, what you should know before doing so to make your devices work faster. Go for it!
What is cache?
The first thing we should know is what the cache is, this is an area of memory on your device where small and temporary files are saved. These are often useful and are intended to speed up performance by allowing the CPU to quickly access regularly used files.
The most common use on websites, where cache usually stores product images, javascript settings and other relevant things that keep things running smoothly when you’re browsing. The problem is when the cache became filled with many of these files that you no longer need. The device takes longer to find the necessary files, which greatly slows down the process. Therefore, it is a good idea to clean this periodically to ensure that your iPhone or iPad stays in pristine condition and working effectively.
One thing you may notice is that the first time you visit a website after clearing the cache, things take a little longer to load or you may even have to log in again. But, those items will be stored in the cache until you need them again or until you clear them from the cache again.
Free up memory by restarting an iPhone or iPad

Before you start deleting things from your iPhone or iPad, it’s worth taking the classic step of turning it off and on again. For the most part, iOS does a good job of managing device memory without any user input on your part. But I think restarting an iPhone from time to time is a good way to clean up memory and make sure important apps have enough to run happily.
The process to reset your iPhone depends on the age of your iPhone or iPad. If you have an iPhone or iPad with a home button, you will use one method. If your iPhone or iPad uses Face ID, you won’t have the home button, in which case you’ll need a different method.
Process of restarting an iPhone without a home button:
- First press the volume up button.
- Now press the volume down button.
- Press the power button.
- Swipe to turn off your iPhone.
- Your iPhone will turn off. Once you have pressed and held the power button until you see the Apple logo appear, wait for the device to completely reboot.
- With some older iPhone models, you may be able to hold down the power button and the volume up button at the same time until you see the option appear. “Slide to turn off”.
Process of restarting iPhone with a home button:
- On these devices you will have to hold down only the power button until the slider appears.
- Your iPhone or iPad will turn off.
- Just press the power button to get things going once again.
Doing this regularly used to be vital on an iPhone, but it is less so these days. However, it can still be useful on older models.
If you still have doubts about how to perform this simple process, you can read this article here, where I showed how to restart any iPhone model.
How to clear the cache of an iPhone or iPad

As we said earlier, one of the biggest problems can be the browser cache. Luckily, deleting the cache in Safari is easy. To do so, follow the following steps:
- First open Settings, scroll down until you find Safari, and then select it to open the following menu.
- Now scroll down and tap “Clear history and website data”.
- In the pop-up window, tap «Delete history and data» to confirm.
- «Close tabs»
- Clear cache in Safari for iOS
Please note that this will delete data from any websites you have previously logged into, so make sure you know your passwords or keep them safe.
How to close applications to free up RAM
There was a time when force quitting an app was considered a great way to free up RAM on your iPhone or iPad. This can still be useful, but it is no longer recommended that you close background apps, as Apple manages RAM better than you could do. However, in necessary cases we could try it as it can help if a particular app is causing your device to slow down. To do this, follow the following steps:
- First swipe up from the bottom of your device’s screen, and then release it when the apps you’ve opened are all displayed in a waterfall.
- Find the app you want to close and swipe up.
- You can select more than one app if you use more than one finger.
Delete data stored by applications

If you want to delete data stored by some applications, follow these simple steps:
- First touch Settings > General > iPhone Storage.
- At the bottom of the screen you’ll see your apps, organized by the amount of storage they take up.
- Choose an app that is taking up a lot of space.
- Check the number of documents and data. This includes related media such as images, songs and podcasts, in some cases it can be considerably larger than the app itself.
- If the figure of Documents and data is taking up more space than you would like or you simply no longer use that app, you can delete the app and its files by tapping the Delete app option.
- Once this is done, you can go to the App Store and download it again.
- This clean installation will not include the data and documents and will therefore be smaller.