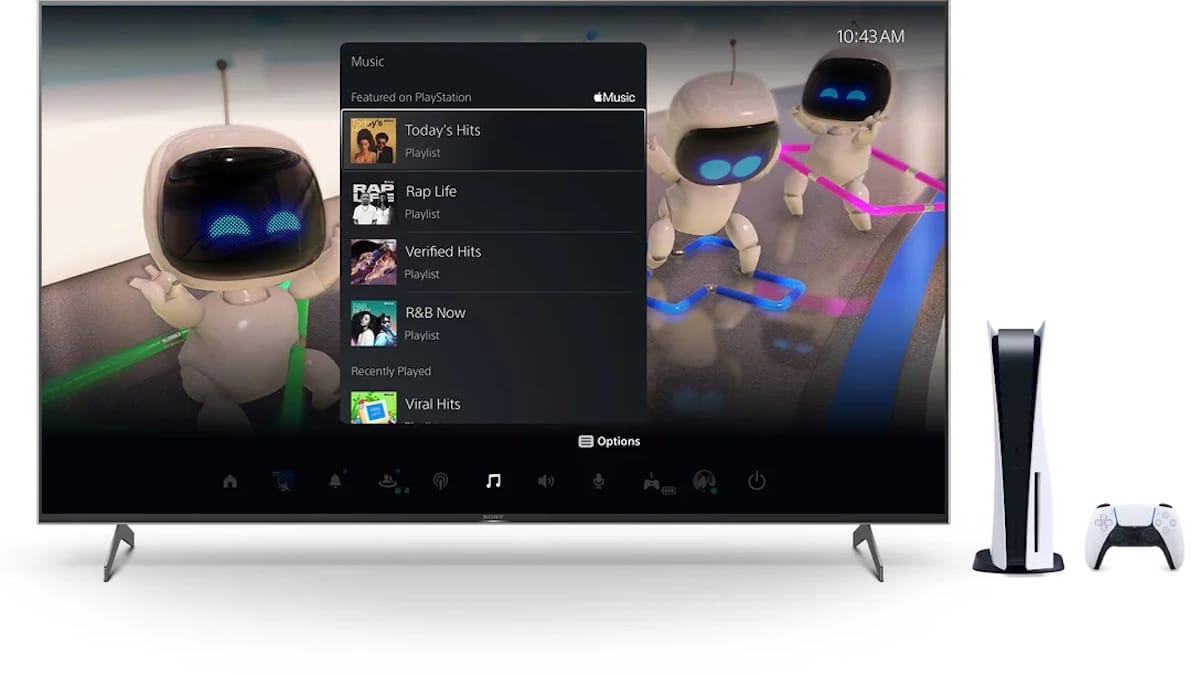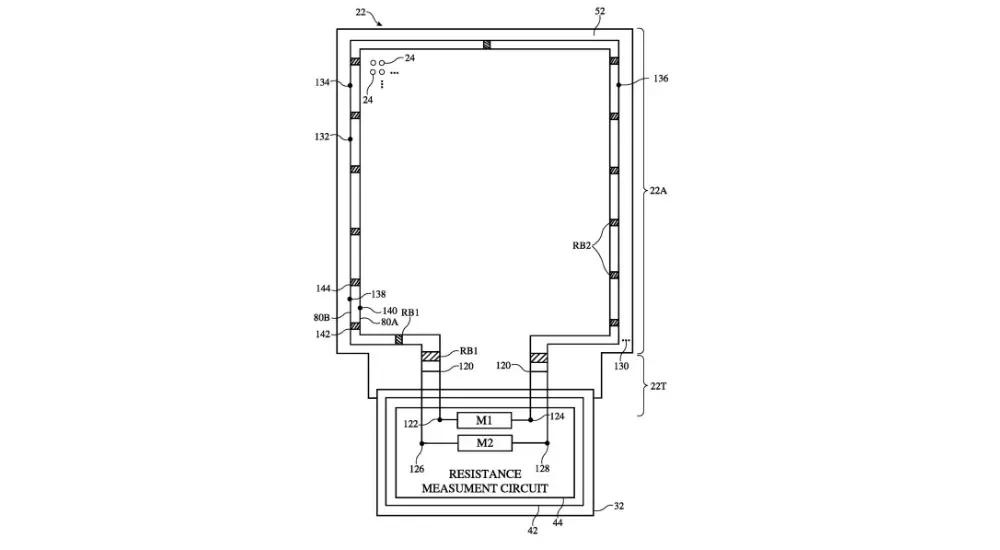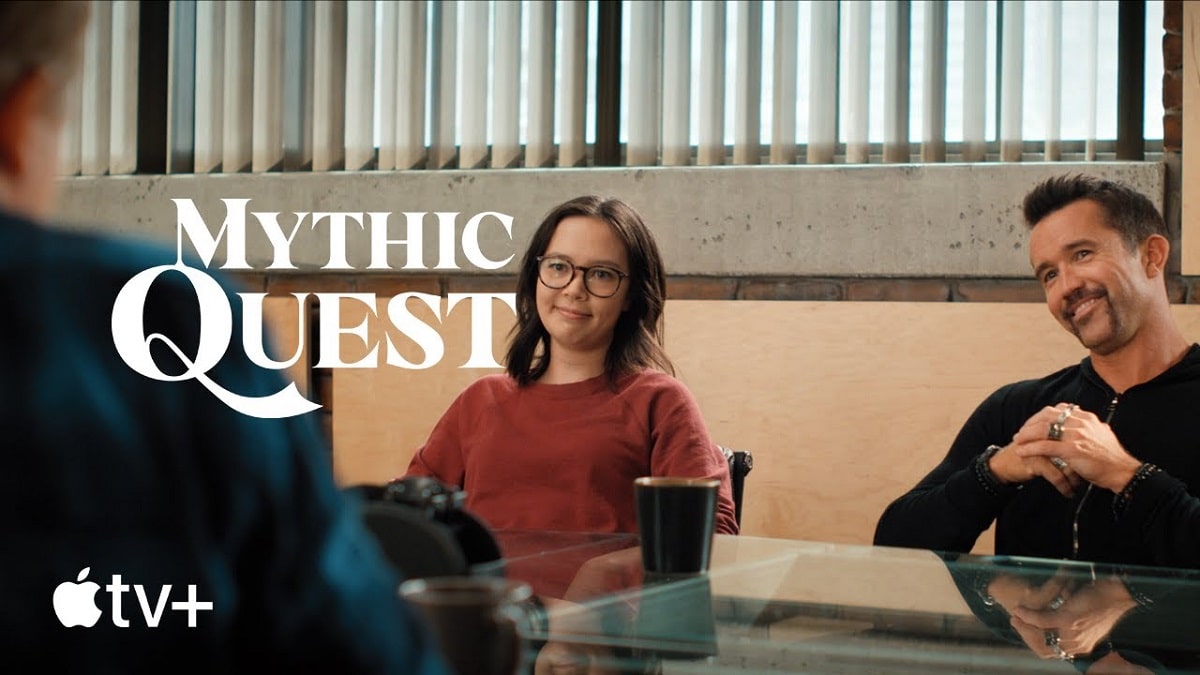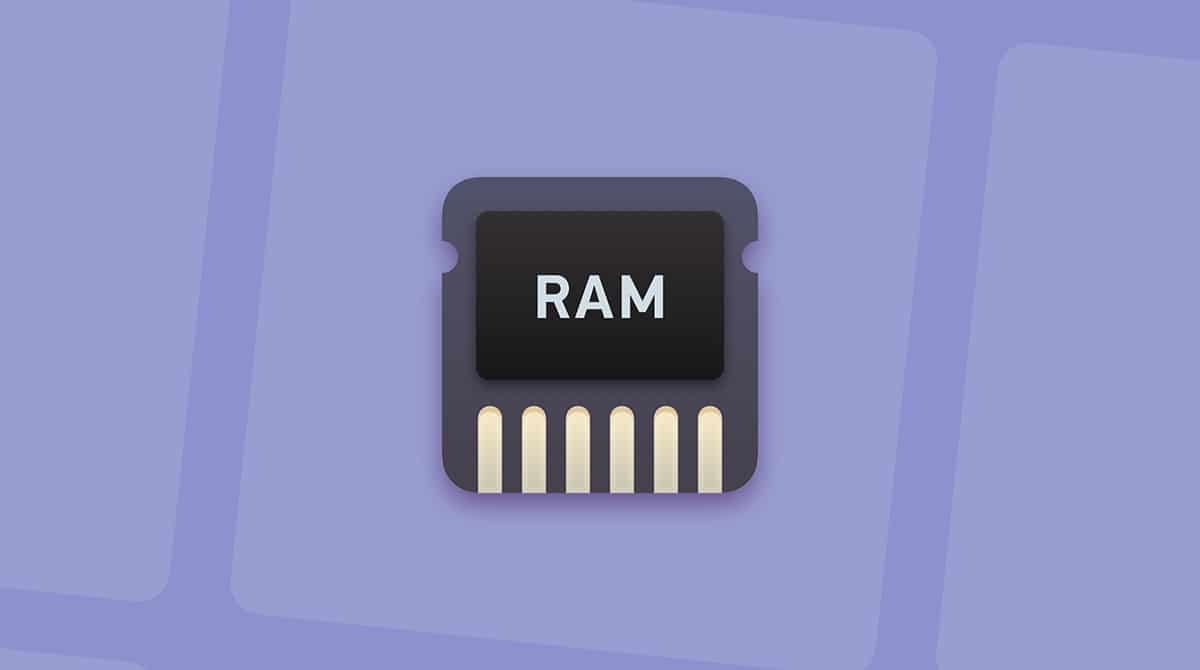
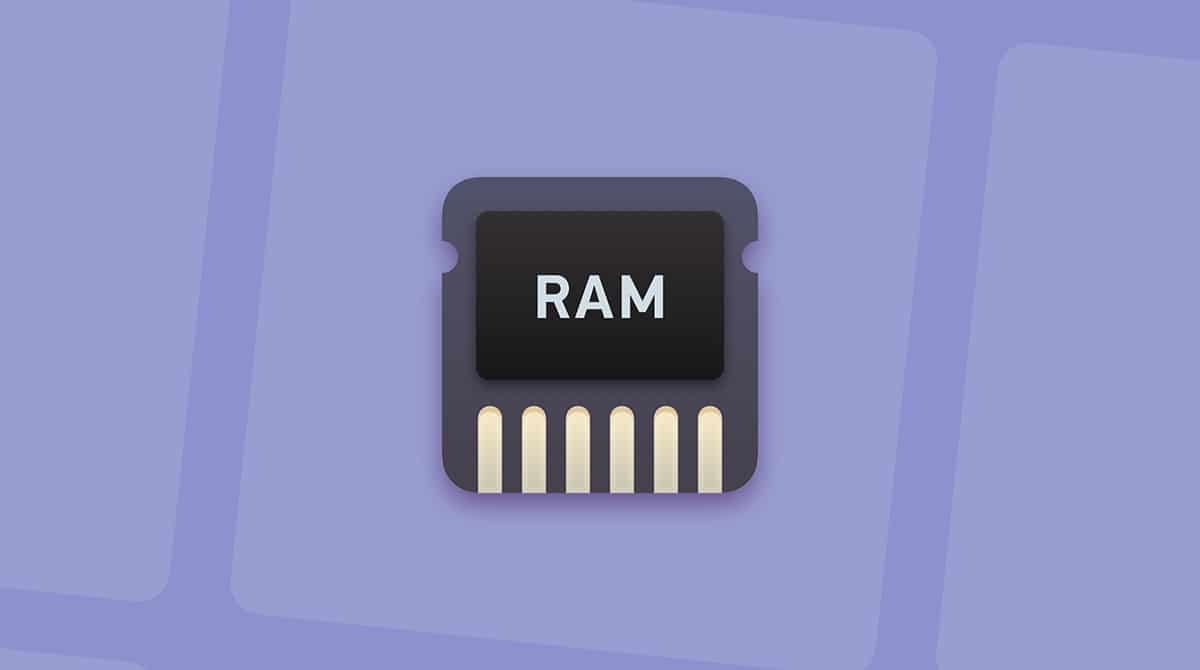
Even though it is unusual, we may have noticed a drop in the performance of our Mac at some point. Especially when we use many applications simultaneously., good when we use applications that require many resources. It is therefore important to know, as with other equipment from other manufacturers, how free up Mac RAM.
In today’s article we will see all possible ways to free up RAM of our team. From simple and common steps that we do on our Mac, to third-party applications. We will start in the simplest way, and we will continue, in case you still have temporary memory problems, with more elaborate steps.
What is it and why do I need to free up the Mac’s RAM?
First of all we will go through knowing the term which is currently very popular, but not everyone is specifically clear about what it is and what it is for.
RAM memory is the main memory of a device, It is where the data of the programs you are currently using is temporarily stored. Part of this memory is also used for the correct functioning of the operating system, so it is memory that will always be in use. We can only free RAM memory that is being used in processes that are not necessary, for example.

Related article:
How much RAM do I need in my Mac?
RAM memory has two characteristics that differentiate it from other types of storage. On one side has enormous speedand on the other data is only stored temporarily. This means that every time you restart or turn off your computer, all the data stored in RAM is lost.
Methods to free up RAM memory on your Mac
Now that we know what RAM memory is and what it is for, we will be able to understand it better. What type of processes can we eliminate to free this. We have several methods to achieve this. We will see all the possible ones in order from the simplest to the most complex.
Restart your Mac
The simplest and most effective method to free up RAM on your Mac is without a doubt restarting it. Thus, All processes that are using this will be terminated and then start again without them.. Obviously, the processes derived from the programs that we open at the beginning will start again.

Update the Mac operating system
Many more problems than we think are solved simply by updating our Mac to the latest compatible version. Improving processes and optimizing the system with each update can contribute so that the RAM memory is being consumed more efficiently. Contrary to what many users believe, operating system updates are there for this, to improve performance, not to worsen it. For this reason, we recommend that you always update your Mac to the latest version.
Keep your desktop as clean as possible
A detail that most regular Mac users are unaware of is that the desktop icons, strange as it may seem, They consume some RAM memory that is left unused in almost all cases.
This is because the Mac operating system understands files located on the desktop as frequent and necessary files. So they are always ready to be opened at any time, thus They will open very quicklysince they are previously loaded in RAM.
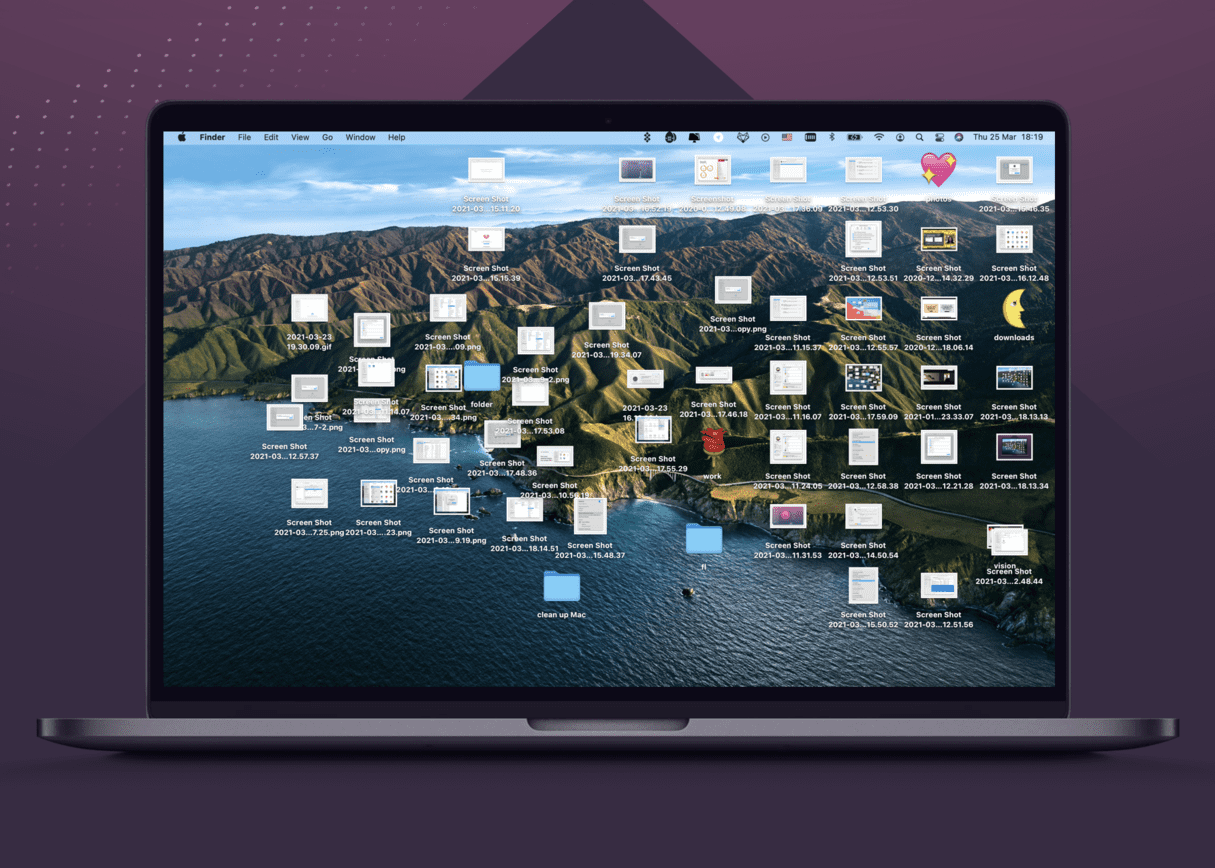
Let’s give for it get used to only leaving files that we use very frequently on the desktop. If this is not the case, it is best to find a suitable place to avoid keeping RAM occupied by leaving these files ready for quick opening.
Check Mac Activity Monitor to free up memory
Just as we can see in the well-known Windows Task Manager, the Mac Activity Monitor can perform very similar, if not practically identical, functions. In this way, we can open said monitor to check the processes that are currently running, and if it is not a desired process, such as an application open in the background, be able to end it immediately. We can also order the applications from largest to smallest by their RAM memory consumption. In this way too We will be able to know which applications or processes consume the most RAM memory on our team.
With this control of the active processes we can be quite sure of where the performance of our RAM memory is going and manage it correctly so as not to lose it along the way.
Review applications that run at startup
The worst enemy of our Mac’s RAM will always be the applications that run at startup and remain open in the background. This is because They will consume performance and RAM memory of the Mac without us actually using these applications. A good way to detect them will be from the aforementioned Activity Monitor.
However, we have a way to review all applications that are opening at computer startup. To see and manage them we must go to System Settings and then to Users and Groups. Within our user, we will have an additional tab in the window where we can see all these applications. To delete one, just select it and then click on the “-” located in the inner part of the window.
Knowing and controlling all the applications that run at system startup is vital to achieve optimal performance and an agile and efficient system startup.
Clear cache files
This may be a less effective method, but if we want to be careful, we can use it. Is about remove unnecessary files that are used in a very similar way to these Desktop files that we mentioned previously. They are files that are used in preloading to improve the performance and loading of other applications. However, on many occasions they may be preparing application files that we do not really use in our daily lives. For this reason, cleaning this type of files from time to time It is considered a good practice for maintaining the performance of our Mac.
To access these files we must open the Finder application on the Mac. Later in the top menu we will select Go > Go to Folder and write the following: ~/Library/Caches.
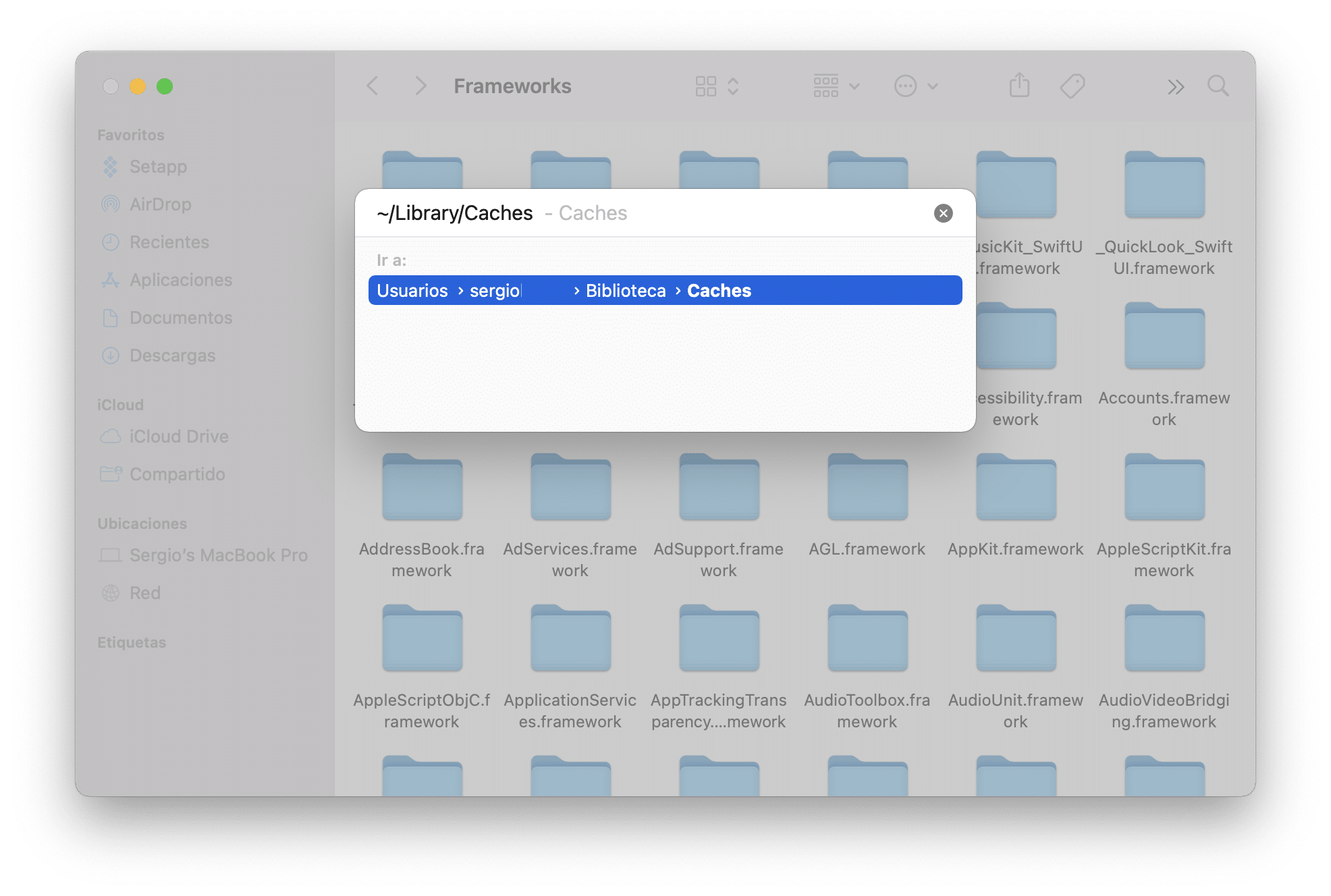
All files located in this folder can be deleted. You can select them manually or directly delete them all. The only thing to keep in mind is that by deleting them all, some applications may have to redownload some of them or take longer to start for the first time because they lack them and have to create them again at startup.
With all these steps you can to free up the RAM memory of your Mac in a very simple way. You can tell us your experience in the comments, and if you have any advice for the community, share it with us.
Finally, we leave you another article to learn how to do this same process on an iPhone.