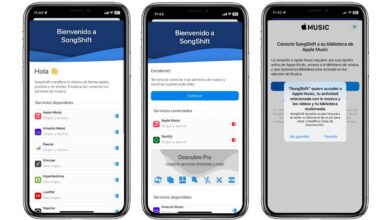If you have an Apple device, whatever it is, You are interested in knowing what iCloud is and how it works. In this article, we will explain how to configure Apple’s iCloud from your iPhone.
Since its launch in 2011, iCloud has become an essential tool for Apple device users. With iCloud, you can store your photos, videos, documents, passwords, and other files in the cloud, sync your devices, and back up your data.
iCloud was launched as a cloud storage solution for Apple device users, but it is much more than that, works as a data sync service that allows you to access your files from any Apple deviceincluding iPhone, iPad, Mac and Apple Watch.
And also to have those files available on any PC and through the iCloud website anywhere in the world. iCloud also allows you to share files hosted in the cloud with other users.
What is iCloud and how does it work?
iCloud is a cloud storage service, as is, but designed, at the beginning, so that when you have to change from one device to another, everything that is housed in one passes to the other quickly and easily. Apple thought in its day that one of the biggest problems that users encountered when changing their current device for another was having to “transport” all the digital content from one device to another.
This digital “move” was a real headache for many. Start to see what is important or not. Reconfigure email, configure all applications, transfer all contacts from the calendar, messages, photos and videos, files, our calendars, etc. But not only on mobile phones, but also for tablets or laptops.
Let’s not say if we are unlucky enough to have the device in question stolen or damaged so that we cannot access our data. Quite a tragedy.
iCloud solves all that, because host a backup of your device’s content, whatever it may be, almost automatically, having a backup of the device’s content at your disposal, just in case. iCloud works in the background to keep your files up to date on all your devices.
And it is one of Apple’s greatest assets, since its ecosystem works like a charm, fully oiled so that there are no problems, so that we can save our files, photos, settings, passwords and backups without any problem.
How much space do we have in iCloud and what does the service cost?
In Spain, iCloud offers 5 GB of free storage (something that still seems laughable to me today), which can be expanded to 50 GB, 200 GB or 2 TB through optional payment plans.
The iCloud price plans in Spain are as follows:
- 50GB (€0.99 per month)
- 200GB (€2.99 per month)
- 2TB (€9.99 per month)
iCloud space is shared between iCloud Drive, iCloud photos, messages, backups, and email in your iCloud account.
I still think, and I have commented on it in several articles, that although the prices and capacity of Apple’s storage plans have not changed in several years, each time, and thinking about the new mobile devices that are increasingly capable of storing more files, photos and videos of considerable size (due to the professional and cinematic resolutions they already reach), Apple should rethink the space policy in a different way, and reward with more space those who have devices with greater capacities (for which they pay the price difference).
The following items take up space in iCloud:
- Photos and videos stored in iCloud Photo Library.
- Backups of Apple devices.
- saved files in iCloud Drive.
- Email in the iCloud account.
- Messages in Apple’s Messages app.
- Documents and application data who use iCloud.
The following items do not take up space in iCloud:
- Books, music, movies and TV shows purchased from Apple.
- Applications downloaded from the App Store.
- System files.
- Temporary files.
It’s important to put attention on iCloud space is shared between all the mentioned items above, so you may run out of available iCloud space if you use several of these features at the same time or If we have it shared as a family with several members, then counts everything stored by all members.
How do we use iCloud?
In order to use iCloud, you need to have an Apple ID. You may already have one, in which case this article we wrote a few months ago will refresh your memory. If you do not yet have an Apple ID, follow these steps:
- Open the Settings app on your iPhone.
- Tap your name at the top of the screen.
- Tap iCloud.
- Tap Create an Apple ID.
Follow the on-screen instructions to create your iCloud account.
How to configure the services to be backed up by Apple’s iCloud on your iPhone?
To set up iCloud on your iPhone, follow these steps:
- Open the Settings app on your iPhone.
- Tap your name at the top of the screen.
- Tap iCloud.
- Activate the features you want to use, such as Photos, Contacts, Calendars, Notes, etc.
How to activate iCloud synchronization?
iCloud synchronization is a feature that allows you to keep application data and content up to date on all Apple devices connected with the same Apple ID. iCloud stores the content of applications such as Mail, Contacts, Calendar, Photos and Notes, among others, and allows you to have the same information on all devices.
In addition, iCloud also allows you to back up data and content on Apple devices, and protect data in two ways: synchronization and backup. To enable iCloud synchronization, it is necessary to activate the service on the devices that you want to synchronize.
To turn on iCloud sync, follow these steps:
- Open the Settings app on your iPhone.
- Tap your name at the top of the screen.
- Tap iCloud.
- Activate synchronization of the functions you want to use, such as Photos, Contacts, Calendars, Notes, etc., in short, any service that you are interested in having a backup of.
How to backup to iCloud?
Backups to iCloud occur automatically when the device is connected to a Wi-Fi network, locked, and connected to a power source. They can also be done manually from the iCloud Backup section in the device settings.
Anyway, I can think of five reasons why it’s important to back up to iCloud at any time:
- Data Protection: So that the data on your device is protected in case the device is lost, stolen or damaged.
- Easy restoration: Allows you to easily restore device information to a new device or restore information to an existing device.
- Time saving: Save yourself time by avoiding having to manually configure your device and redownload apps and content.
- Software update: Allow you to update device software without losing data. Very useful for those testing beta versions of iOS.
- Share information: You can share information between Apple devices, making it easy to transition from one device to another.
To back up to iCloud, at any time, from your iPhone, follow these steps:
- Open the Settings app on your iPhone.
- Tap your name at the top of the screen.
- Tap iCloud.
- Tap iCloud Backup.
- Activate the iCloud Backup option.
- Tap Back up now.
How to access your files in iCloud?
To access your files in iCloud, follow these steps:
- Open the Files app on your iPhone.
- Tap iCloud Drive.
- Tap the folder that contains the file you want to open.
How to share files with iCloud?
To share files with iCloud, follow these steps:
- Open the Files app on your iPhone.
- Tap the file you want to share.
- Tap the Share button.
Select the sharing option you want to use, such as Messages, Mail, etc.
How to use iCloud Drive?
To use iCloud Drive, follow these steps:
- Open the Files app on your iPhone.
- Tap iCloud Drive.
- Tap the + button to create a new folder or file.
How to use iCloud Photo Library?
iCloud Photo Library It is one more function to configure of Apple’s iCloud service that allows users to store and access their photos and videos across all their Apple devices. These are some keys to this phenomenal service available:
- When you turn on iCloud Photo Library, all photos and videos on your device are automatically uploaded to iCloud and they sync across all your devices.
- You can access it from any device that’s signed in to iCloud with your Apple ID.
- Organize your photos and videos into Years, Months, Days, and All Photos, and also create Memories and People albums.
- If you turn on Optimize Storage, it automatically manages the size of your library on your device by storing space-saving versions of your photos and videos on your device and keeping the original full-resolution versions in iCloud.
- If you activate the Download originals option, iCloud keeps your original full-resolution photos and videos on your device.
- The System Photo Library is the only library that can use iCloud Photos and Shared Albums. When you use Photos for the first time on your Mac, the library you create or select becomes your system Photo Library.
- You can create additional photo libraries in Photos, but you can only work with photos in one library at a time. If you switch to a library other than System Photo Library, the changes you make won’t be reflected in iCloud, because iCloud only syncs changes from your System Photo Library.
To use iCloud Photo Library, follow these steps:
- Open the Photos app on your iPhone.
- Tap the Settings button at the top of the screen.
- Tap iCloud Photos.
- Activate the iCloud Photos option.
How to fix common iCloud problems?
If you are having problems with iCloud, you can try to fix them by following these steps:
- Make sure you are connected to the Internet.
- Make sure you’re signed in to iCloud with the correct account.
- Make sure you have enough iCloud storage space.
- Restart your Apple device.
- Update your Apple device to the latest version of iOS.
Conclusion
iCloud is a very useful tool for Apple device users. You just need to properly configure Apple’s iCloud to be able to store your files in the cloud, synchronize your devices and make backup copies of your data.
In this article, we have explained how to create an iCloud account, how to set up iCloud on your iPhone, how to turn on iCloud sync, how to backup to iCloud, how to access your files in iCloud, how to share files with iCloud, how to use iCloud Drive and how to use iCloud Photo Library.
I hope this information has been useful to you and that you can take full advantage of all the features that iCloud offers. By using this Apple service well, you will be able to get the most out of your Apple devices and not be afraid of changing or losing any device..