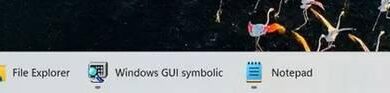Microsoft puts at our disposal different tools so that users can get the most out of Windows and that adapt to the needs of users. If we usually always work with the same folders, Windows Explorer will include them in the quick access section, however, it is not always the best option, especially when we do it temporarily since it disappears over time.
If, for example, we have a directory that we use every week and where we store documents or images that we always want to have at hand, the quick access of Windows Explorer is of no use to us, since if we use other folders, the one we are interested in will disappear immediately. the few days. The solution to this problem is to create a drive with that specific folder.
In this way, we will always have that folder at hand in a much easier way than browsing through the file structure that we have created on our computer. Converting a folder into a unit does not affect the operation of the rest of the units that we have on the computer or to which we can connect in the future. The only change that we are going to find in Windows when carrying out this process is that, from that moment on, if the hard drive or flash drive that we connect from time to time to the PC, instead of having drive D:, it will be drive E: or any other.
Convert a folder to a drive
We can do the process of converting a folder into a unit in different ways, both using Windows and with third-party tools. As long as we can make a function natively without resorting to third-party applications, it is advisable to choose this route, since, as it is a system function, it will not be necessary to have an application open in the background. consuming resources unnecessarily.
The easiest method is to create a shortcut, a shortcut that we will later place in the Windows startup folder so that, every time we start the computer, a new drive is automatically created with the folder we want to use as a drive. To create the shortcut (which we will later move to the start folder), with the right mouse button on the Windows desktop, select New > Shortcut.
Next, we write the following command to use unit Z to access the direct located on the unit D and what is called movies
subst z: d:peliculas
Click on Next and then we write the name with which we want to identify the shortcut that we have created. Next, we press Win + R to execute the command “shell:startup” (without the quotes) to open the Windows startup folder where we are going to move the shortcut that we have created.
If we want to delete the unit that we have created, we must use the following command.
subst z: /d