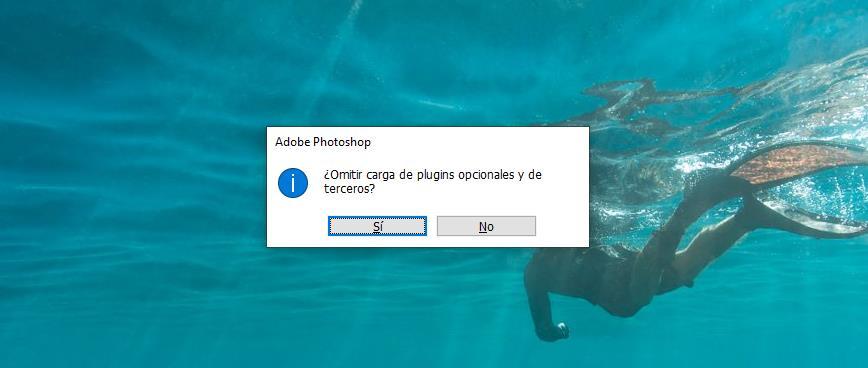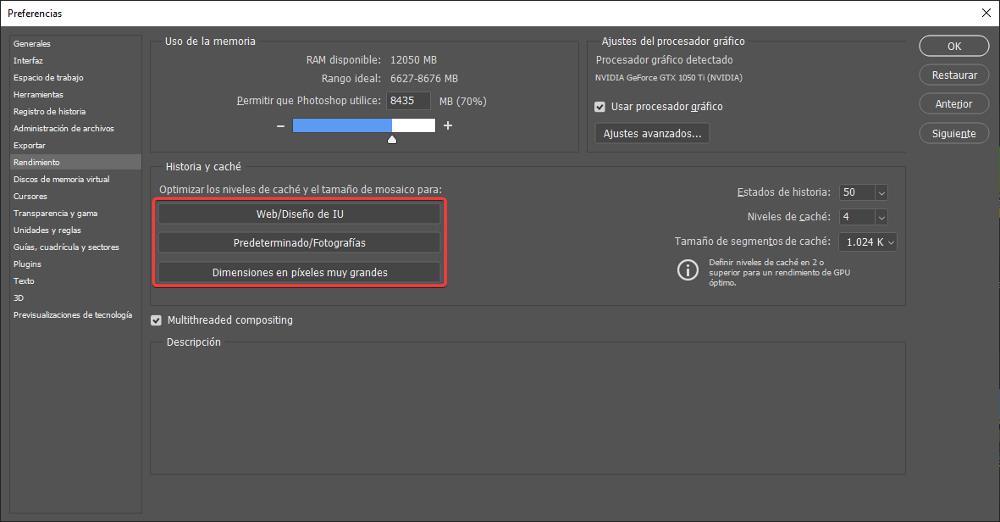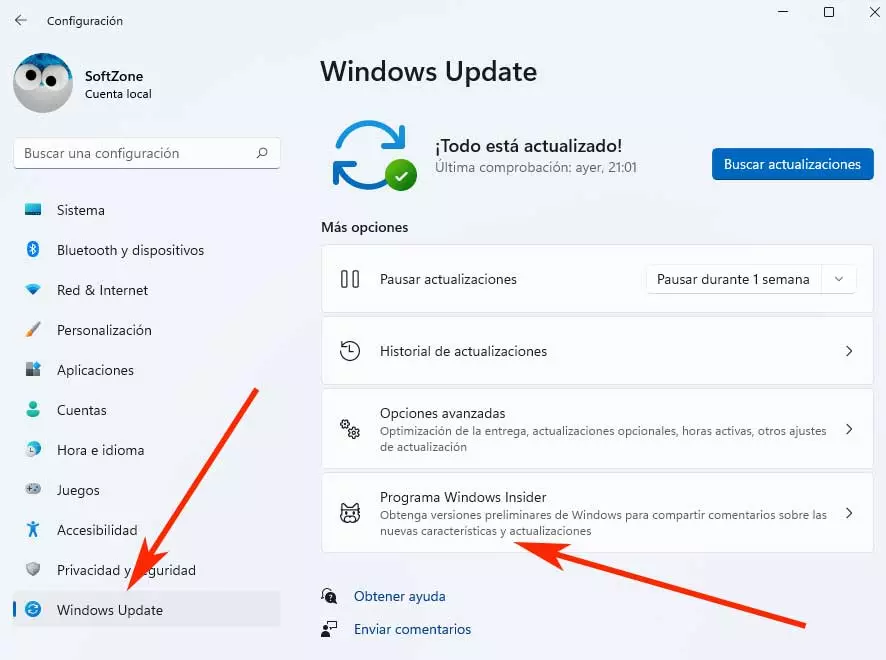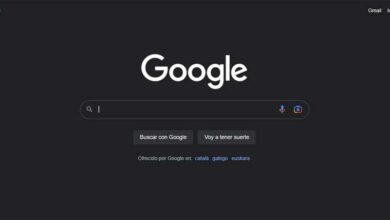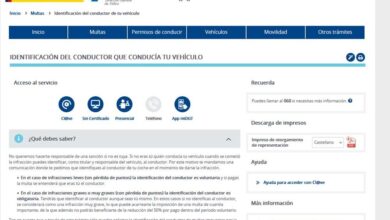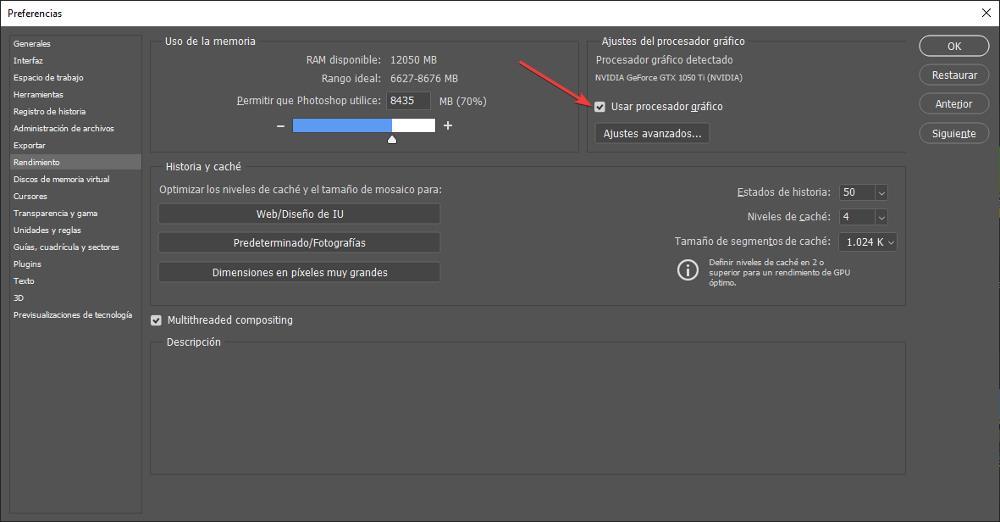
Thanks to Photoshop and with the appropriate knowledge, we can carry out any idea we have in mind, since the number of options that this Adobe application makes available to us is practically unlimited. But, if Photoshop doesn’t work properly, is crashing or takes a long time to open, fixing this problem is the first thing to do.
There are many reasons why Photoshop may not be performing at its best, leaving aside the benefits of the computer where it is installed (where there is no possible room for improvement), below, we show you the changes that we must make both in Windows and in Photoshop to optimize its performance.
- Close background apps. All the applications that we open on our computer take up space in memory, space that can be used by other applications, such as Photoshop, to work much more fluidly and without jerks, lags, and so on.
- Activate the use of the graph. If our equipment includes a dedicated graphics card, we must make sure that Photoshop is making use of it. If so, item loading and processing times will be much faster. To make sure that Photoshop is making use of the graphics, we must access the Preferences menu located within Editing and access the Performance section.
- increase RAM. By default, Photoshop is set to use 70% of the device’s RAM, regardless of its capacity. If we want to improve performance, we can increase it to a maximum of 85% as long as we don’t have to use any other application in the background. This option is found in the Preferences > Performance section, within the Edit menu.
- Disable plugins on application load. Photoshop allows us to add plugins to perform tasks almost automatically. These plugins, as with Chrome extensions, can affect the performance of the application, so we must avoid loading them to rule out or confirm that this is the source of the problem. To do this, all we have to do is hold down the Shift key while running Photoshop.
- Remove app settings. Any change that we can make in Photoshop without realizing it, can be the cause of the problem that is affecting its performance. If we don’t know what changes we’ve made, the best we can do is remove them and reconfigure the app to suit our needs. This option is found in the Preferences > General menu, which we access from the Edit menu, and is called Restore preferences on exit.
- Optimize operation. Depending on what kind of work we are doing with Photoshop, we must specify how we want the application to work. Photoshop includes three configuration options to suit different purposes. Each modifies the cache levels of the computer and the number of objects that are stored in the history. This option can be found in the Preferences> Performance menu, within Edition, in the History and cache section.