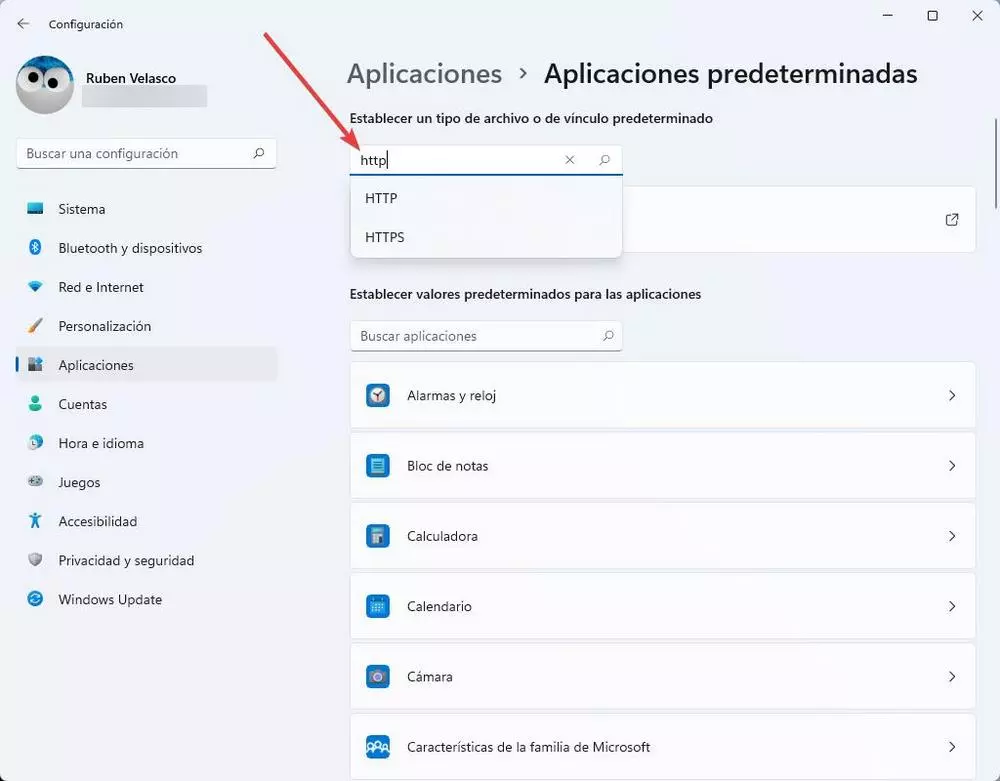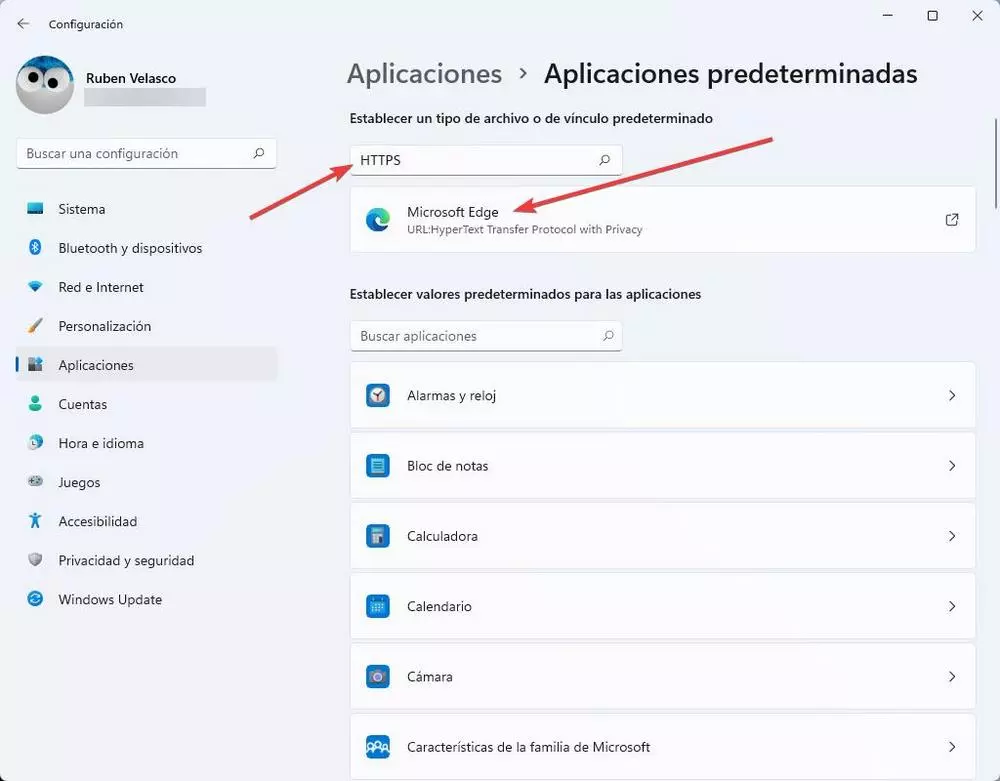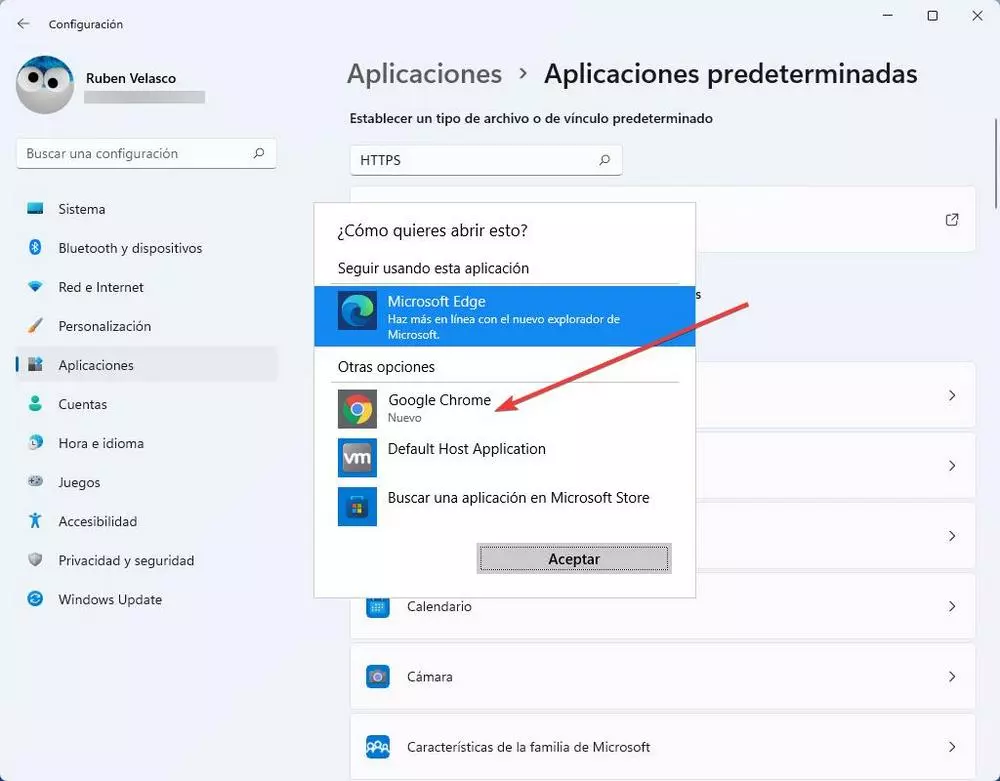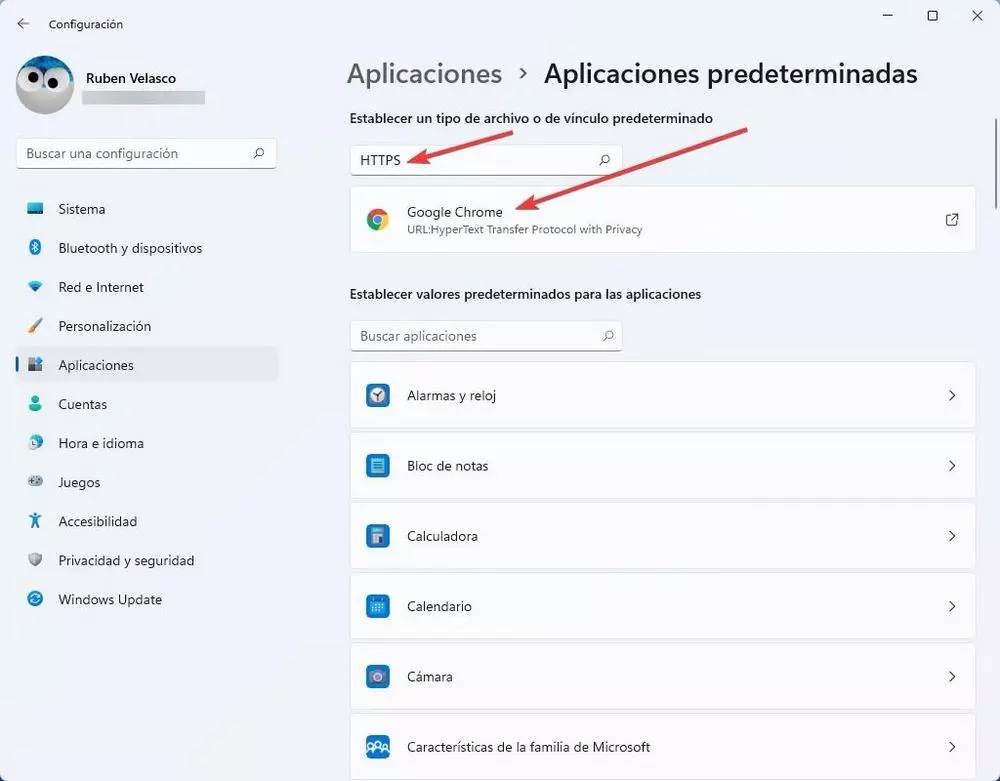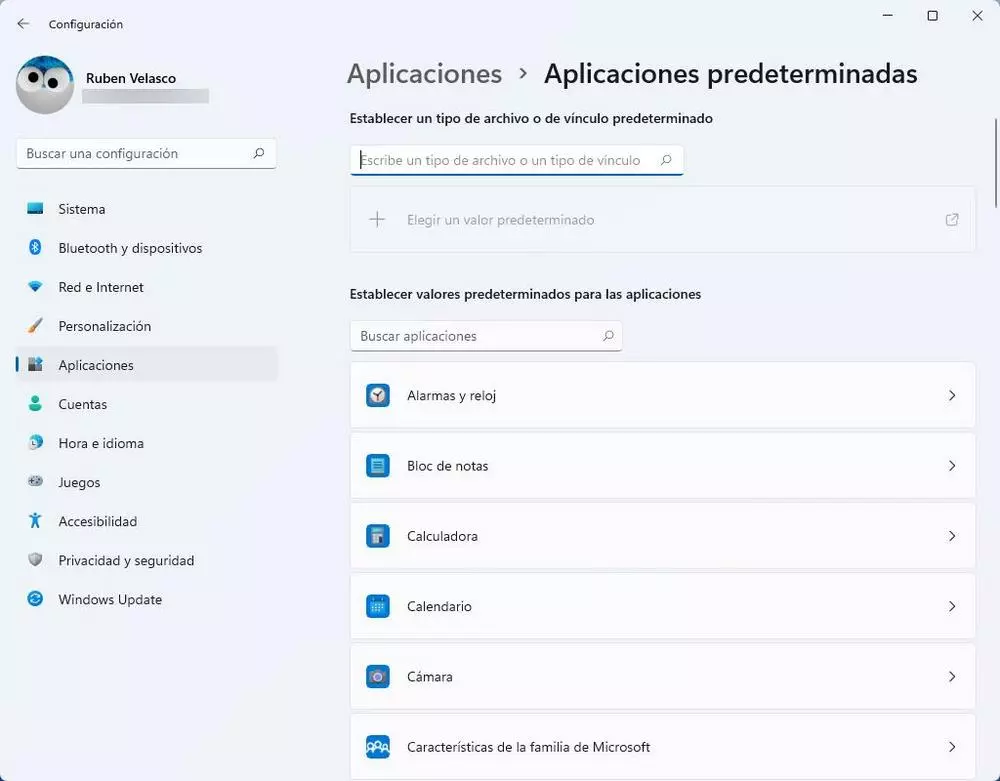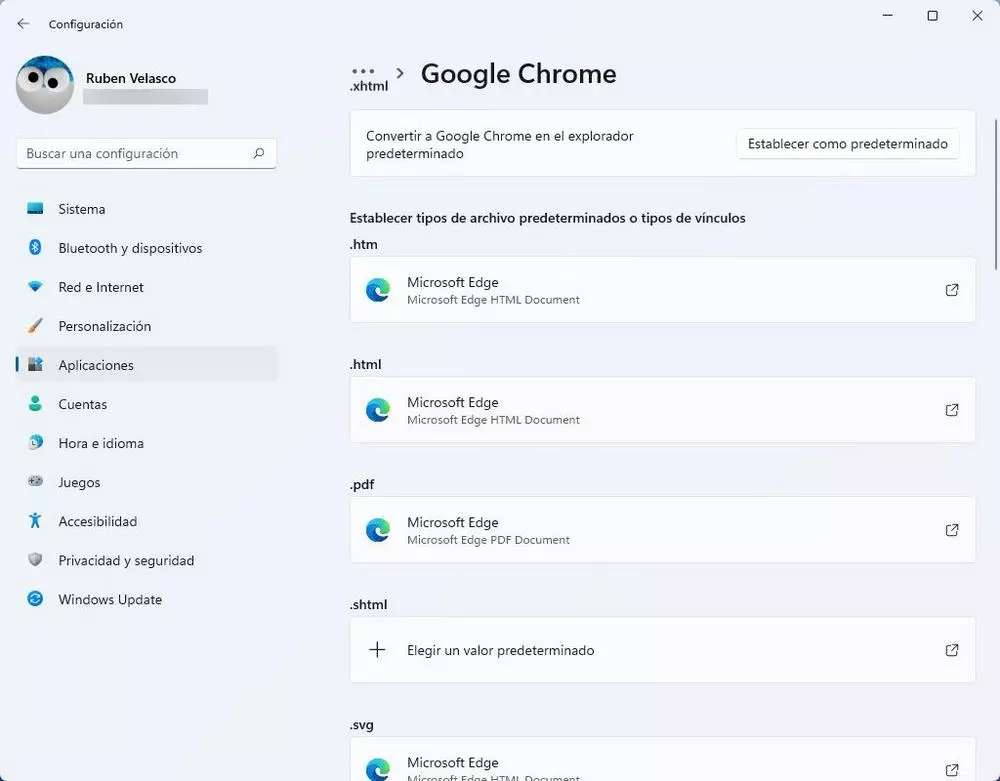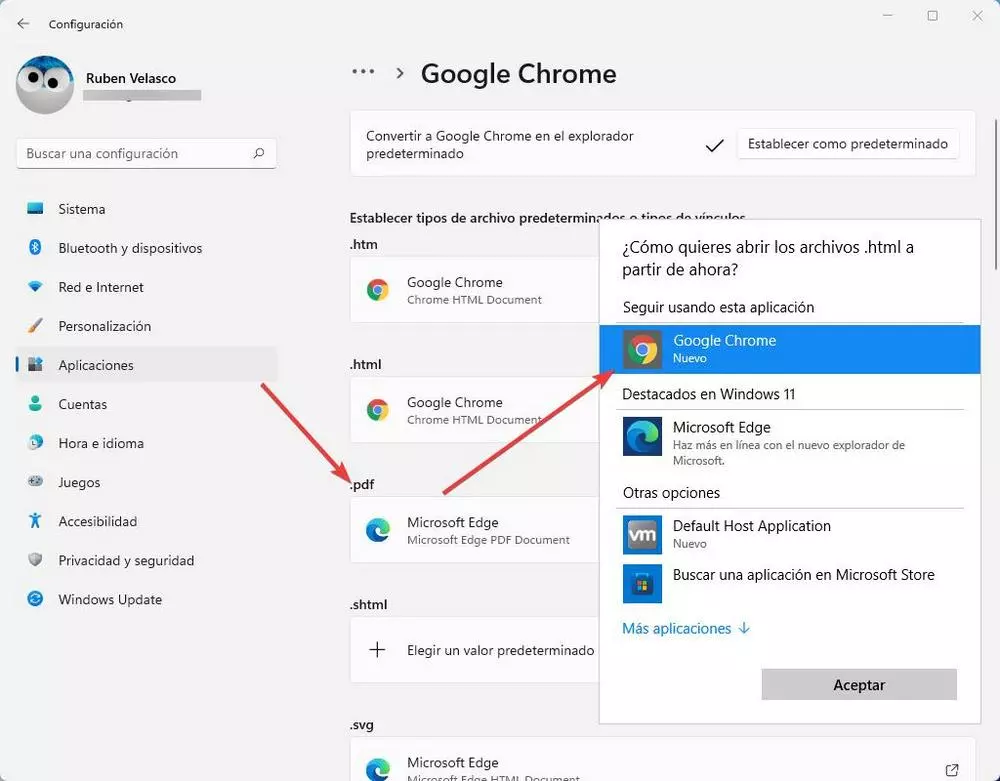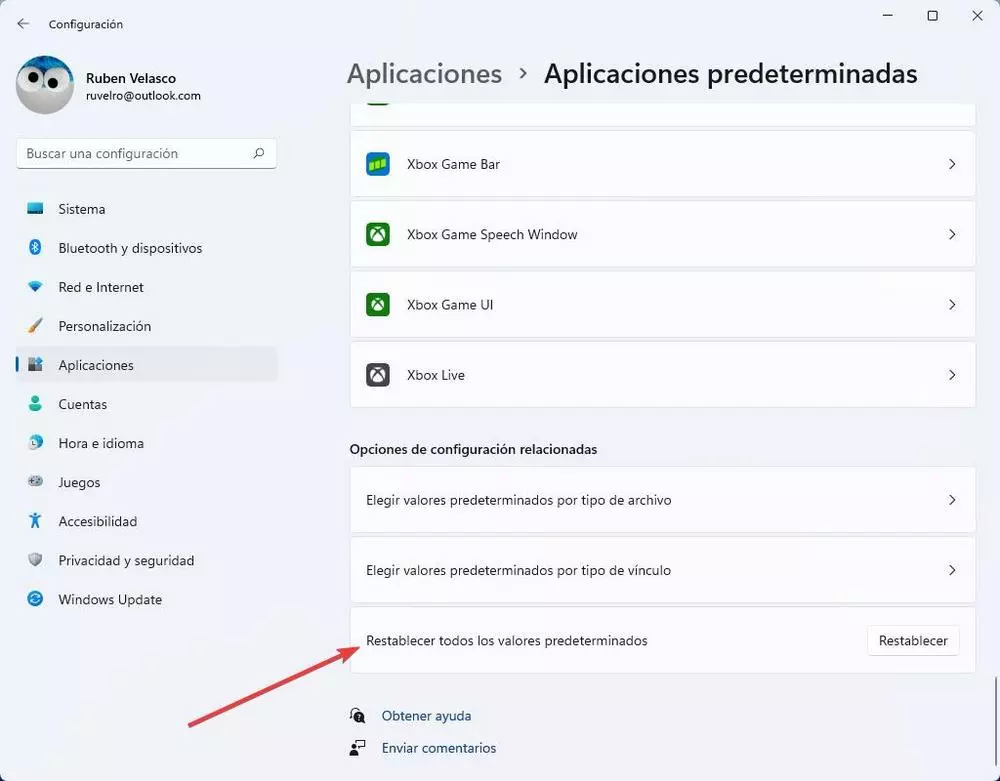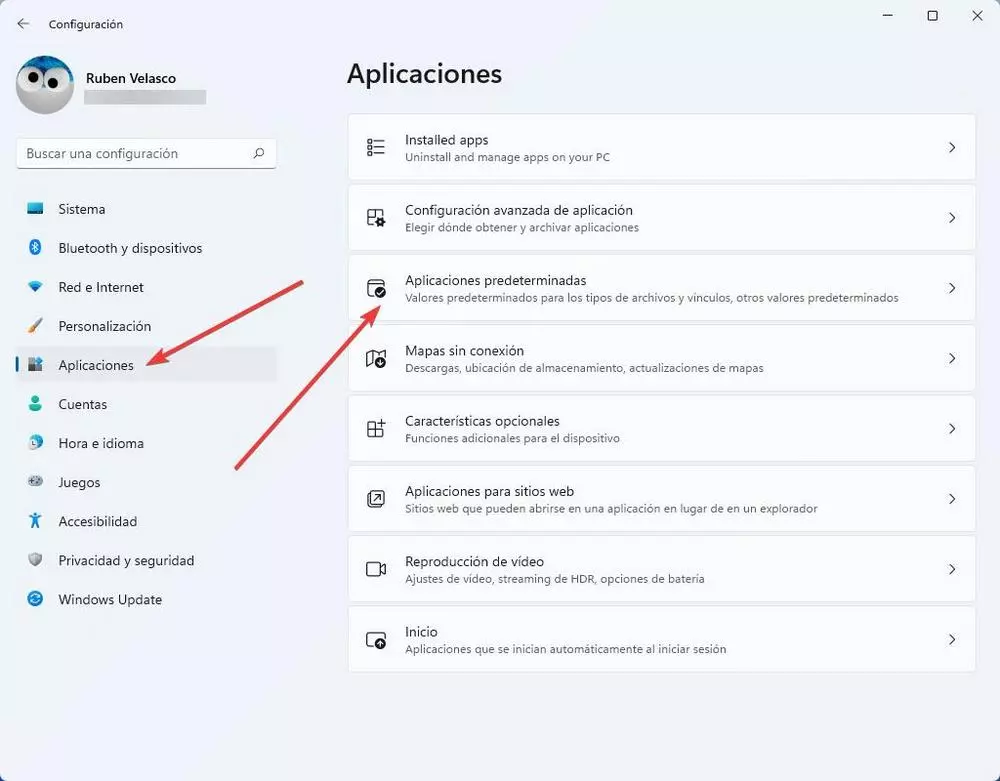
When we used Windows 10, Microsoft allowed us to change the most essential programs, such as the mail client, the browser or the media players, in a relatively easy way. However, with Windows 11 this possibility has disappeared. It’s still possible to change the assignment of default programs in Microsoft’s new OS, but now we have to do it, one by one, by extension instead of by content type.
This makes the process of changing Windows default programs much more tedious and unnecessarily complicated. Therefore, we are going to try to explain it in the simplest way possible so that, if we want to get rid of Microsoft programs, such as Edge, we can do it in the simplest way possible.
Change default programs in Windows 11
In order to carry out this action, the first thing we must do is access the Configuration window of the operating system using the keyboard shortcut Win + I. Within this configuration panel, we must click on the section «Applications«, to locate within it the subsection «Default apps«.
Now we can choose two ways to choose our system’s default programs, either by associating file types with a program, or by telling each program which file types we want it to open.
Set default file or link type
This is the first of the options that we are going to find. From it, what we are going to do is search by extension, or by protocol, to see the program that we have configured by default on our computer and be able to change the default program for that type of file.
For example, we can find the default file type to open HTTPS links. Or also the program used by default to open TXT, MP3, or the format that we want. We simply have to use the search bar at the top to search for the type of content, the protocol, or the extension that we want.
Once the type of content has been chosen, we can see what program is configured to be able to open it by default. In our case, for example, we have Microsoft Edge configured to open all kinds of HTTPS links.
We click on the box where Microsoft Edge appears, and a new window will appear on the desktop. From it we can select the program that we want to use from all those that we have open.
We choose it and that’s it. Now, Google Chrome (in our example) has become the default browser for opening all kinds of HTTPS links.
What is the problem? That this change is only valid for HTTPS bindings. If, for example, we now try to open an HTTP link, or any other protocol supported by Google’s browser, Edge will still be the default program to open those links. And the only way to change it is to change, one by one, the protocols or the file types that we want the program to open.
Luckily, this is a bit easier thanks to the second option.
Set defaults for apps
Just below the section that we have just seen, we will find a second section from which we will be able to see all the extensions, or all the protocols, that are compatible with the same program. Thanks to this section, instead of having to search for all the protocols that are compatible with Chrome, for example, we can see them and assign the ones that interest us to this program.
we can see a list with all the applications that we have installed on the computer, to search for the program that interests us. But, if we prefer, we can also use the search box to instantly locate the program we are looking for.
We click on the program, and we will see a new window like this.
Depending on the type of program it is, at the top we can find a button that will allow us to make the program as default. This isn’t available for all programs, and it doesn’t work well at all either. For this reason, although we can test it to see if it makes the change in the default programs well, it is most likely that, in the end, we will have to do it by hand.
Under this button we will find each and every one of the protocols, or file types, that are supported by the program in question. As in the previous step, we must click on each of them and change the default program to change it to the one we want to use. For example, in our case we will have to change all the Internet protocols, one by one, as well as the PDF or SVG extensions (among others) so that Google Chrome opens everything by default.
We must repeat the process, one by one, with each of the protocols or types of files. Once all these changes have been made, we can now close the configuration window. Finally, we will have unlinked Microsoft programs from our system. Now we will have configured it so that it is the software we want that opens all types of files, or protocols, by default on our PC.
Restore default programs
What happens if after some time we want Windows to return to its default values, and use the original programs again to be able to open any type of file? At the bottom of the screen that we have been seeing in the previous points (that is, in «Settings > Apps > Default apps) we will find a new button called “Reset all defaults”.
We must click on this button so that Windows changes all the assignments that we have established and uses its default programs again.