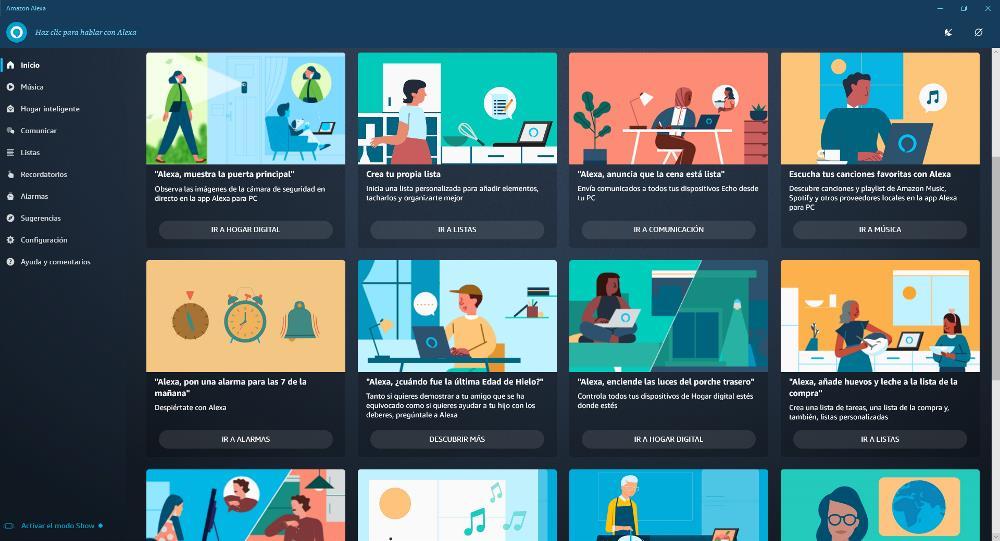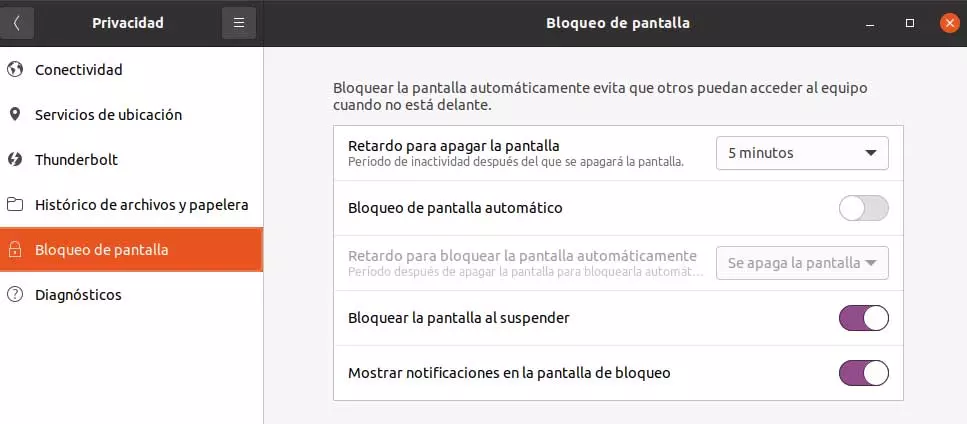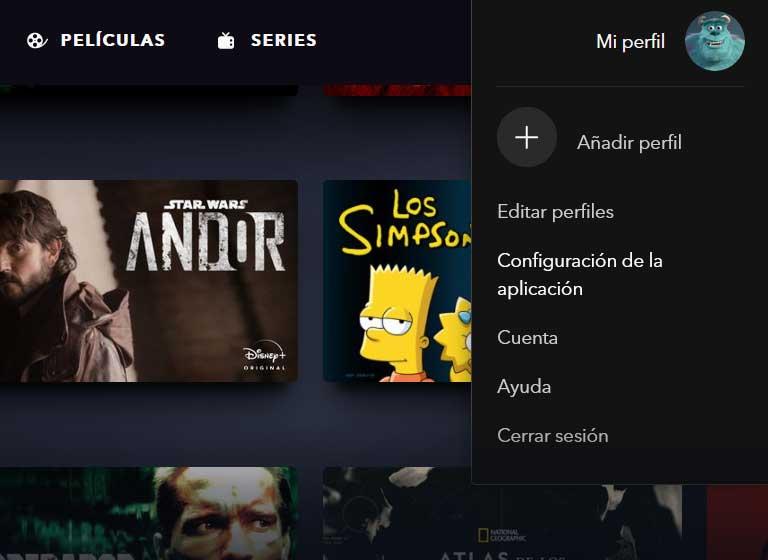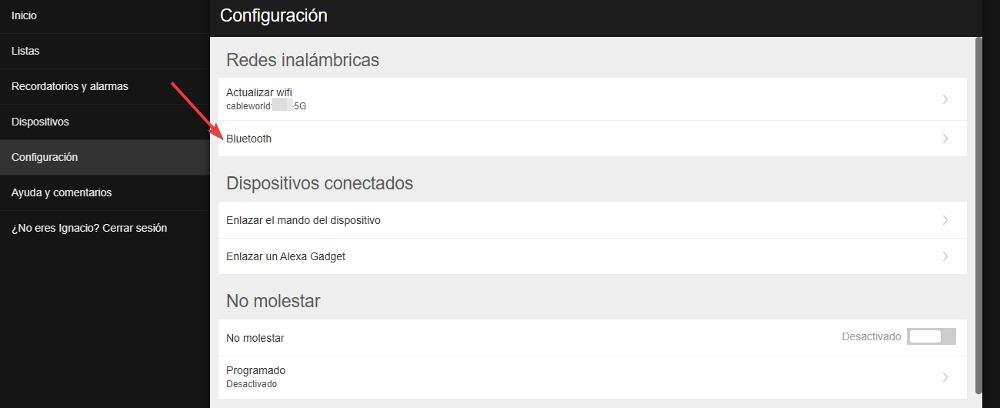
Using a voice assistant on a mobile or tablet makes much more sense, it is more practical than using it on a computer, where, since we have our hands on the keyboard and mouse, we can do whatever we want. After the disappearance of Cortana from Windows, Windows users do not have the possibility to use an assistant in Windows. However, if we are Amazon users, we can install Alexa, the best voice assistant on the market and which is light years ahead of other competitors such as Google, Siri, Bixby (Samsung) and Cortana (which is only available for companies).
Alexa is the personal assistant included in all the speakers of the Amazon Echo range, an assistant that we can also carry on our mobile and that, in addition, we can also install on our computer.
Use an Amazon Echo as a PC speaker
All Amazon Echo speakers include bluetooth connectivity, although it is hardly mentioned in their characteristics, which allows us to use it as a PC speaker as long as our equipment has bluetooth. To connect an Amazon Echo speaker to a PC via bluetooth, we must access the Amazon Echo website by clicking here and where we must enter our Amazon account data.
Next, in the left column, click on Setting and we select the device in the right column that we want to connect to our PC. Next, in the Wireless Networks section, the Wi-Fi network to which you are connected is displayed, as well as the option Bluetooth on which we have to click.
In the next window, click on Pair new device to activate bluetooth on the speaker and make sure that our PC is in visible mode to be detected. We just have to access the options windows settings (Ctrl + Win) > Devices > Bluetooth. Once connected, to send the sound from our PC to the Amazon Echo, we just have to select it as the output device from the taskbar.
Install Alexa on Windows
If we like Alexa as an assistant and want to use it daily on our Windows 10 or Windows 11 PC, we can install it directly from the Microsoft Store.
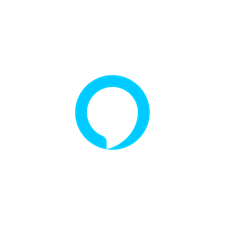
The first time we start the application, it will ask us for permission to access the microphone, permission necessary to be able to interact with Alexa, so we must accept it. The application will run in the background every time we start Windows to be always available and it will add a shortcut to the taskbar.
From this application, we can perform the same functions that we can also do from the application for mobile devices, such as managing connected smart devices in our home, sending messages and making calls and video calls to other devices, creating and consulting lists and reminders, and setting alarms. Within the configuration options, we can add a screensaver through Show mode, a mode will show images on the screen preventing it from going to sleep.
In addition, like the device, we can also activate the do not disturb mode or temporarily disable access to the microphone. In this way, if we want to interact with Alexa, we will have to press the button located at the top of the application.