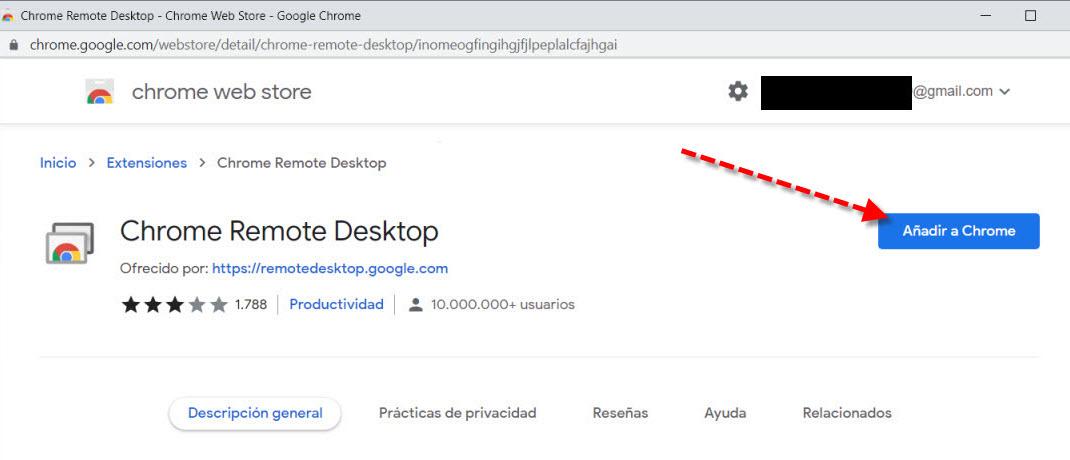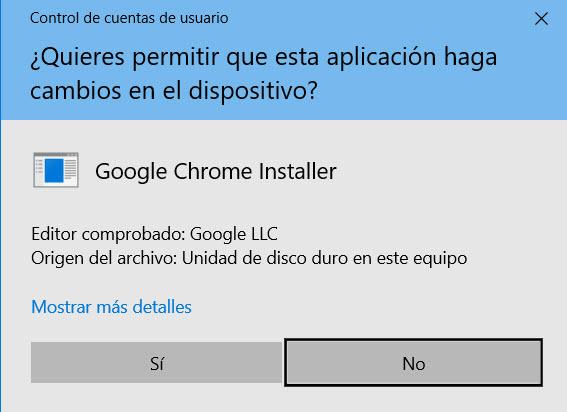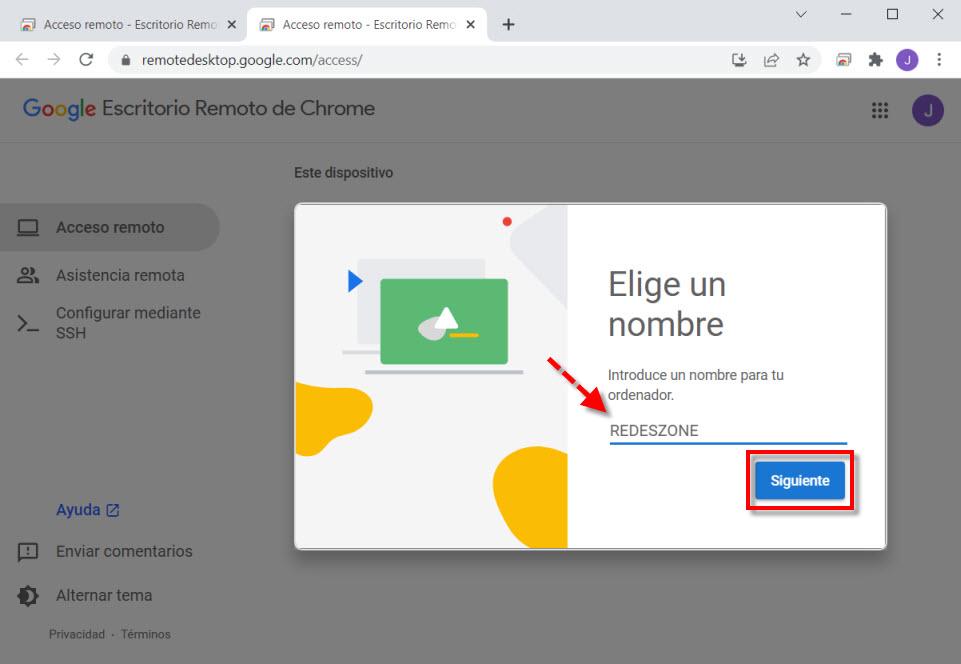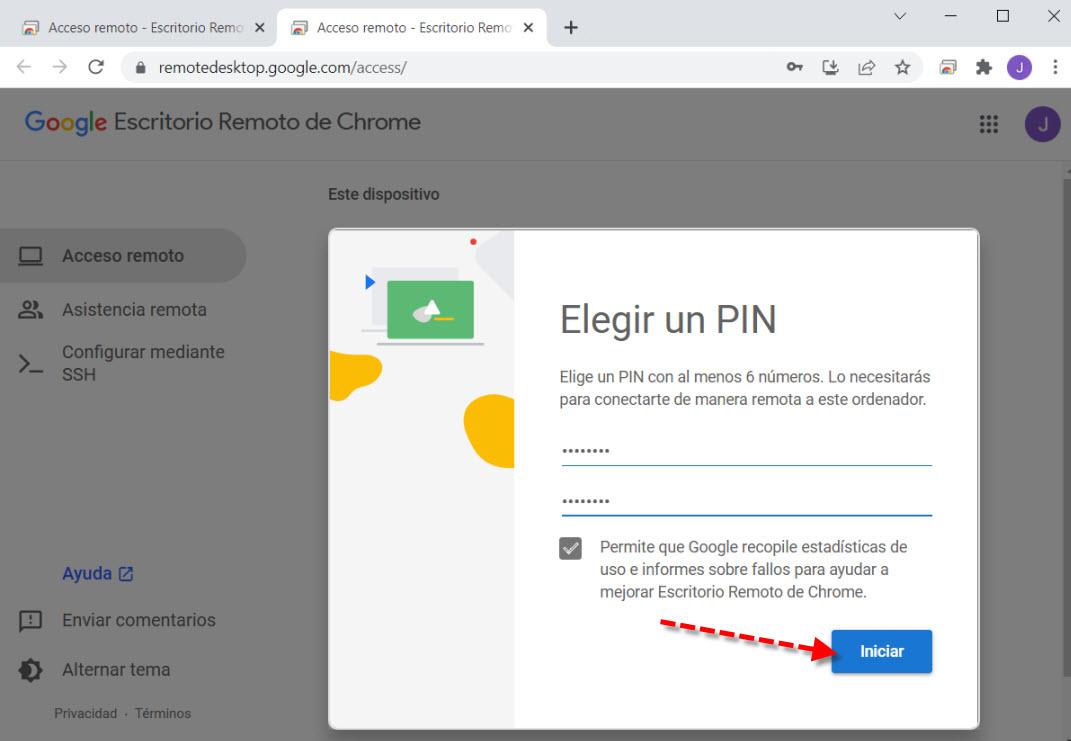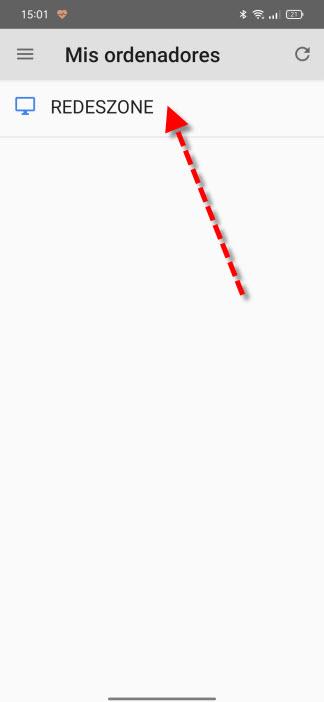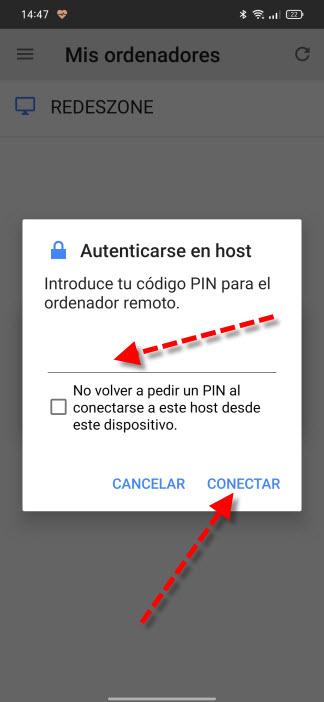This solution works on both MacOS and Windows, the process to configure remote access is very similar in both cases. It should also be noted that we will be able to access our computer through the use of Android and iOS mobile apps. In terms of security, it has been built on top of Google’s secure infrastructure using the latest open source web technologies like WebRTC. This will allow us to connect to our teams with confidence.
Advantages it brings us
Using the Chrome remote desktop will provide us with the following benefits:
- It’s easy to set upand as we will see later, we will not need advanced knowledge to be able to use it.
- Offers simple remote desktop connectionsto connect to our desktop from anywhere in the world without the need for any complex configuration.
- Allow if necessary Share your screen to collaborate in real time on the same device or receive technical assistance.
- It is completely free and without limitations of time of use.
- Compatibility with many operating systems Windows, Mac, Linux, Android and iOS, so we have a wide variety of devices with which we can use it.
As you have seen, using the Chrome remote desktop offers us many advantages, in addition, we do not need to use more complete software such as TeamViewer.
Installation and commissioning
The first thing we have to do is have Chrome installed on our computer. In this case we are going to use a computer with the Windows 10 operating system. Therefore, if you do not have it installed, click on this link, then download the file, run it and follow the instructions that are indicated on the screen. Next, what you have to do is go to the Google website by clicking on this link or typing the URL in the address bar.
Next, what we have to do is press the button Log in and enter our Google email along with your password.
How to configure the computer
After we have signed in with our Google account in Chrome, we are ready to start. The next thing we have to do is configure Chrome remote desktop on our computer. It is the previous step that we have to take so that later we can access it remotely. Let’s start by typing in the Chrome address bar remotedesktop.google.com/access and press enter. Then we will see a screen like this:
Now we are immersed in the installation process that consists of two well-differentiated phases.
- Installing the Chrome Remote Desktop Browser Extension. Represented by the red arrow above.
- A software install to install the Chrome remote desktop app. In this case it is the second red arrow, which is the one located below.
Let’s start with the installation of the browser extension, we will press the first red arrow and it will take us to the Chrome web store.
Then we will click on Add to Chrome and when you do not ask for them we will accept their conditions. Once the operation is finished, we will go to the second red arrow that we mentioned before and click on the button Install. So, to start installing the Chrome remote desktop application, we will click on Yes.
Then a process will start to configure our computer and make it ready for remote work. The first thing we are going to have to do is choose a name for our computer and click on Following. This name is what will allow us to distinguish it for when we later want to access it from another device.
Now it’s time to configure the security so that it asks us for a password when we have to remotely access our computer.
What we have to do is establish a PIN with at least 6 numbers, although if you want it can be longer. With this we would already have configured the Chrome remote desktop to be able to access our computer when necessary.
Next, you will see a screen like this if you have done the whole process correctly.
Here we will see in «This device«, the name we assign to it, in this case REDESZONE. You can also see that it puts online which indicates that our computer is operational and ready to work remotely.
How to use it from a PC
Just like last time, if needed, we’re going to start by signing in with the same Google account we’ve used before. Then in the address bar we write remotedesktop.google.com/access and press enter.
Now we will see how remote devices we have the computer that we have configured before. To use the Chrome remote desktop we are going to click on the name of our computer and it will ask us to put the PIN.
Here we have the possibility if we want to enable the box below so that we are not asked for the PIN again. Then we will have remote access to our computer.
Here you can see the window that I left open on my computer that said «This device«. Now we can carry out any action as if we were physically on that computer. On the right you have some configuration options such as Fullscreen.
Remote access from a mobile
We can do it by downloading the Chrome remote desktop app for Android from the Play Store.
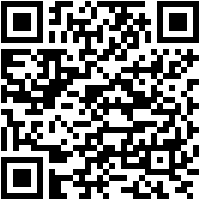
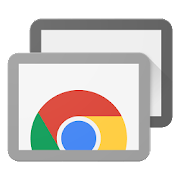
We also have it available for iOS in the Apple App Store:

In our case we have opted for the Android version but remember that in order to use it you have to have that account configured in the Google section. Once done from there or from the app itself you will see the name you put on your computer.
All we have to do is click on the name, when it asks us to enter the PIN and then click on Connect.
Finally, we will already be using the Chrome remote desktop on our mobile and we will be able to control our computer without problems.