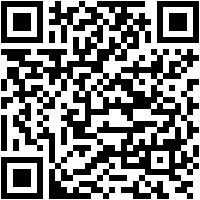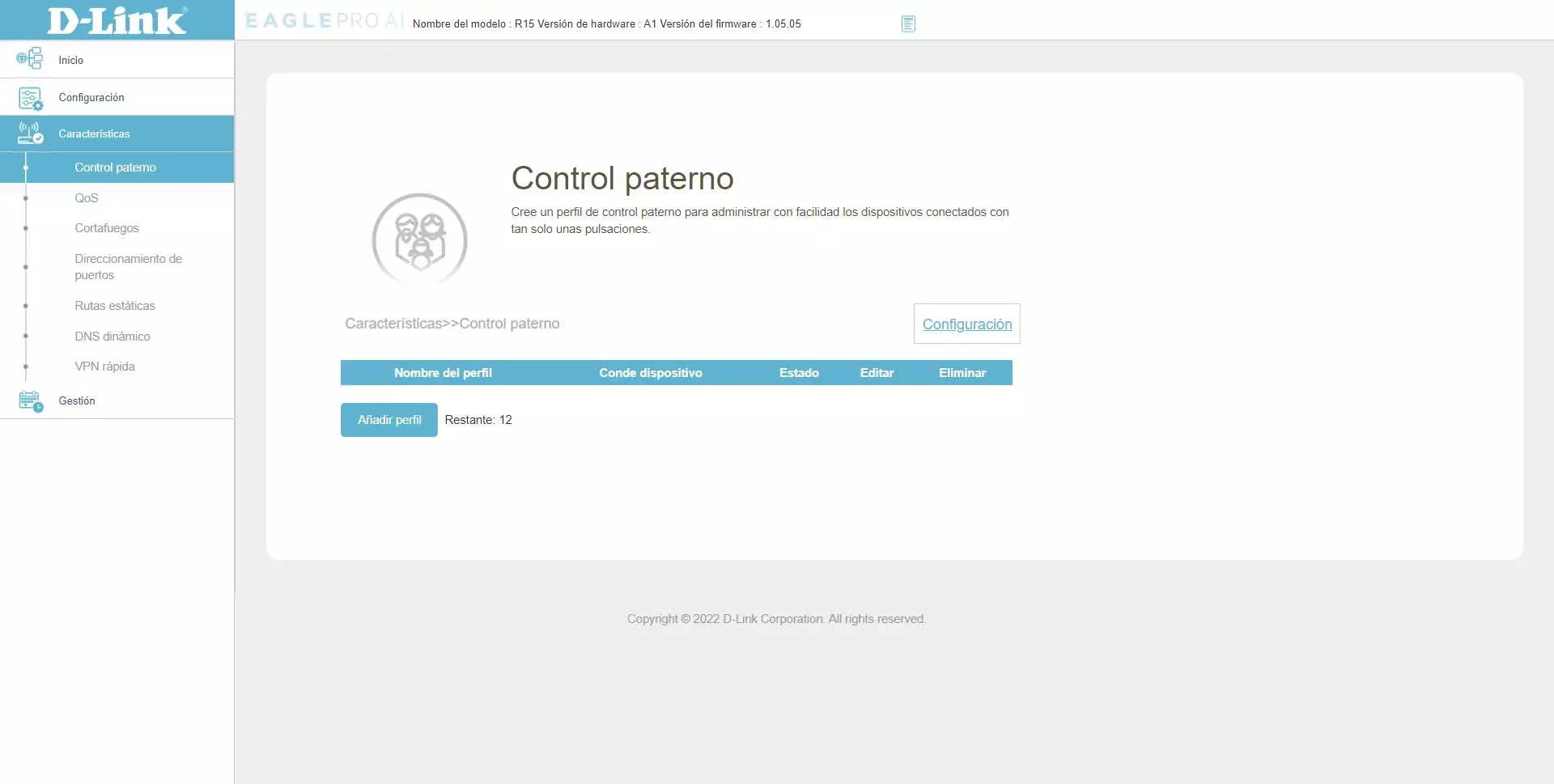Why share the Internet in Windows
It is very useful Share internet with other devices since we do not always have access to a guarantee network. For example, you may have connected the Windows computer to a cable connection, but you need to have access with other devices such as a mobile phone, a tablet or any other.
You may also be connected to Wi-Fi, but the wireless network don’t have a great reach. It is possible that your computer receives the signal well because it has a good Wi-Fi card, but other devices that you have will not receive anything or it will be very limited. In those cases you could not connect normally.
Another reason is because security. If you have public Wi-Fi networks available, you may not want to connect to them to prevent your personal data from being leaked. You can avoid it if you know that your computer’s connection, for example if it’s a laptop with a SIM card and you receive Internet via mobile data, is secure. You simply create a shared connection and connect your mobile or other devices to it.
It is true that it is usually the other way around and we share data from the mobile to the computer. But in this case we can see that the opposite case is also interesting and create a virtual network in Windows and thus be able to connect other devices to the computer. You will have to have a program, in addition to having Windows configured so that it can work correctly and start sharing the connection with other devices.
Create mobile hotspot in Windows 11
To create a network share in windows and connect other devices, you can use different applications. But you can also use the native function that Microsoft’s system has. It is available for free, is easy to use and allows us to do just what we want. We are going to see the steps you must take to start it up and connect mobiles, tablets or any device compatible with Wi-Fi.
Create the network share
The first thing you have to do is create the network share. To do this you go to Start, enter Settings, go to Network and Internet and there you will see an option called Mobile wireless coverage area. Basically that is the native function that Windows 11 has to be able to create a shared network and connect other devices.
You will see that it appears as Deactivated, so you simply have to click to activate it. But instead of hitting it directly, since it would be activated with the default values, you are going to hit the arrow that appears on the right. That will take you to a new screen, where you can configure some parameters.
There you can change some parameters, as you see in the image. You can share the connection from different cards (in case you have several), as well as click Edit and change the network name and put a password. You can also choose which wireless band to use, as it can be 2.4 GHz, 5 GHz or both. With this all configured, you can now click Activate.
Configuration for security
As you have seen, you can easily set up a shared network in Windows. Even with the default parameters, you just have to click Activate and that’s it, the network to which you can connect from other devices will appear. But it is important that, for safety, you take into account some factors.
It is essential to use a password, but also that password must be good. Avoid using basic things, such as your name, date of birth, or typical words. Ideally, you should create a password for that network that you are going to generate as complex as possible. You can guide yourself with the following factors that we mentioned:
- Totally random password
- Don’t use it anywhere else
- Use numbers, symbols and letters (both upper and lower case)
- Keep in mind that a good length is important
Another point to consider is the name of the network. If you want to maintain privacy at all times, the ideal is that you use a name that does not relate to you. For example any word or phrase, without giving details of who you are or what device you are using. That will help preserve your data to some extent.
You will be able to change both the name and the password at any time. In fact, if you are going to use this option frequently and you are going to connect from a public place, if you want to minimize risks, it is a good idea to change the password from time to time.
ready to connect
From that moment you can find the virtual network that you have created from other devices. You can take your mobile or a tablet and search for wireless networks and the name of the one you have created in Windows will appear thanks to this native function. You will simply have to enter the password and you will connect as if you were accessing any wireless network.
You should keep in mind that this feature will consume battery power. If you share the Internet between devices, in both cases there will be a significant battery consumption. Be careful if you need to work with the computer, for example, and you are going to share the connection with other devices, since the battery consumption could drop faster.
Conclusions
In short, as you have seen, it is easy to create a virtual network in Windows and be able to connect other devices. There are different tools for this, but in this article we have simply used the native one that comes with the system. It should be mentioned that it is very simple to use and also free. You can use it to connect mobile phones, tablets or any device that is compatible with the Wi-Fi network.
To use it you will only have to configure a few points such as the network name, the password or the method to obtain the Internet. You can change this at any time. Of course, always make sure to use a password that is secure, have Windows updated correctly and have no security problems in this regard.