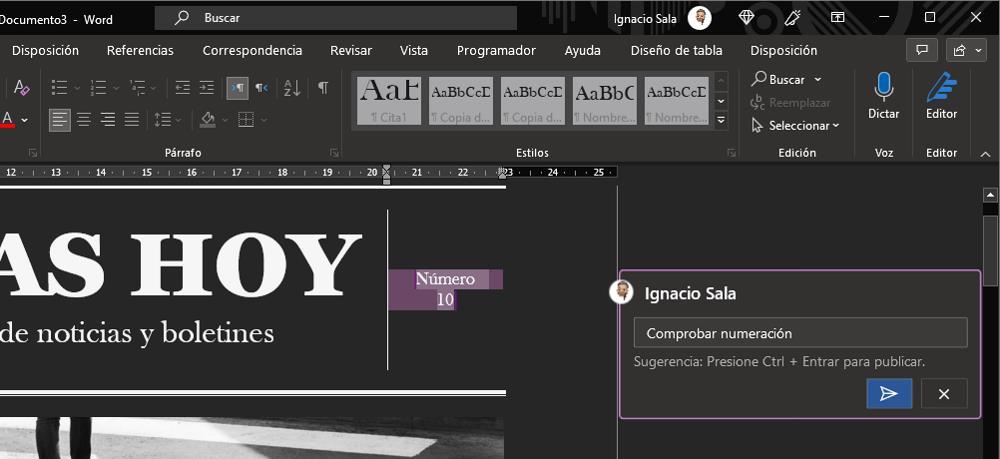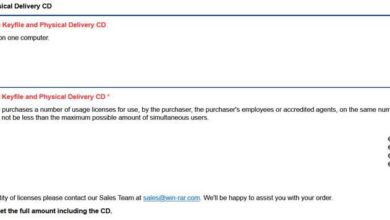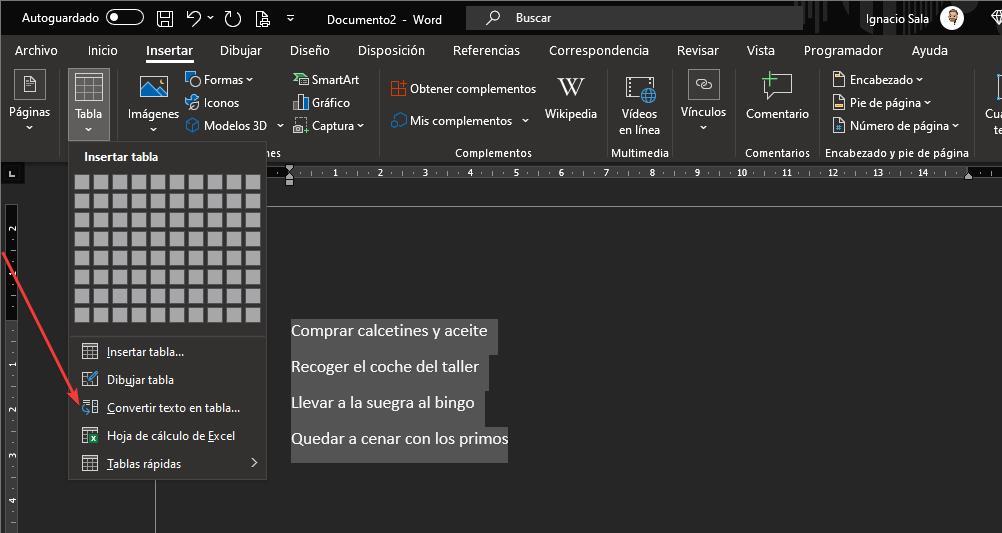
If we talk about an application to write texts, we have to talk about Word, an application with more than 30 years in the market and that has become the model to follow for its competition both free and paid. This application is much more than a simple text editor, as it allows us to do anything that comes to mind, no matter how strange it may seem.
In addition, it includes little-known functions that will allow us to reduce time that we spend in front of the computer when writing, formatting texts, searching, performing tasks repetitively and much more.
Convert text to table
When we sit in front of the computer to write, we want to capture all the ideas we have in our heads in a document, so we we don’t care about the format adequate so that the information is as accessible, visually speaking, as possible. The same happens if we are taking notes in class. When our brainstorming particular or the class, it is time to put order.
If we think that using a table is the best option, it is not necessary to create a table from scratch and copy and paste the data, we can select the text and convert it into a table automatically. To do so, we just have to select the text, access the Insert tab and then click on Table – Convert text to table.
Add reading comments
When returning to a document, it is possible that we do not have the need to add more text, but we want to review the text to give it a different approach or simply to remove it because we are not quite sure of its usefulness.
Word allows us to add comments to a document, comments that will tell us that we should review that part of the document. To add a comment, we just have to select the text and with the right mouse button, selecting the Comment option.
Change the shape of the pointer
Depending on which theme we are using in Windows, light or dark, the mouse pointer can be more or less easy to locate. To avoid having to change the Windows mouse pointer every time the system changes color, we can use this Word trick, a trick that allows us to change the traditional Windows pointer with the keys Control + Alt + “+”.
Include filled text
If we are creating the structure of a document and we want to see how it looks aesthetically, it is not necessary to hit the keyboard to show random letters. Nor is it necessary to search for some text on the internet since Word includes a function that allows us to create it.
By typing =lorem() on a separate line, Word will generate 5 paragraphs. If we want 10 paragraphs, we will write =lorem(10)
Delete whole words
When writing, even if we use Word’s spelling and grammar checker, we can always write a word found in the dictionary, forcing us to press several times the delete key until we remove it completely. If we want to be much faster, we must both press the delete key in combination with the Control key. In this way, the entire word before where the cursor is located will be deleted.