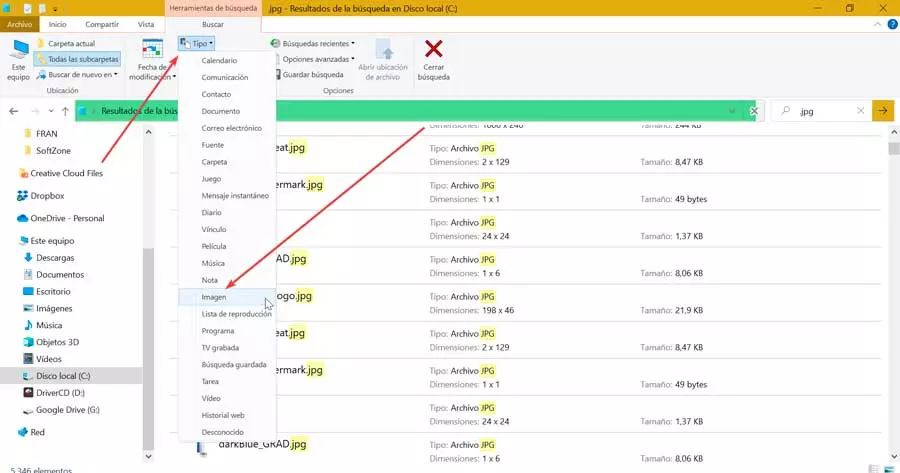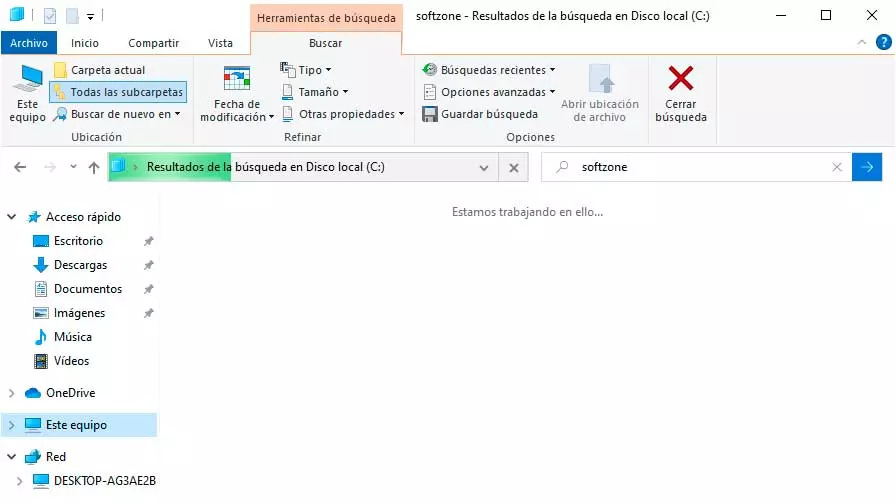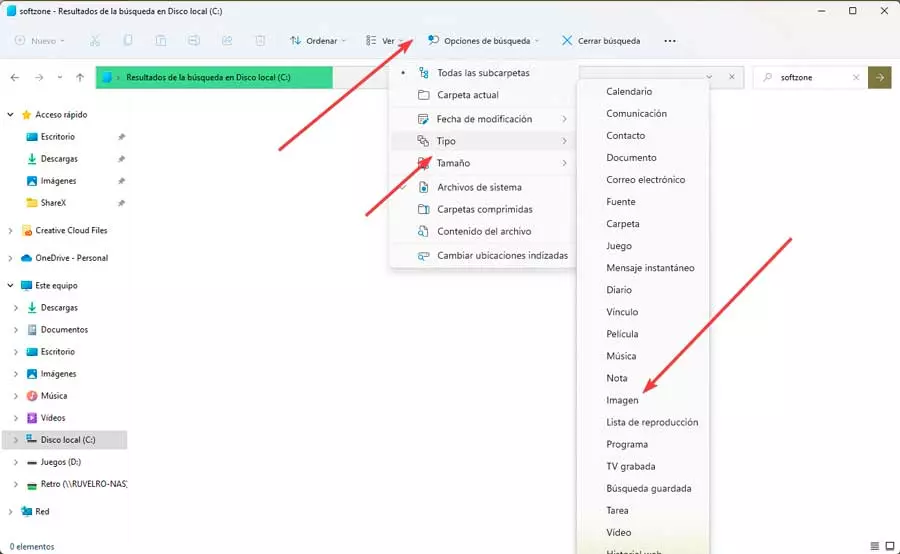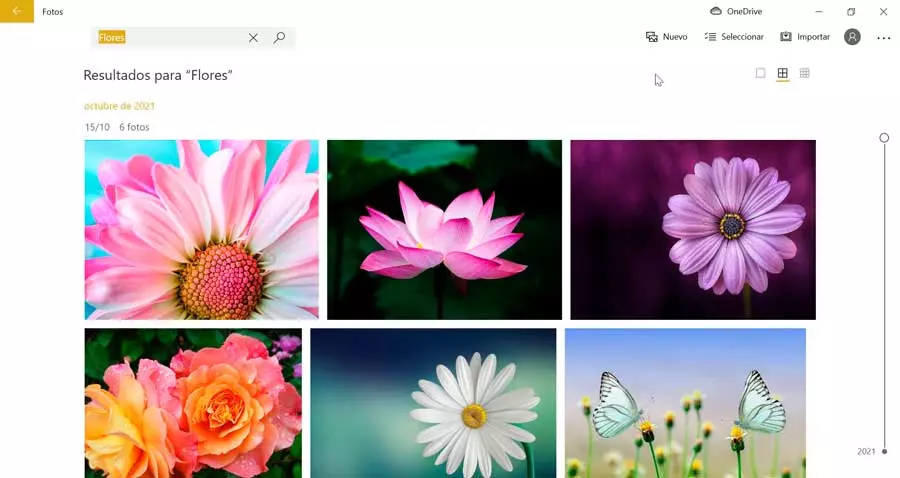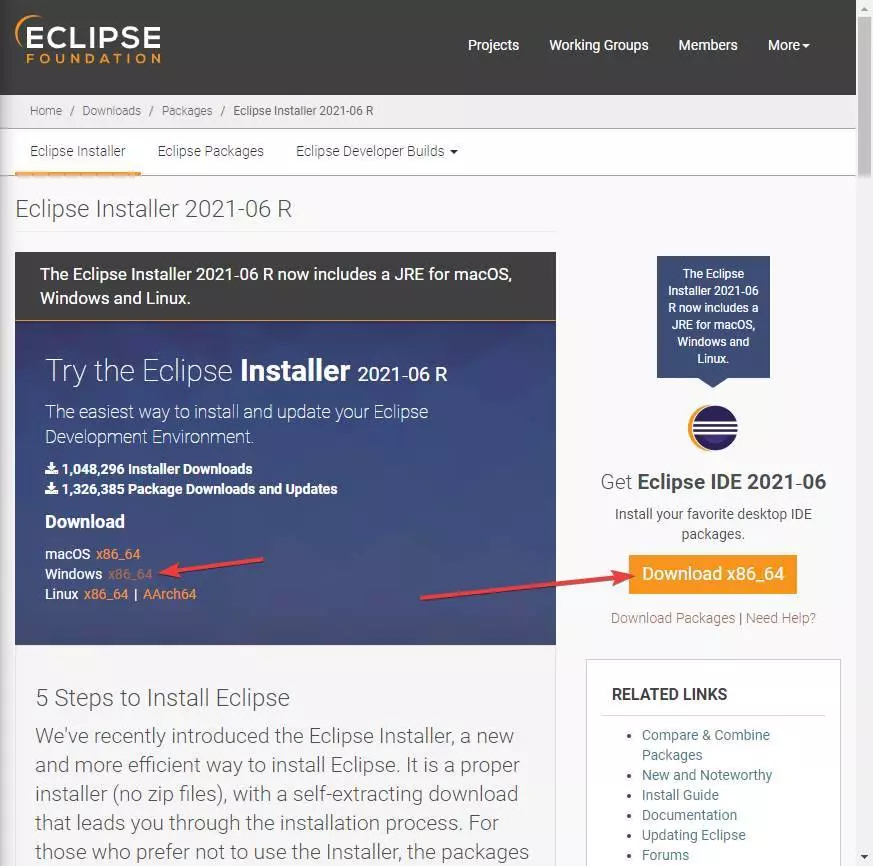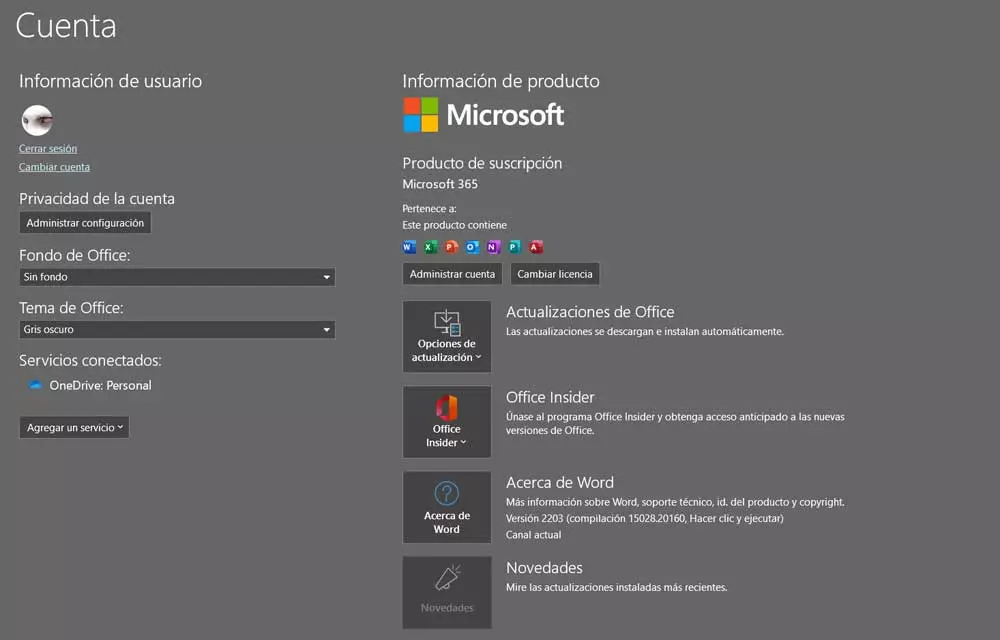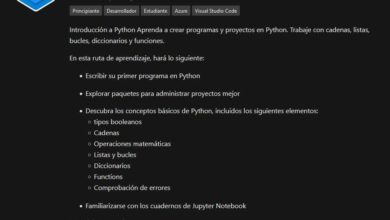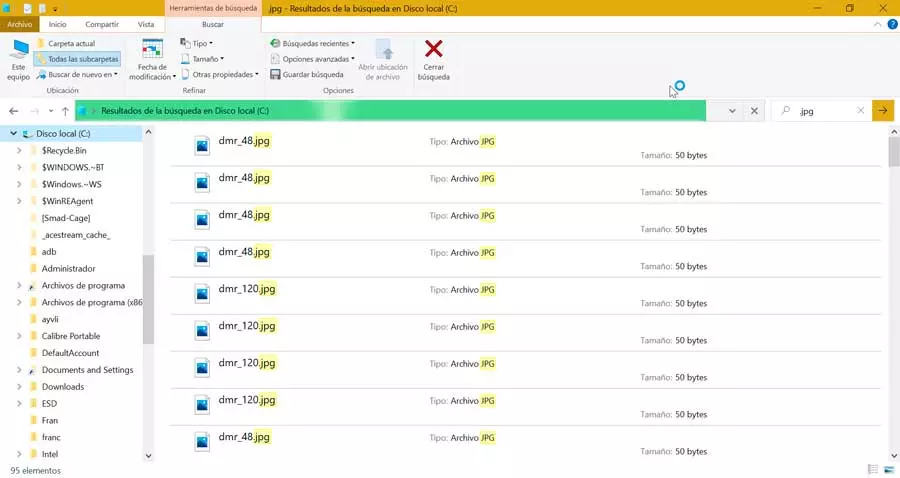
That is why we are going to tell you how we can find our photos using the File Explorer as the Photos application, which we can find in both Windows 10 and Windows 11
Find photos automatically with the browser
Next, we are going to see how we can find photos automatically using File Explorer in both Windows 10 and Windows 11
In Windows 10
In Windows 10 computers, we must access the File Explorer by clicking on the This computer icon. From here we will be able to automatically search all our hard drives. In the event that we only want to search in one specific one, as for example in C :, we simply have to enter and perform the same steps from it.
Once we decide if we want to search in all the units or just one in particular, we must click on the “Search” box that we find in the upper right part. Here we put any word and press Enter. This will enable the “Search” tab at the top, on which we will click to see the different options we have. For example, if we want to find all JPG images we put .jpg and press Enter.
At the top we find the tab “Type”, from where we can select the type of file that we want to search. We will find an extensive list with different categories such as “Video”, “Music”, “Note”, “Game”, etc. This time we are interested in the photos so we will select the section of “Image”. This will cause Windows to automatically start looking for all the files, so depending on the amount we have, it can cause this work to take even minutes. Once the search is finished we can see all the photos that it has found.
Once the search is finished, we can change the view so that we can see the larger thumbnails and move between them more comfortably. To do this, click on the “View” tab and go to the “design” panel. From here, we can select very large, large, medium or small icons. We can also see it in list, details, mosaic or content mode.
If what we want is to go to the folder where a photograph is saved, it will only be necessary to click on it with the right mouse button. This will make the context menu appear where we must click on “Open file location”. In this way, the folder where it is saved is opened along with the rest of the photos that make it up.
Also in Windows 11
In Microsoft’s new operating system, we can also search for all photos automatically from File Explorer, in a way that is quite similar to its predecessor. To do this we open it and we are going to search the entire hard drive so we will locate ourselves in drive C.
In the search box on the right side we put the keyword. For example, we can put .png to show us all PNG images on the hard drive. This will enable the tab “Search options” at the top, causing a drop-down menu to open. Here, we go to «Type» and it will show us all the available options by which we can filter (image, video, note, etc.), so we select Image that is the one that interests us.
To change the way they are shown, click on the »View» tab. This will show us a drop-down menu where we can organize them by very large, large, medium and small icons. It can also be organized by list, details, content, and tiles. To see the folder in which it is located, click on the image with the right button and in the context menu we click on «Show more options». This will show us another menu where we must select “Open file location”.
Use the Photos app
Microsoft has incorporated in Windows 10 and 11 its own photo viewer, called precisely Photos. It is certainly not a perfect application, but it can help us to manage our images, even taking advantage of its facial analysis algorithm through which we can group photos of the same person. This function is called People and it can be useful for us to find all the images of that specific person.
In order to find photos stored in multiple locations, we must run the application. To do this, we write photos in the search box of the Start menu and select it from the options that appear. At the moment it appears we must see the images ordered by date, being those that have been taken, saved or downloaded most recently those that appear first. The oldest ones will appear at the bottom of the list.
If we remember the name of the file we want to search, we can write it in its search engine located at the top and press Enter. We can limit the search to a specific person by typing People and activate facial grouping when requested. If, for example, we want to find photos with flowers, we write Flowers and press Enter.