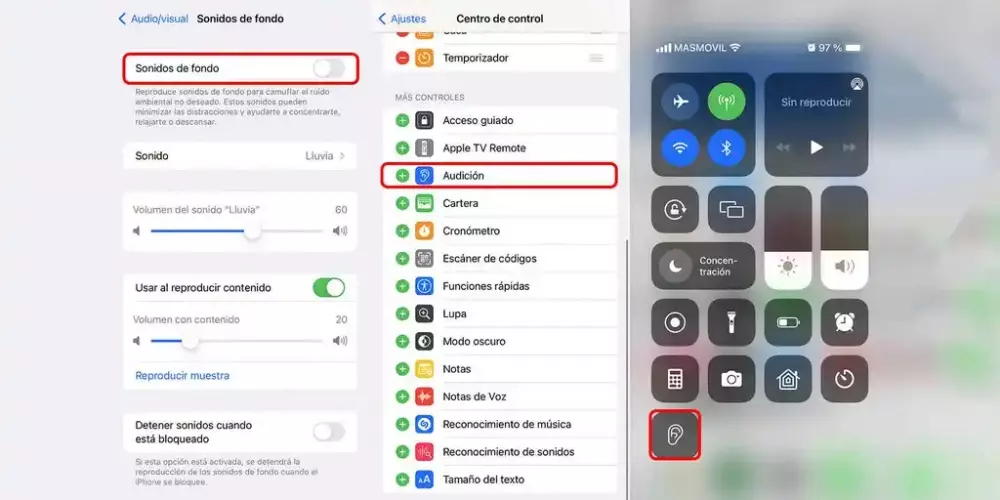In today’s article we will talk about some iPhone settings that we can modify so that certain aspects work betterlike battery life or privacy, for example.
Perhaps you’ve been noticing lately that your iPhone’s battery is draining too quickly, you’re getting notifications you don’t want, or perhaps there are some tasks that you do every day that we can do even faster.
Take a look at the article that will only be a few minutes, and you will notice improvements on your iPhone.
Activate the dark mode and you will save battery
Although the subject of the battery is very personal, it is always the hottest topic when we talk about iPhone, so we are going to start here.
Activate dark mode by default on our iPhone, firstly, it will save us time by not having to manually adjust the brightness of the screen of our device, and secondly, we will save a little battery.
Dark mode turns wallpapers, applications, or games into almost completely black backgrounds, they are off pixels, so we will save battery. Apple apps do this natively, but most third-party apps do as well.
To activate it you will have to go to Setting > screen and brightness and selecting the option Dark at the top of the screen.
Disable 5G network in iPhone settings

In many places in Spain we still do not have 5G coverage, and although Apple sells devices with this technology since the iPhone 12, the truth is that in some cases it can drain the battery of our team.
The thing is, the iPhone will automatically switch between 5G, 4G and 3G networks, but it will always search for the best network, so if we don’t have 5G in our area, the iPhone will always switch between 4G and 3G, but it won’t let to search for 5G, which is why the battery of our iPhone can run out sooner.
To deactivate 5G, even when we have this type of coverage, we will have to go to settingsthen we will go to Mobile data > Options > Voice and data and we play 4G.
In addition, Apple also offers us the option of using “automatic 5G” that uses that network only when necessary, thus improving computer performance and optimizing battery life.
Disable auto brightness
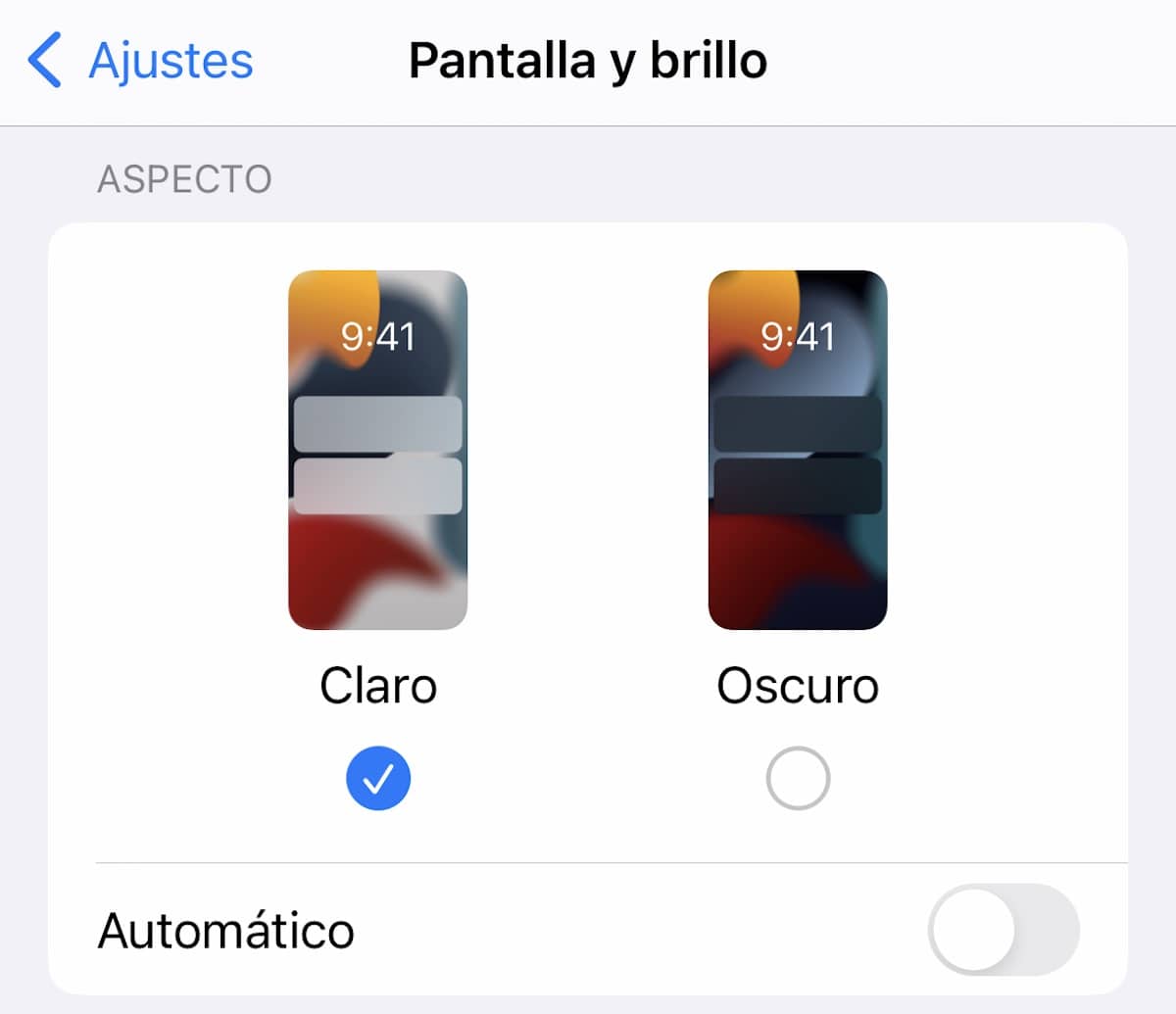
To end the settings that improve battery performance, it is the turn of automatic brightness. By default, our iPhone will automatically adjust the brightness of our screendepending on the ambient light detected by the sensor.
And while these iPhone settings are convenient, we’ll save a bit of battery life if we turn it off. For this we will go to Setting > Accessibility > Screen and text size and, at the bottom of the page, you will find a switch to deactivate auto brightness.
Now, to adjust the brightness of the screen, we will do it from the Control Center.
Ban apps from tracking you

It is known to all that Apple places special emphasis on defending and protecting the privacy of its usersbut there are applications that, out of necessity or for better use, can track our exact location, such as Google Maps or Waze, for example.
But not all the applications that we have on our device they need to know our location in order to be used correctly.
In the case of applications like TikTok, it may be convenient to deactivate it. For this we will go to Setting, and we look for the application. we play in Location and click on one of the three options: “never”, “Ask next time or when sharing” or “when using the app”. The most convenient in this case, click on “never”.
Remember to review all the applications one by one, and not deactivate those that do require our exact location to be used correctly.
Make the text bigger or smaller
A tip about Accessibility, which may be useful for some users with vision problems, is adjust font size that the iPhone shows us to be able to see it better.
To modify this parameter, we will go to Setting, then to screen and brightness > and finally to text sizewhere a sidebar appears, where we will have to slide to adjust the size of the letters to the one we want to better see the screen of our device.
For a plus we can also activate the “bold text” if we need it.
Address bar in Safari at the top
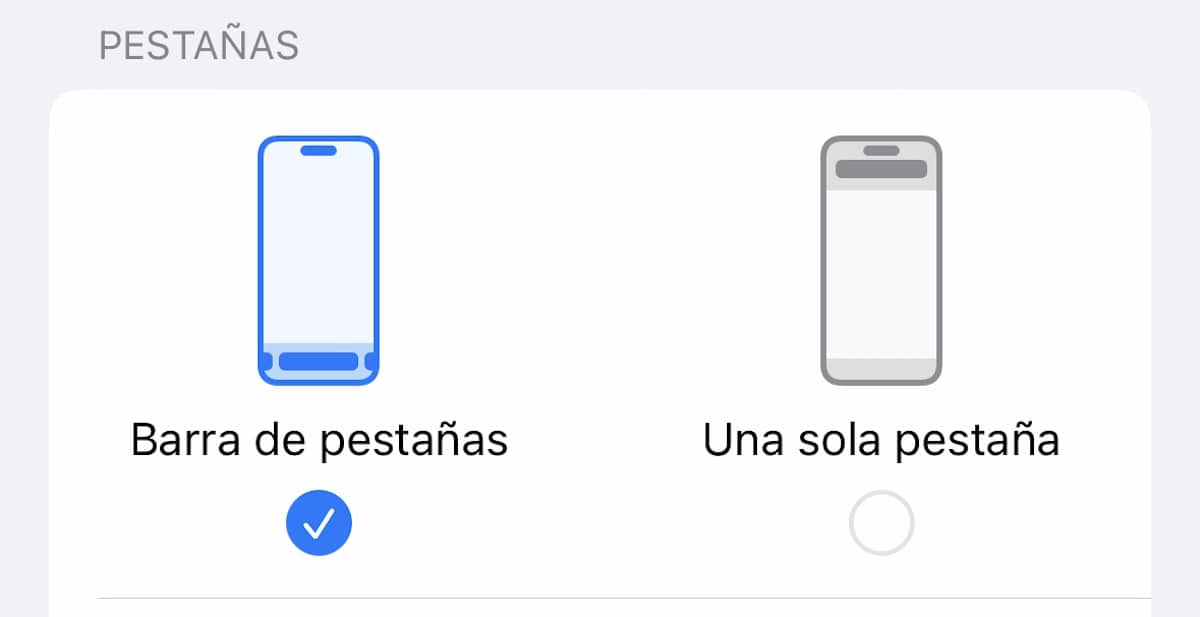
With iOS 15 Apple made many improvements and modifications to the operating system of our iPhone, among them it introduced Safari browser changesthis time placing the address bar at the bottom of the screen, which was quite a change for some users who had been using the browser in a certain way for years.
For put address bar back on topyou just have to go to Settingthen click on Safari and in the section Eyelashesyou will be able to choose the location where you want the tab bar to be displayed.
The back of your iPhone as a button
The back of our iPhone can be used as a button to perform certain actions that we must have previously configured. We can activate low consumption mode, take a screenshot, lock the screen, activate the camera…
It is true that this function is a bit hidden inside the iPhone settings, let’s fix it!
First we will click on SettingThen in Accessibility and now in the option Tap. At the bottom of this menu we will be shown the option “Knock Back”once we have given it, we can choose between “double tap” or “triple tap” in order to be able to do two different actions depending on the number of times we touch the back of our iPhone.
As I show you in the image, the options are very numerous, so now we can save a little time, by having faster access to some of the tasks that we carry out on a more recurring basis.
Full screen incoming calls
When the iPhone is unlocked and we receive a call, a kind of banner appears at the top of the iPhone, showing the phone number of the caller, the name or even a photo if we have it saved, but it will not appear full screen .
Although most users like it better as it is now, because it is not as invasive as it was before, the truth is that colors are different for everyone, and there are users who miss the previous version.
If you are one of them, don’t worry, we are going to solve it.
To do this you will have to go back to Setting > Phone > Incoming calls and press Full screen.
Now anyone who calls you will almost completely take over your iPhone.

One of the new features of the iPhone operating system is the fact of being able to have certain information on the screen of our iPhone even when it is locked.
For this reason, Apple allows us to modify the information that we want the device to show us when it is locked.
In order to modify these iPhone settings to our liking, we will go to Settingwe will click on Face ID and code, In this step, it will ask us for the access code.
Now in this menu we will go down to where we are shown all the options that we can do with the iPhone locked as I show you in the image.
Classify your privacy settings
When you turn on your iPhone for the first time and start setup, all apps start asking you for permissions to access camera, location, or microphone, among others.
Out of habit we accept everything without looking at it, because we want to use the application today, if possible and not tomorrow, but it is not the best way to do it.
To see what each application that we have installed on our iPhone has access to, we must go to Settings, and go down to the list of applications, click on each of them and see which permissions are granted and which are not, being able to vary them at that time .
Customize the Control Center
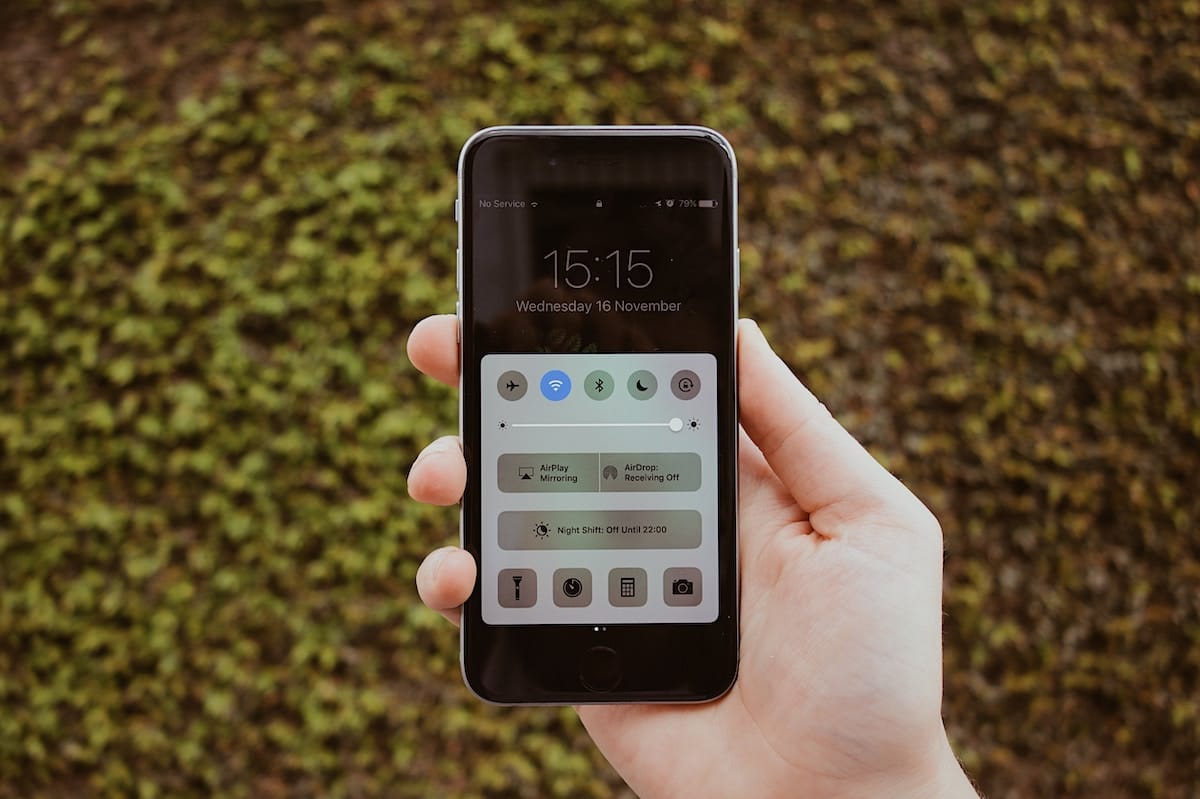
iPhone Control Center is the best and fastest way to have control over many parameters of our iPhone, being able to quickly with one or two touches, activate or deactivate the Wifi or bluetooth, start the camera, control the brightness of the screen, or increase the volume of the music.
We can customize what is displayed in the Control Center. For them we will go to Setting and then we will click on Control center.
Here we would simply remove options by clicking on the red button shown on the left, and adding new options from those available below, this time by clicking on the green button.
I hope this article has helped you to modify some aspects of your iPhone and thus improve the performance of the equipment and your experience as a user.
If you like these types of articles, let me know in the comments, and we’ll be back with another similar post very soon to improve the performance of your teams.