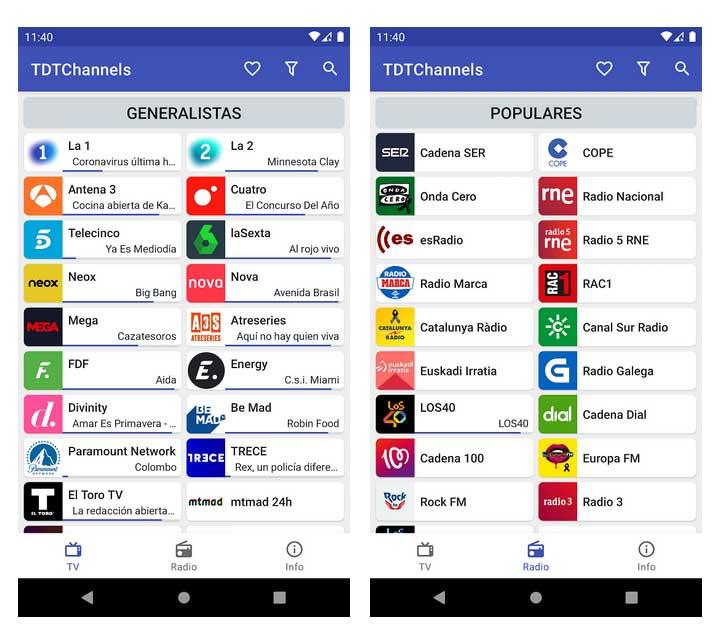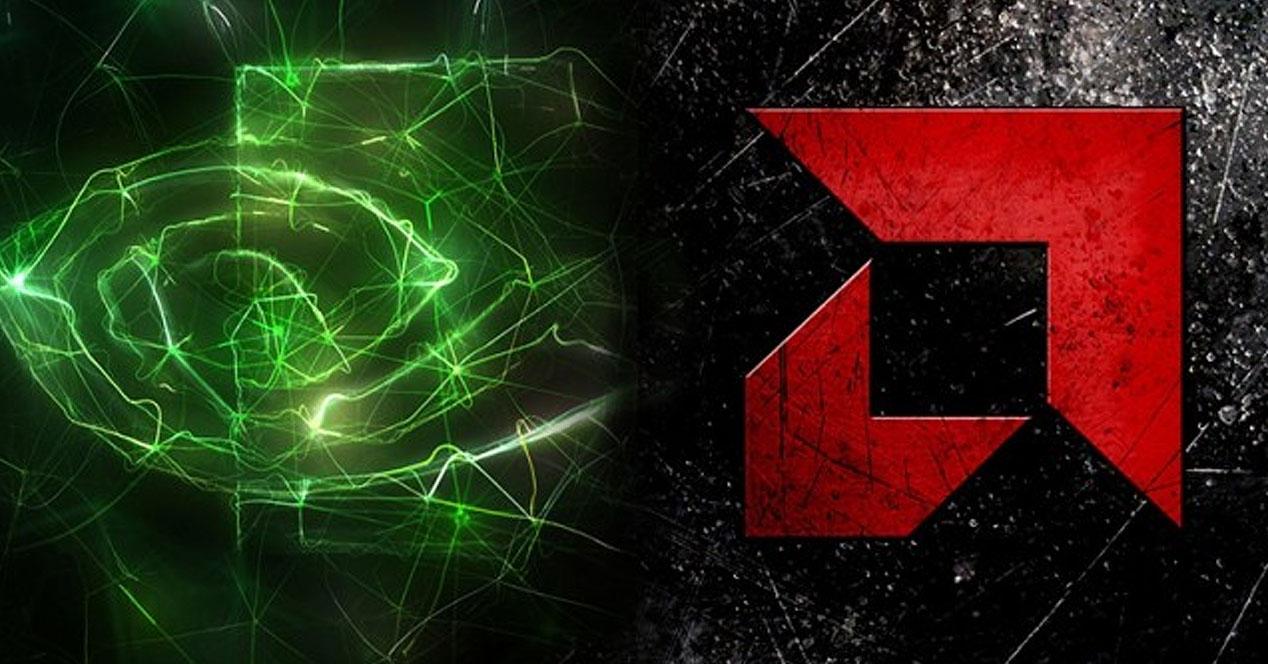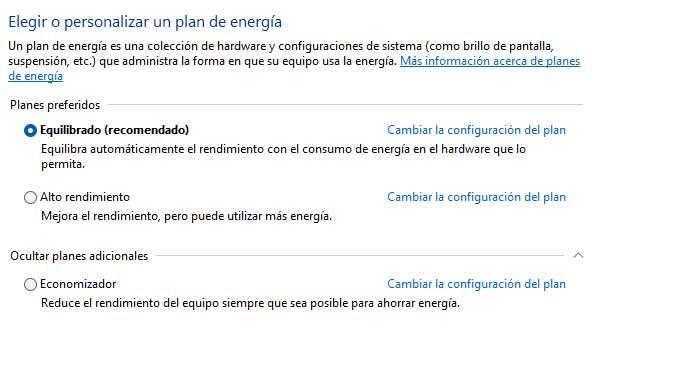
In most cases we want to work with a computer that is as powerful as possible to meet the demands of the apps and games that we usually use. But of course, as a general rule, the more we squeeze our computer, the energy expenditure increases, so sometimes we must seek a balance.
Everything will depend on the type of use that we are going to make of our equipment, since creating a Word document is not the same as running a next-generation game. The performance required by the computer for both types of operation is totally different. It is evident that to take advantage of the game we must demand the maximum performance of the different members of our team.
However, when editing a text with Microsoft Word or any other similar program, the hardware demands are significantly reduced. This is something that makes direct reference to elements as important as the CPU or memory RAM installed. That is not to mention one of the elements that consumes the most energy when it is in operation, we refer to the GPUs. With all this, what we want to tell you is that sometimes we can prioritize either energy savings or computer performance.
This is something we can customize and configure easily in the Microsoft operating system, Windows. To do this, we can use a very useful function that offers us various energy plans to prioritize one section or another. In this way, and with a couple of mouse clicks, we can change all of this and thus establish energy savings or smoother operation on our PC. Precisely about all this that we want to talk about in these same lines.
How to change the power plan in Windows
As we mentioned before, depending on the type of use that we are going to make of our computer at that moment, we are interested in establishing one energy plan or another. In fact, Windows itself offers us some pre-established plans so that we can quickly choose based on our needs. But not only that, since we also have the possibility of creating our own personalized energy plans in Windows and thus having maximum control over this section. And of course, not all programs have the same hardware requirements, something that also extends to games.
In order to access this useful section that we are discussing, at first we only have to take a look at the system taskbar. On the right side of it, along with other icons, we find one that refers to the energy of the team. Therefore, we only have to click with the right mouse button on it and select Energy options.
Here we are going to find a screen which is what really interests us in this case in which we see the different preset power plans by Windows. Therefore, we only have to choose the one that interests us the most in this case or situation to prioritize energy savings or high performance. We are also going to find an intermediate one that is the one we use on most occasions. But that’s not all, since we will also have the possibility of defining our own plan and thus personalizing it in great detail.