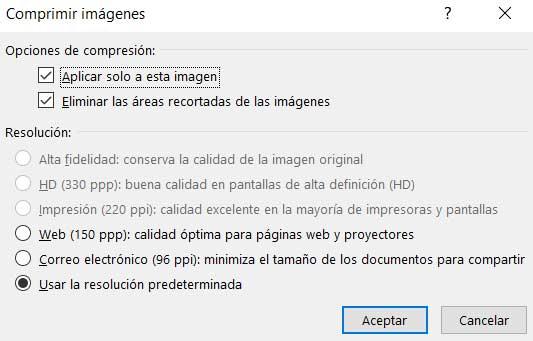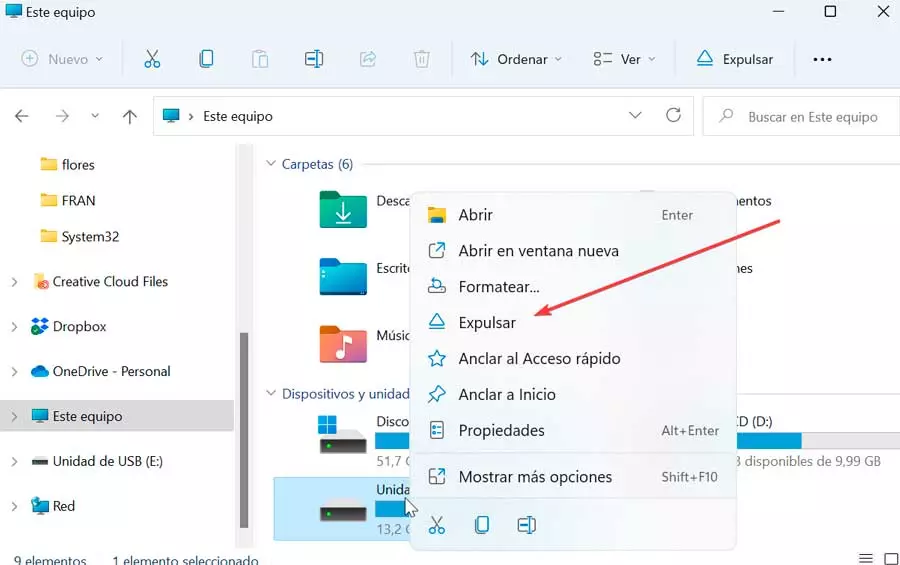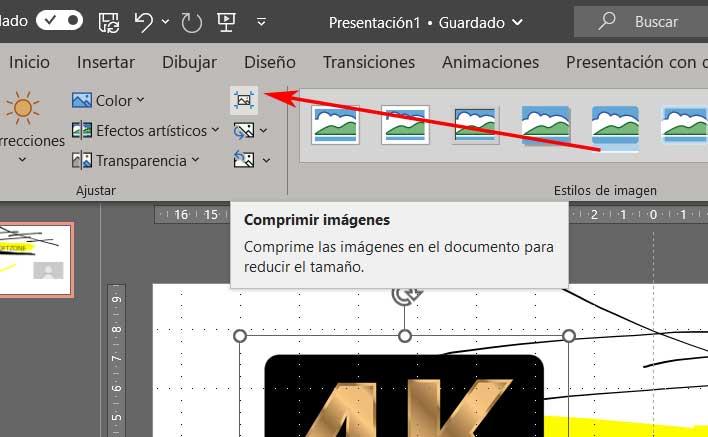
The software sector related to office automation has not stopped growing over the last few years. This means that we increasingly have more complete and functional applications to cover the needs of the majority. A clear example of this can be found in PowerPointwhere sometimes we find a weight problem of the resulting files.
What we really want to tell you with all this is that we are talking about software specially designed to create multimedia presentations. As its name suggests, to obtain the results we need here we are going to include content such as large amounts of photos and videos in some cases. This means that the weight of the resulting files that we are going to obtain with our presentation will sometimes be excessive.
Undoubtedly one of the most important components of any multimedia slide presentation, in addition to the textsAre the photos. We use these multimedia files to liven up the presentation as such, as well as to be more graphic. But of course, it is not the same to use a few lines of text than an image as far as the size of the file is concerned. This means that, if we use a good amount of these componentsthe resulting file can get out of hand.
Due to all this that we tell you about, we are going to talk about a useful function integrated into the program that will allow us to compress the images automatically. This is something that we can do with each of the photos that we include in our multimedia PowerPoint presentation. This will significantly reduce the space that the resulting file will occupy.
Make PowerPoint presentations smaller
To do this, the first thing we do is open the program and start working in a conventional way, designing each of the slideshow with their corresponding photos. If we do not want to do the whole process that we are going to show you at the end, we can compress each image once we have inserted it, as we are going to show you. Thus, once we have inserted the corresponding image through a local file in the presentation, we click on it.
At that moment, a new menu option will appear in the upper bar of the main interface of the program, which is what interests us in this case. We refer to the so-called Image Format, where we click. At that moment, a good number of new functions will appear that will allow us to fully customize this photo that we have included in our power Point presentation.
But on the left side we are going to find a button that precisely says Compress images and that refers to the functionality that we need now.
At that moment, a new small window will appear on the screen where we can customize the compression of these graphic elements. So we can set a size suitable for web publication or reduce it further and adapt it for mailing. At this point it is important to know that from this same window we have the possibility of applying the changes only to this image or to all those included in the current presentation of PowerPoint.