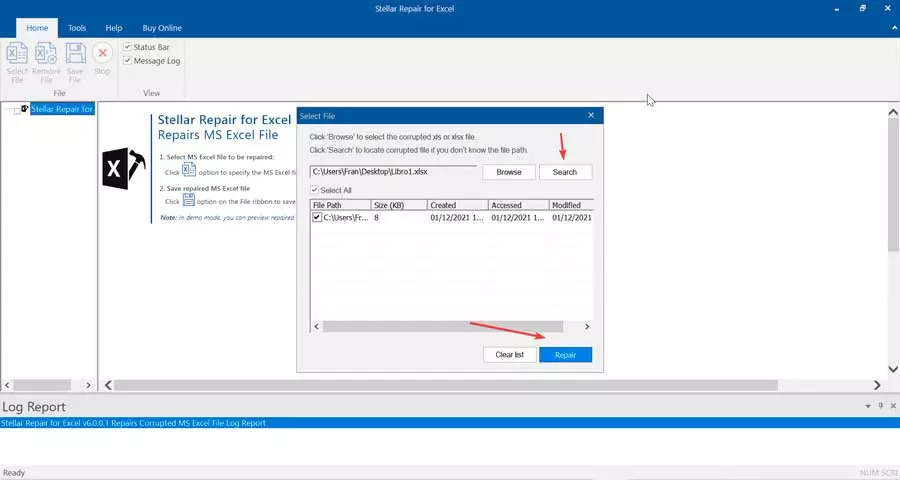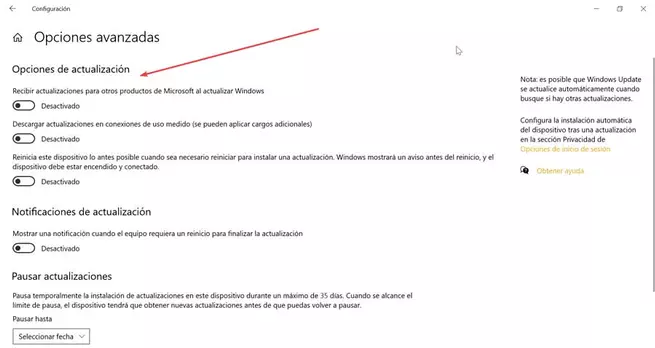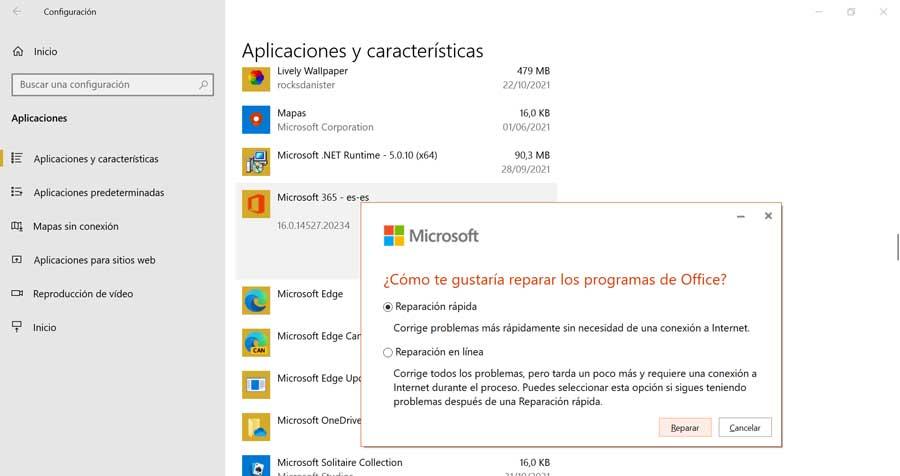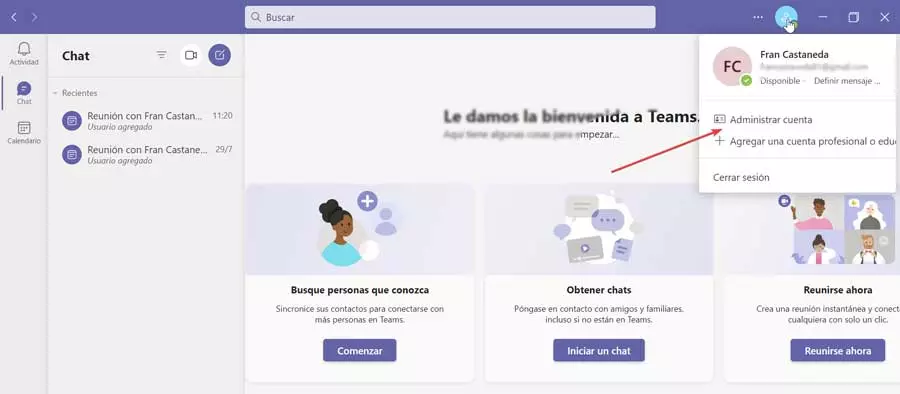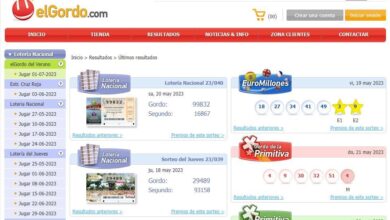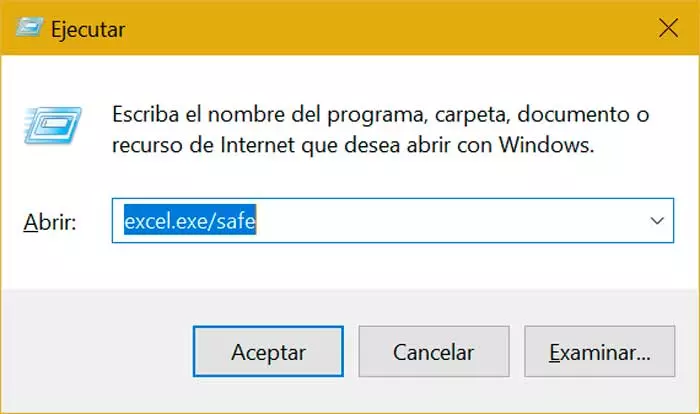
These problems can occur for several reasons, such as:
- The latest updates have not been installed.
- The application is being used by another process.
- Problems caused by the latest add-ons installed.
- Another program on your PC may be in conflict with the Excel application.
- Microsoft Office is damaged and needs repair.
These problems can be frustrating, not in vain it is possible that we do not know how to act in such a situation. However, you should not panic, as there are possible solutions to overcome the errors that cause the program to become unresponsive or to stop working.
Steps to fix the problem
Next, we tell you a series of methods that we can carry out to solve the errors that prevent the correct functioning of the Microsoft spreadsheet tool.
Open in safe mode
If Excel has frequently stopped working and is not responding we can try to start it in safe mode. This is a way that can be especially useful when the program is not responding. In this way, the application starts with only the essential services, omitting other functionalities or the use of plug-ins.
To start the program in this mode, we must press the keyboard shortcut “Windows + R”, through which we will open the Run command. Here we will write «excel.exe / safe»And press Enter or the OK button. If it starts, we try to open any file and see if it continues to fail, it may be due to a problem with an installed add-on.
Check for faulty plugins
Installed extensions can also cause errors that prevent Excel from working properly. The application has two types, COM add-ins and others installed such as files XLL, XLA or XLAM. If they are found to be faulty, they can cause the program to freeze while we use it, so we must detect them in order to eliminate them.
To do this, click on the “File” tab and click on the “Options” section. This will open a new window called “Excel Options”. Later we click on “Add-ins” from where we will be able to see and manage the “Microsoft Office Add-ins”. We uncheck for disable all plugins. Next, we enable a plugin and check if the app works properly. If all goes well, we enable another add-on and so on until we find one that is causing the problem. Once located, we remove it completely.
Repair XLS and XLSX files
There are situations where an Excel XLS or XLSX file is damaged, leading to the appearance of errors or application crashes that prevent it from being used correctly. To find a solution we can use a tool called Stellar Repair for Excel. The application is priced at 39 euros, although it allows us to download a free trial version.
Once installed, we run it and find and select the corrupted Excel file and click on the Repair button. Later, it will show us a preview and we can save the file by clicking on Save as in the main menu. Once finished, we open the file and check if we can work normally.
Update Windows and Office
As we have mentioned, the problem can be caused by not having the latest versions of Windows and Office installed. These usually contain patch and bug fixes so they can help us improve the stability of the application and avoid the appearance of errors or that it does not work correctly. From Windows it is possible to download and install critical updates for Office automatically, to solve possible performance problems.
To do this, we must access the Windows Settings menu, pressing the keyboard shortcut “Windows + I”. Later we select “Update and security” and “Windows Update”. Next, we click on “Advanced options” and in the new window we enable all the options to download and install automatically updates both for Windows and Microsoft products, without having to do them manually. Once done, we restart the system and check if everything works correctly again.
Repair Microsoft Office
Another reason why Excel does not respond or does not work correctly is because there are program files that are damaged or corrupted. To do this, Office has its own repair tool that we can run to fix it.
To do this, we must close all Office programs and access the Windows Settings menu by pressing the “Windows + I” key combination. Then we click on the “Applications” and “Applications and features” section. We scroll to the bottom of the screen until we locate the installed Microsoft Office or Microsoft 365 application. We click on it and then on “Modify”. This will open a new window where we select the “Quick Repair” option.
Once this is done, Office will review all the files of your programs and in the event that it finds any defective it will proceed to repair it. Once finished, we start Excel to check if everything works normally again.
Remove and reinstall Office
If at this point and not even with the repair we can solve the problem, it will possibly be necessary to uninstall Office and reinstall it again. To do this, we close all running programs and return to the Settings menu. Click on applications and look for Office or Microsoft 365 again. Click on it and this time we choose the Uninstall option.
Once the uninstallation is complete, which may take a few minutes, we download Office again from this link to its official website. This should be able to solve any internal problems, causing everything to return to normal and can be used correctly.