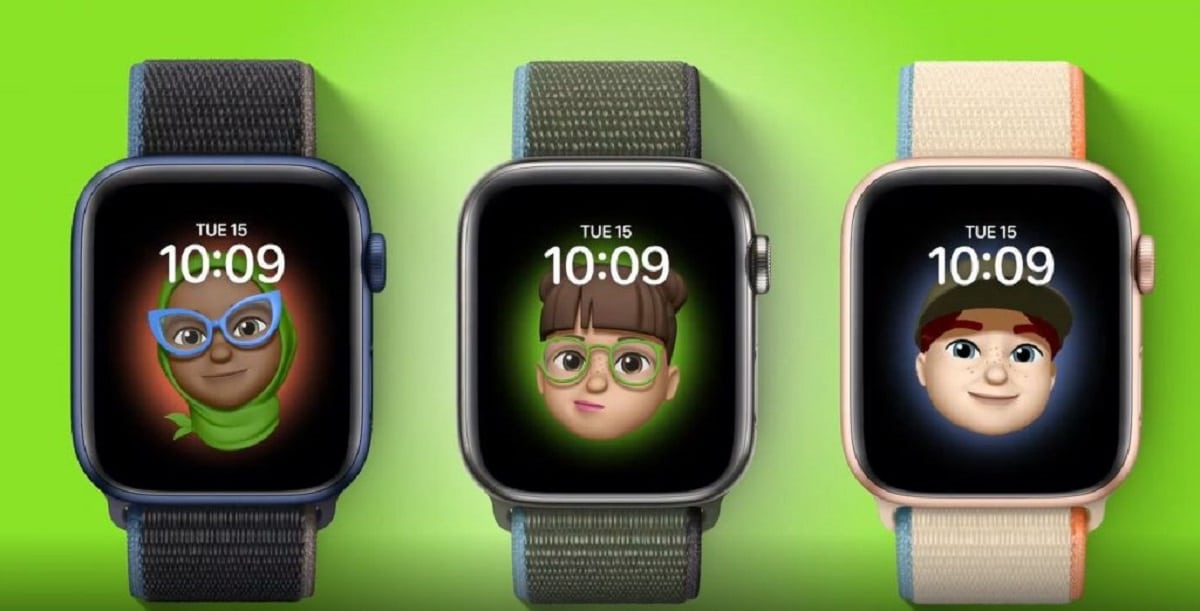Have you ever wanted to share a screenshot on your iPhone without having to save it to your gallery? In this article, we will teach you how to copy and paste a screenshot without saving it in iOS 16. Also, we will tell you how to edit a screenshot before sharing it and how to use the cropping feature on a screenshot.
Screenshot has been a core feature on iOS devices over the years. From the earliest versions to the most recent, iOS 16, there have been significant changes to the way a screenshot is taken and shared. In this article, we’ll explore the evolution of screenshots across different iOS and focus on the new iOS 16 feature: copy and paste a screenshot without saving it.
Screenshot History on iOS
The screenshot was not implemented on the iPhone until the arrival of iOS 6, that is, it took 6 years from the release of the iPhone until it was possible to take a screenshot. At that time, users could take the screenshot by pressing the home button and power button at the same time. It wasn’t until the arrival of the iPhone X and the disappearance of the home button, that the buttons that took the screenshot changed.
When taking the screenshot, it was automatically saved in our Roll, and you had to access Photos to be able to manipulate or share the screenshot taken. Over time, this feature has been improved and simplified in later versions of iOS, making the significant leap in iOS 16.
Copy and paste a screenshot without saving it in iOS 16
In iOS 16, Apple has introduced a new way to share screenshots quickly and easily. To copy and paste a screenshot without saving it, simply follow these steps:
- Take a screenshot on your device iOS 16 by pressing the power button and the volume up button at the same time, if you have an iPhone X or later. If you have a previous one, you must simultaneously press the on/off button and the start button. You can also ask Siri to take a screenshot.
- Once you’ve taken the screenshot, a thumbnail will appear in the bottom left corner of the screen.
- Tap the thumbnail to open it and view the screenshot in full screen.
- Next, select and highlight the content you want to copy.
- Once you’ve selected the content, tap the copy button.
- Now, go to the app or place where you want to paste the screenshot and tap on the paste area.
The selected content will be pasted to the desired place without saving the screenshot on your device. And not only that, but from that same dialog which shows us the screenshot taken, we have the option to share the capture by traditional means: Whatsapp, Telegram, iMessage or any other application to which we want to take the capture.
And finally, we can choose to delete the capture so that it is not included in our Photo Library or save it permanentlybeing able to access them in the Albums section in the specific section of Captures, which is where in Photos you can see all the screenshots taken, including the screenshots you have taken on the Apple Watch.
As you can see, we have full control of the screenshots we take, at the time of taking them.
Advantages and uses of copying and pasting a screenshot without saving it
With the quick screenshot feature in iOS 16 and the copy and paste feature, you can take a screenshot and copy it without saving it to the Photos app. This feature offers several advantages and immediate applications. Here are some tips on why to use Quick Screenshot in iOS 16 and how to get the most out of it:
- Share information quickly: Quick Screenshot allows you to select and copy specific content from a screenshot without having to save the entire image to Photos. This is useful when you want to quickly share relevant information in conversations, emails, or messaging apps.
- highlight important details: By copying and pasting a screenshot without saving it, you can highlight and focus on specific details in the image. This is especially useful when providing instructions, feedback, or visual explanations in productivity apps like notes or documents.
- Time saving: Quick Screenshot lets you skip the extra step of saving and browsing screenshots in the Photos app. This saves time and simplifies the process of sharing visual content quickly and efficiently.
- Flexibility in different applications and platforms: By copying and pasting a screenshot without saving it, you can paste the content across various apps and platforms, such as social media, messaging apps, emails, and more. This gives you the freedom to share visual information in the right context without having to save and attach additional files.
- Simplified organization and management: By not saving all your screenshots in the Photos app, you can keep your screenshot library more organized and avoid visual clutter. This makes it easy to find and manage relevant screenshots when you need them.
Tips and tricks to get the most out of this feature in iOS 16
To get the most out of the feature of copying and pasting a screenshot without saving it in iOS 16, here are some tips and tricks:
- Customize touch gestures: You can customize the touch gestures to take a screenshot in iOS 16. Go to Settings > Accessibility > Touch > Touch on the back and turn on the “Screenshot” option. Now, you can take a screenshot by touching the back of your device.
- Adjust the image quality: You can adjust the screenshot image quality in iOS 16. Go to Settings > Camera > Formats and select “High Efficiency” to save screenshots in HEIF format. This reduces file sizes and saves space on your device.
- Use the edit function: iOS 16 offers a screenshot editing feature that allows you to crop, rotate, and add annotations to the image. To access this feature, tap on the screenshot thumbnail in the bottom left corner of the screen and select “Edit”.
In conclusion, the screenshot has evolved significantly in the different iOS, and the function of copying and pasting a screenshot without saving it in iOS 16 offers a quick and easy way to share specific content without having to save the screenshot in the device.
This feature provides users with greater flexibility and time savings when sharing relevant information across different applications and platforms.
ohTake full advantage of this feature to improve your workflow and visual communication on your iOS 16 device!