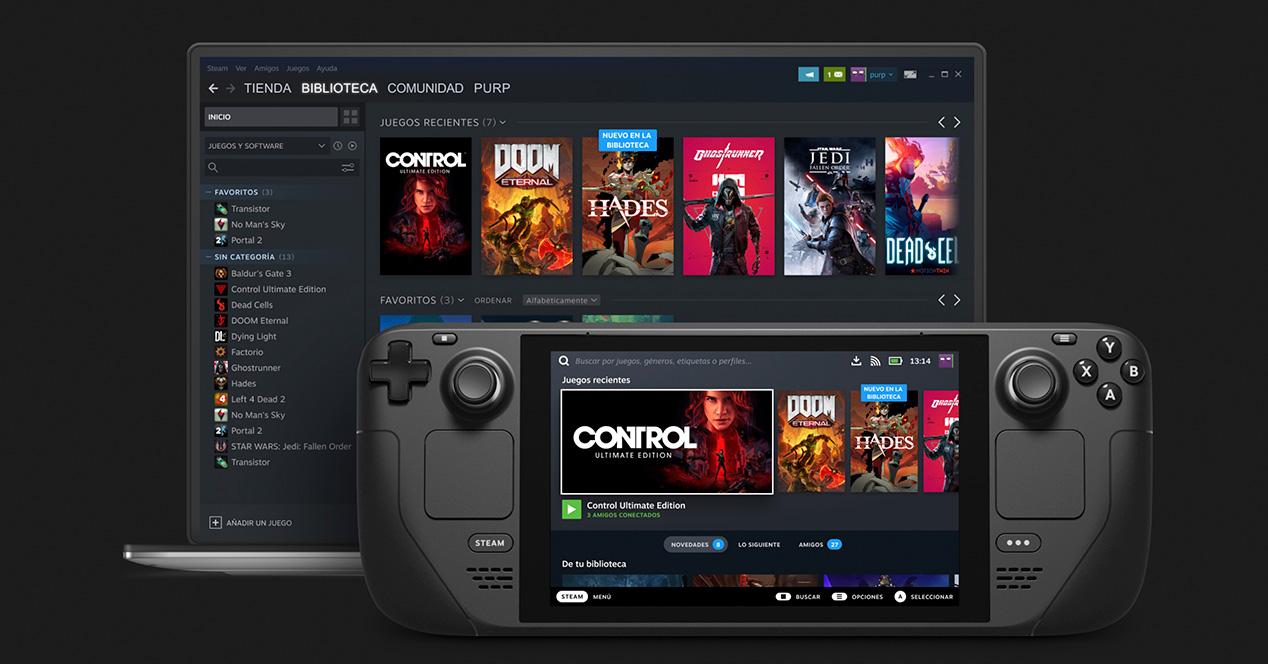As well as being the best controller Sony has ever designed, the Dual Sense It’s also one of the best controllers you can use if you’re playing games on PC. The DualSense was released with the PlayStation 5, but there are those who have taken a liking to the controller and prefer it over the classic Xbox controller to play on PC. If you are thinking of using your DualSense to play on your computertake note.
Is the DualSense compatible with Windows?
Sony has a long history of controllers that made it a bit difficult to unplug them from the PlayStation and connect them to the computer. Reusing a controller that we already have at home is the most logical thing in the world, since it is quite absurd to spend money on buying a controller only to play on PC.
Unlike the DualShock 4, the DualSense does put it on us easy when playing on Microsoft Windows. Of course, part of the grace of this command will continue to be exclusive when playing on the PS5. However, if you have a DualSense at home and want to connect it to your computer, you should know that this time it is fully compatible.
However, a series of requirements very basic to be able to use it easily.
What does it take to play with the DualSense on PC?
Playing with the DualSense on PC requires almost the same requirements as using the Xbox controller. The Xbox controller is considered the generic one to play titles on PC, and is supported by all video games. However, the DualSense has been gaining a lot of popularity thanks to the fact that it is a very good device. If you like the Sony controller better, don’t want to spend money on a Microsoft peripheral or simply prefer to play with a controller that has the parallel triggersyou have it as easy as connecting your controller via USB or Bluetooth.
However, you should know one more thing. Today, the DualSense controller only works on PC if you access the games through Steam. You can add them manually, even if they come from another platform, as long as you have them already installed.
USB connection
The easiest way to connect the DualSense to a Windows computer is via a USB cable. You will never run out of battery and you will not have problems of input lagalthough we already told you that you won’t experience the latter either via Bluetooth.
The DualSense doesn’t come with any cables when you buy it, so you’ll have to find one around the house or purchase one separately. You can use a wire USB-A to USB-C or one USB-C to USB-C.
If you have to buy it, let us give you a couple of recommendations. Ideally, buy a good quality cable and have some 2 meters of length. In this way, you guarantee that there is enough space between the computer and your hands. You will be able to play more comfortably, you will avoid jerks and you will not damage the USB-C port of your DualSense.
And put to spend, it is also interesting that you buy a model that has nylon coating. They are a bit more expensive, but well worth the extra cost. These cables withstand friction much better, so the rubber will not undo after a few months if you give it a lot of use.
UGREEN USB-C to USB-C 100W
If you opt for a USB-C to USB-C model, this UGREEN cable is of very good quality and has a very good price. affordable. It will serve you both to play and to take advantage of the fast charge of your mobile phone or any other device with charge through this connector such as the MacBook. This cable can also be purchased with the 90 degree angled connector if you prefer.
Rampow USB-A to USB-C
If you prefer a more versatile connector, another brand that gives very good results is Rampow. this wire is something more affordable than the previous one and has also more than proven to be a product of much quality. You can choose the color of the cable to give it an extra personalization.
Bluetooth connection
The other option you have to use your DualSense on your computer is by Bluetooth.
It is done in the following way:
- Turn on your computer and go to Setting.
- Enter the option Bluetooth and other devices.
- Locate the option ‘Add Bluetooth or other device‘.
- Simultaneously press the PS button and the Share (Share).
- The lights on the controller will begin to flash.
- Click now on ‘Add Bluetooth or other device‘.
- Locate in command in the ready of options to be displayed.
- You accept And that’s it, you already have your controller fully configured.
It may happen that your computer does not have Bluetooth. It may seem strange, but if you have a piecemeal PC, forgetting Bluetooth is more common than it seems.
In this case, we recommend two options. It depends on how handy you are, choose one or the other:
TP-Link UB500 – Bluetooth 5.0 Adapter
This device is very basic and will allow you to add Bluetooth connectivity to any desktop or laptop computer in a simple way and without having to install drivers in a complicated way. it totally plug&play and very discreet. Obviously, his range isn’t great, but it’s good enough to be able to play without problems.
TP-Link Archer TX50E
Although there are many more options, the alternative for desktop tinkerers is to install a PCI Express card with Bluetooth connectivity.
this combines Wi-Fi 6 with Bluetooth 5.0. Installing it is not too complicated if you know how to get your hands on your PC, and the advantage of this option is that you will have much more coverage thanks to the antennas. Yes, you have to install drivers close at hand and you may not need Wi-Fi connectivity. Hence, if this option seems difficult to you, we invite you to do the previous one, which is much cheaper and also works very well.
Links to Amazon in this article are part of our agreement with your Associates Program and may earn us a small commission on their sale (without affecting the price you pay). Even so, the decision to publish and add them has been made, as always, freely and under editorial criteria, without attending to requests from the brands involved.
The entry How to connect the PS5 controller to your PC was first published on The Output.