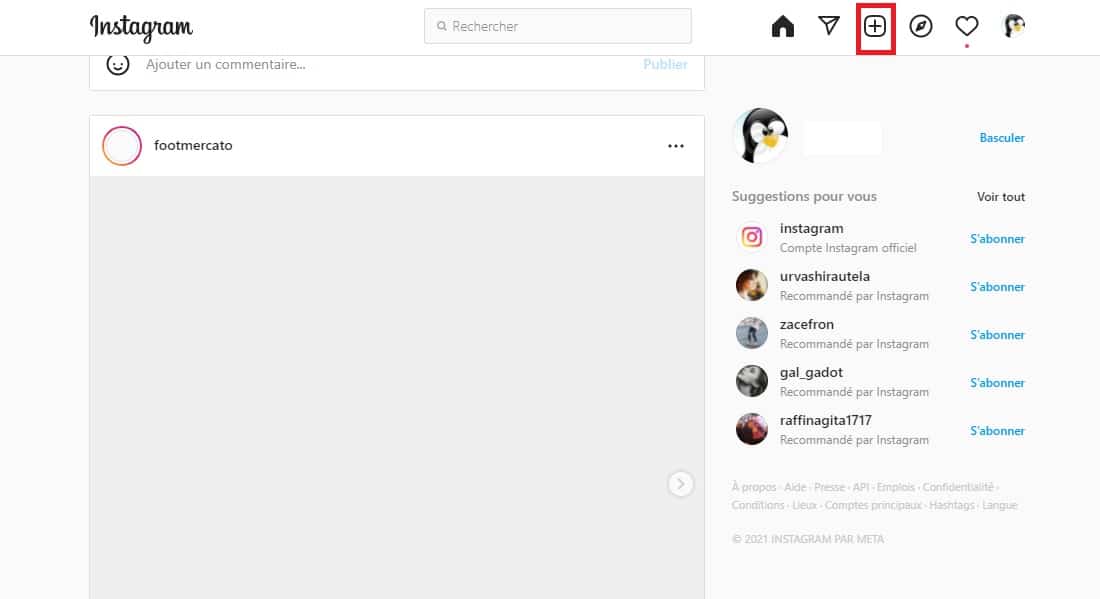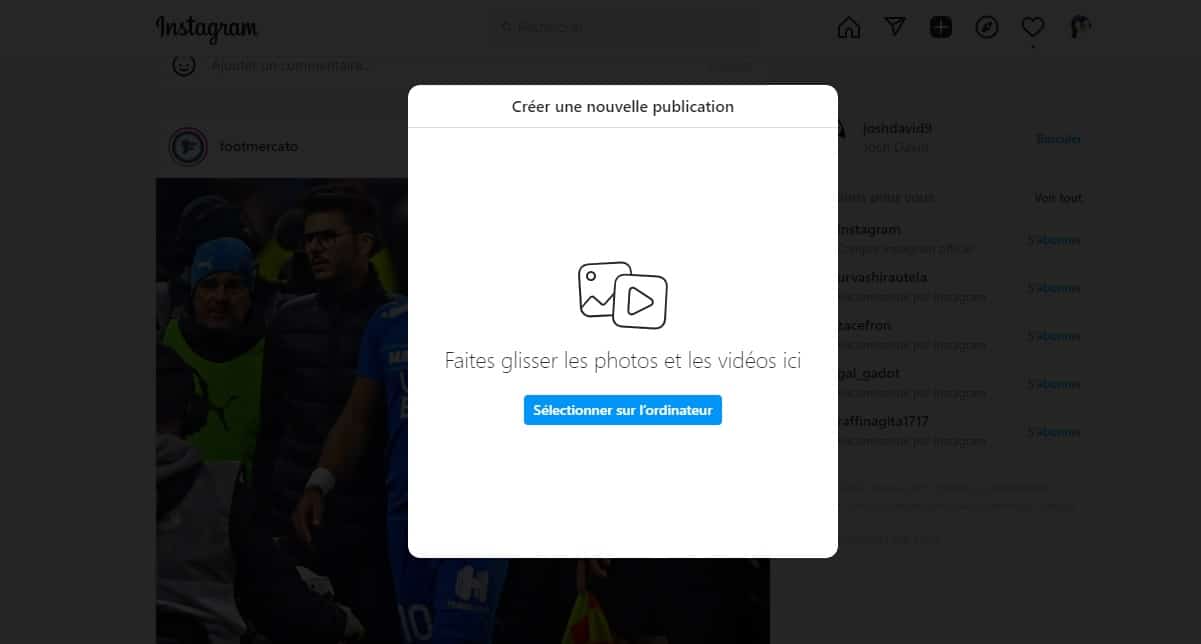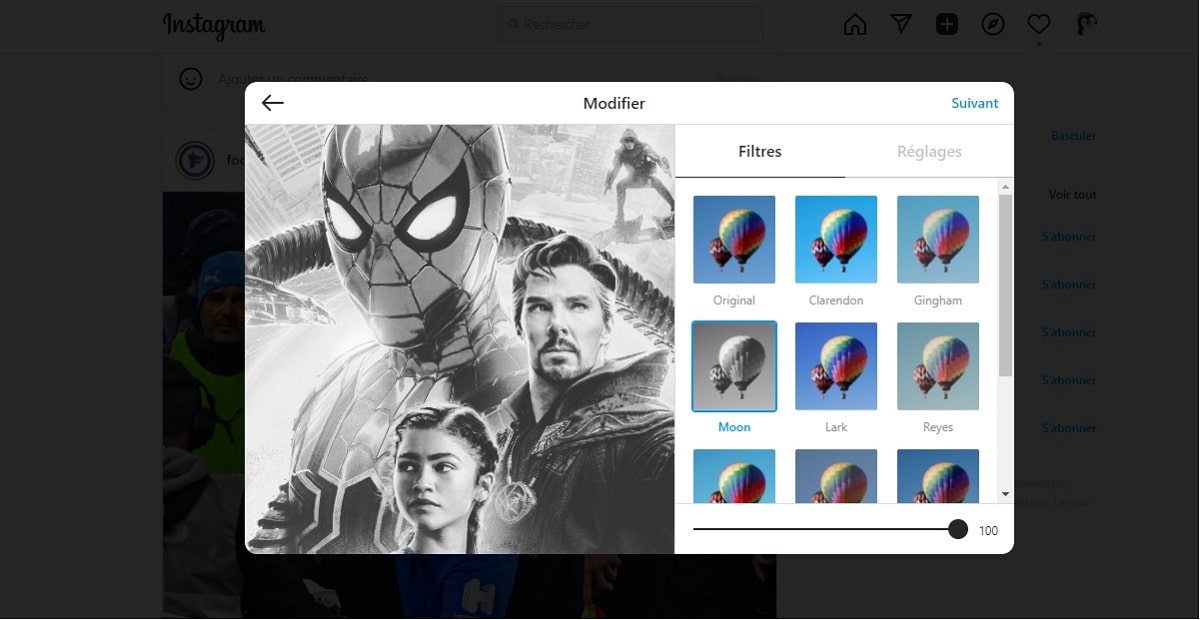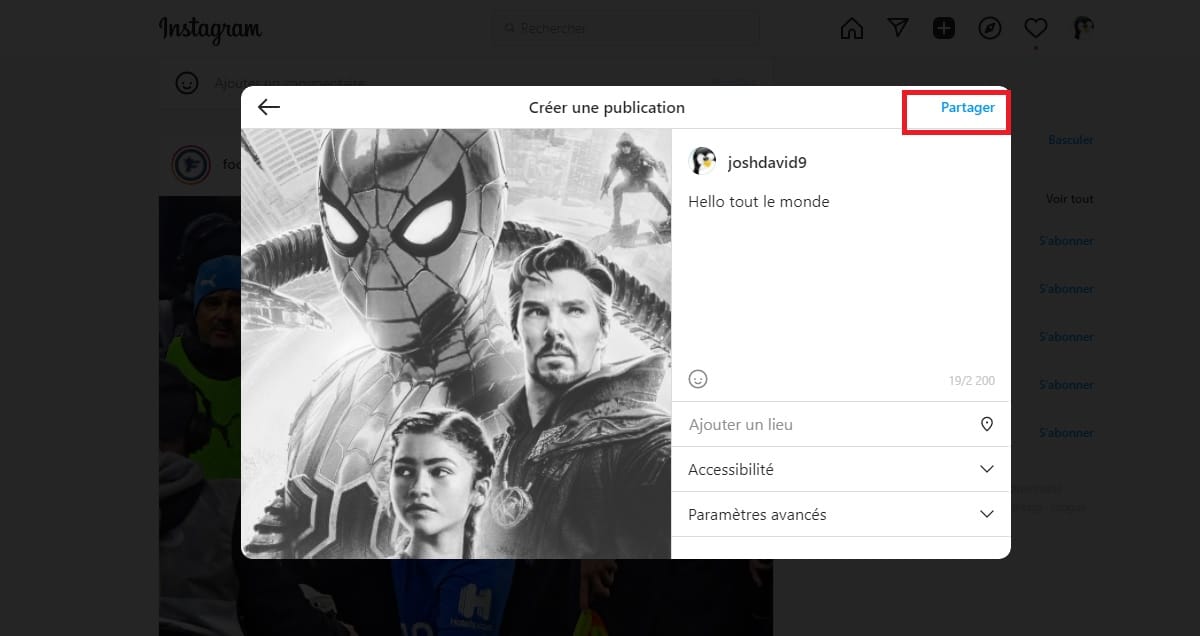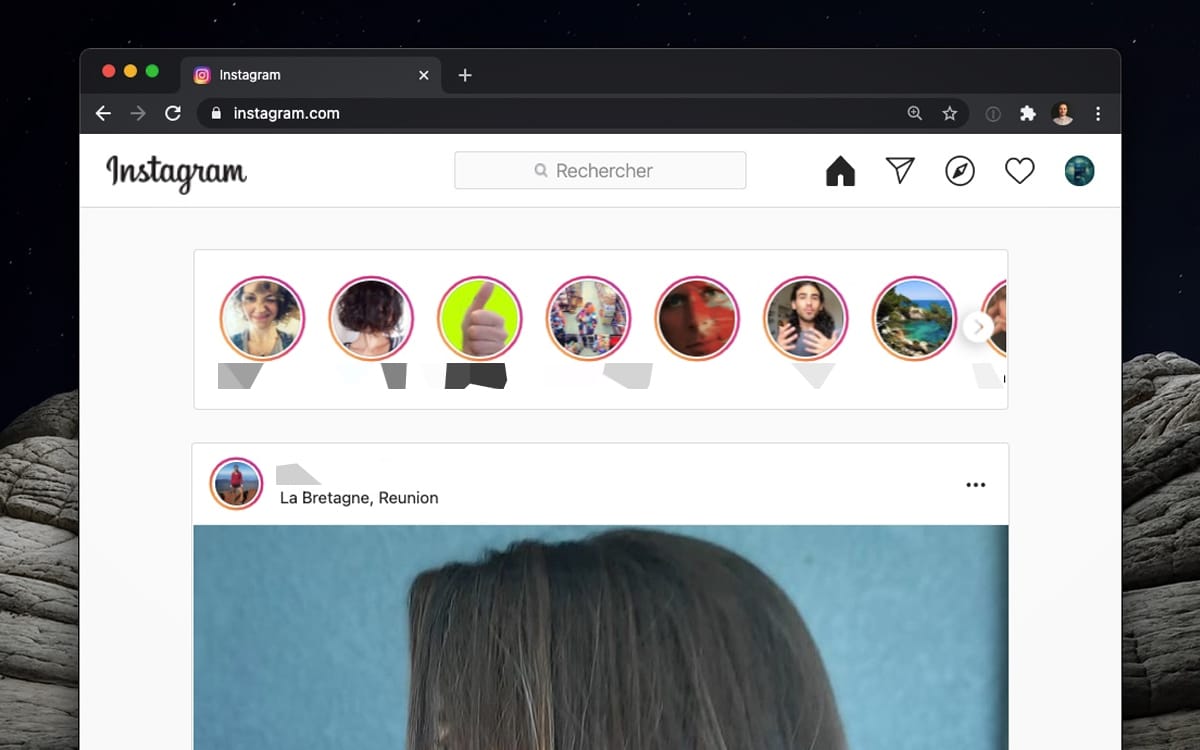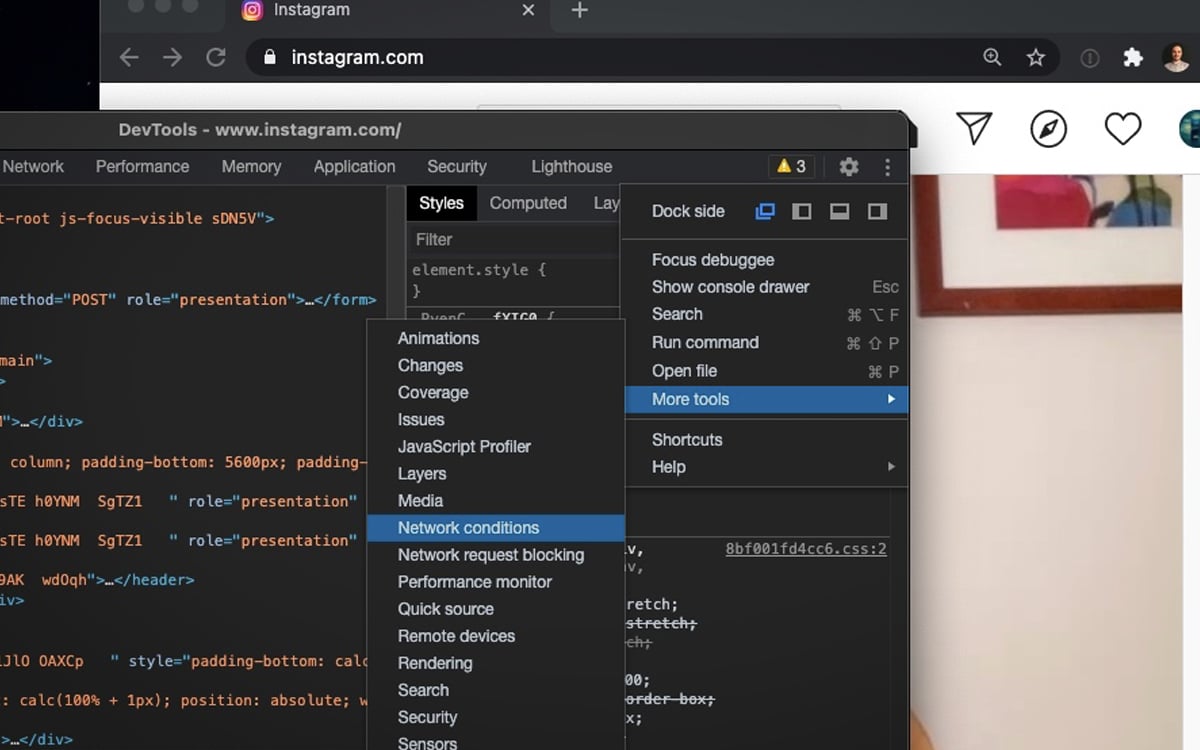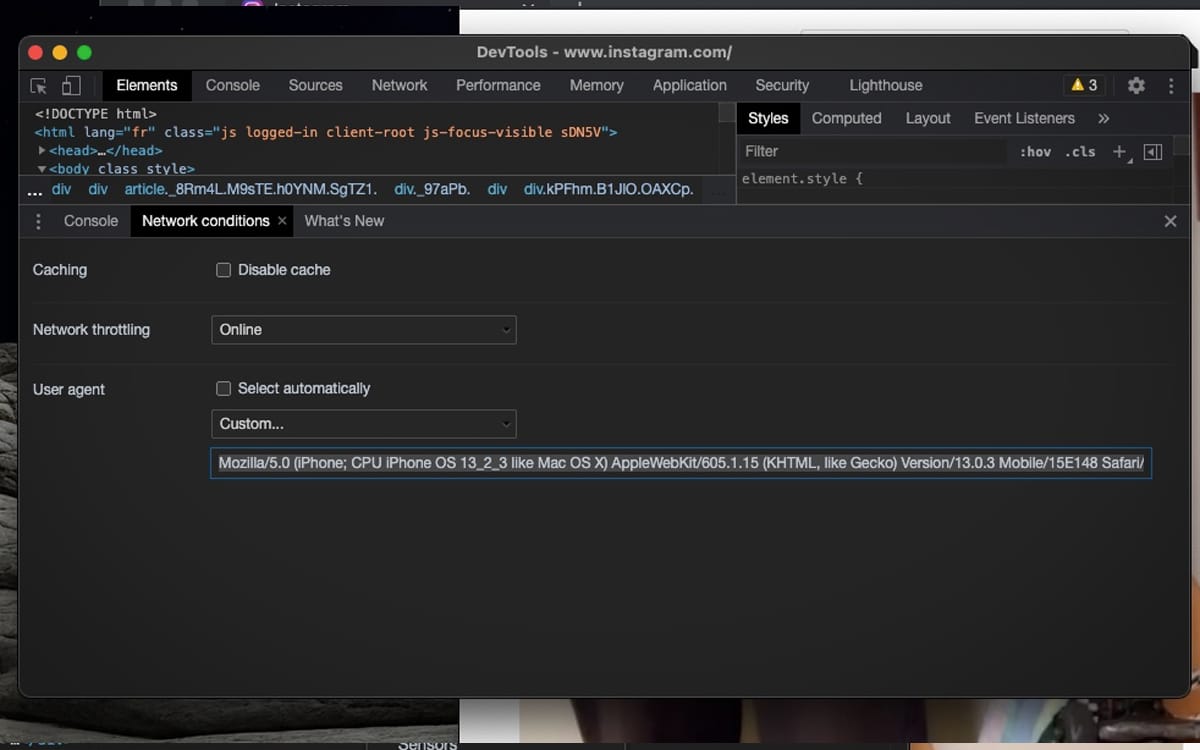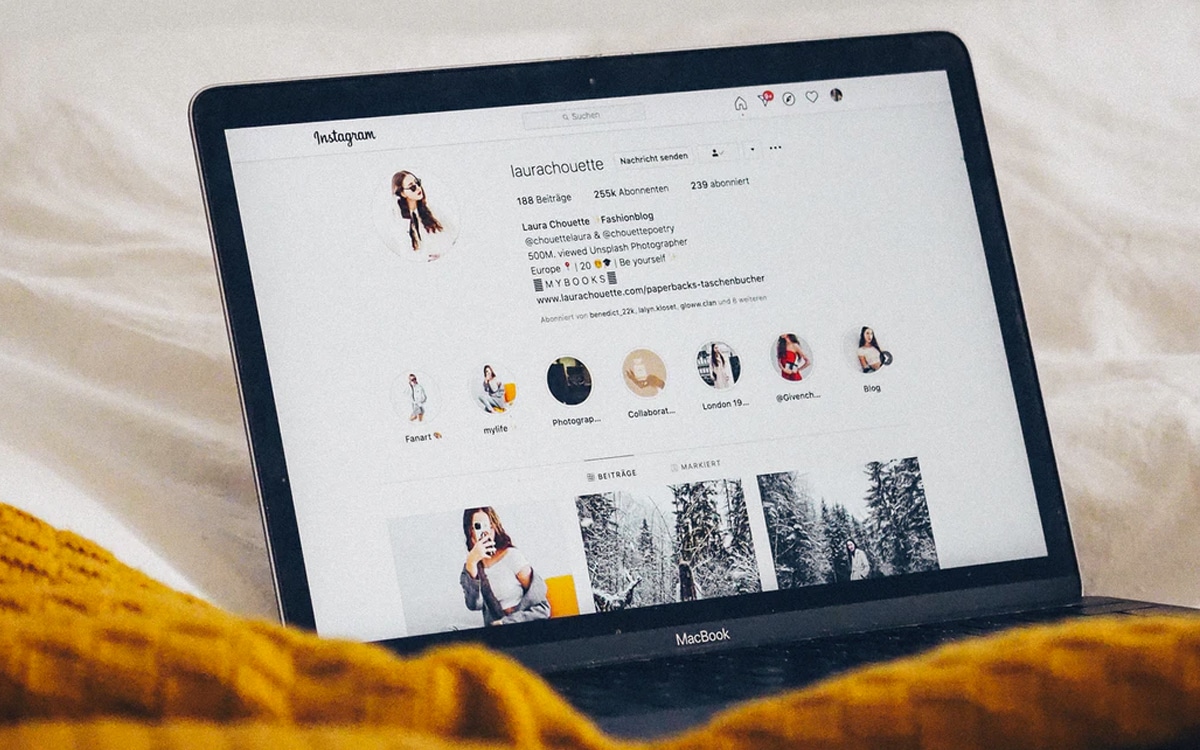
Want to post photos on Instagram from your PC? It is now possible since an update of October 2021. The social network now natively allows the upload of photos outside of smartphones. Before this evolution, it was necessary to use a trick which is now obsolete, even if it still works.
Instagram has established itself in a few years as the social network of reference for all that is communication ultra worked with shots of filters, breathtaking images, and small retouching on Photoshop. You might as well say it right away: being a serious instagrammer is a lot of work. And the platform has not always made sure to simplify their task.
Indeed until recently, the social network did not allow you to directly upload images to your account from your PC. But thanks to an update rolled out in October 2021, Instagram finally allows you to post photos from a computer. If you are working with your photos from a PC and therefore want to upload them to Instagram, it is no longer necessary to send them to your smartphone first. Or to take roundabout paths.
How to send photos to Instagram from Chrome on PC
Start by going to the site instagram.com from any browser on PC or Mac. Log into your account and follow the steps below.
- Once logged into your account, click on the icon with a + at the top right.
- In the small window that opens, drag and drop the photo to publish. Or, click on the button Select on computer to go find the photo on your PC.
- Once the photo has been added, all you have to do is crop it by dragging it into any sense in the small window. Click on Next.
- You can add filter or leave the photo in its original condition. Click on Next.
- Last step : add a message if you wish that goes with the photo and click To share.
The old way
Even though it is no longer needed, it still works. We are showing it to you for fun. To do this we chose Chrome, which is by far the most used browser on PC. The procedure is similar with all browsers derived from Chromium, including Microsoft Edge:
- Go to Instagram.com in Chrome and sign in to your account
- Once logged in, right click anywhere on the page and click Inspect Item
- Go to the Network tab, then click on the three dots of this new window where everything is in English as shown in the capture above
- In this menu go to More tools> Network conditions
- At the line User Agent uncheck Select automatically
- Click on Custom … and select a recent smartphone model from the list (Android or iOS it doesn’t matter)
- Come back to the Instagram page (without necessarily closing the inspector)
You now have a + button at the bottom of the page, like on a smartphone. Click on it to add photos stored on your computer without needing another step. To return to the desktop display of web pages, simply go back to Network conditions as indicated above, check Select automatically and reload the current page.
Also read: Instagram Now Tells Everyone When Online Here’s How To Turn It Off
Of course, you can perform the same operation in other browsers. The procedure is similar. In Safari, for example, you can change the User Agent (which ultimately allows Instagram to believe that you are viewing the site from a mobile) directly from the menu Expand> User Agent.