

With the release of iOS 16, Apple introduced some big changes to the lock screen experience, including the ability for users to put different backgrounds on the iPhone lock screen and also have them mixed between a set of pre-selected photos with a simple touch of the screen.
Using the option Photo Shuffle, you can include different categories of photos to post, including people, pets, nature, and cities. Or, if you want, you can manually select the photos you want to include in the mix of different backgrounds on your iPhone lock screen.
In today’s first method, I explain how to set a mix of lock screen wallpaper photos based on preselected categories. And in the second method we will see the steps that explain how to manually select the photos you want to include. Keep reading to find out how it’s done. Go for it!
How to Make a Mix of Lock Screen Photos with Categories

Doing this method is very simple, to do this follow the following steps that I show you below:
- First unlock your iPhone and «wake him up«, to do this you will have to use Face ID or Touch ID to unlock it.
- Now you will have to press and hold the lock screen until the wallpaper gallery appears.
- Now tap the blue circular button + in the lower right corner of the screen.
- Tap Photo Shuffle (random photos) in the top row of the menu «Add new wallpaper» shown in purple.
- Now check or uncheck the types of photos in your library that you want to include, or remove from this mix.
- Among the options we have, people, natural people, cities…
- If you select people, you can add or remove the people you want or don’t want to be shown.
- Now click on the Photo change frequency and choose the change frequency you want.
- Among the available exchange options, we have when touchingupon unlocking, every hour, every day.
- We select the option by touching.
- And finally press «Use featured photos».
The next screen allows you to change the watch face font style and add optional widgets. Simply tap the frames around different elements to make changes, add or remove elements on the photo shuffle lock screen.
Tap the screen to preview the photos in your mix. You can also pinch the screen to zoom in. If you see one you’d rather not include, tap the ellipsis icon (three circled dots) in the bottom right corner of the screen and select Do not show photo.
If there are a set of photos that you decide you don’t want to include as pets, for example, tap the random categories button in the bottom left corner and uncheck the ones you want not to include. You can also swipe left and right to preview filters that can be applied to your photos.
When you’re happy with your new random lock screen, tap Add in the top right corner, then select Set as wallpaper pair or Customize home screen.
If you chose the option above, simply tap the lock screen you just created to publish it. If you choose the latter option, you’ll be taken to a set of tools that allow you to change the color and gradient of your home screen wallpaper independently, or even select a different image entirely. When you’re done customizing, tap Ready in the upper right corner.
How to Make a Lock Screen Manually Blend with a Photo
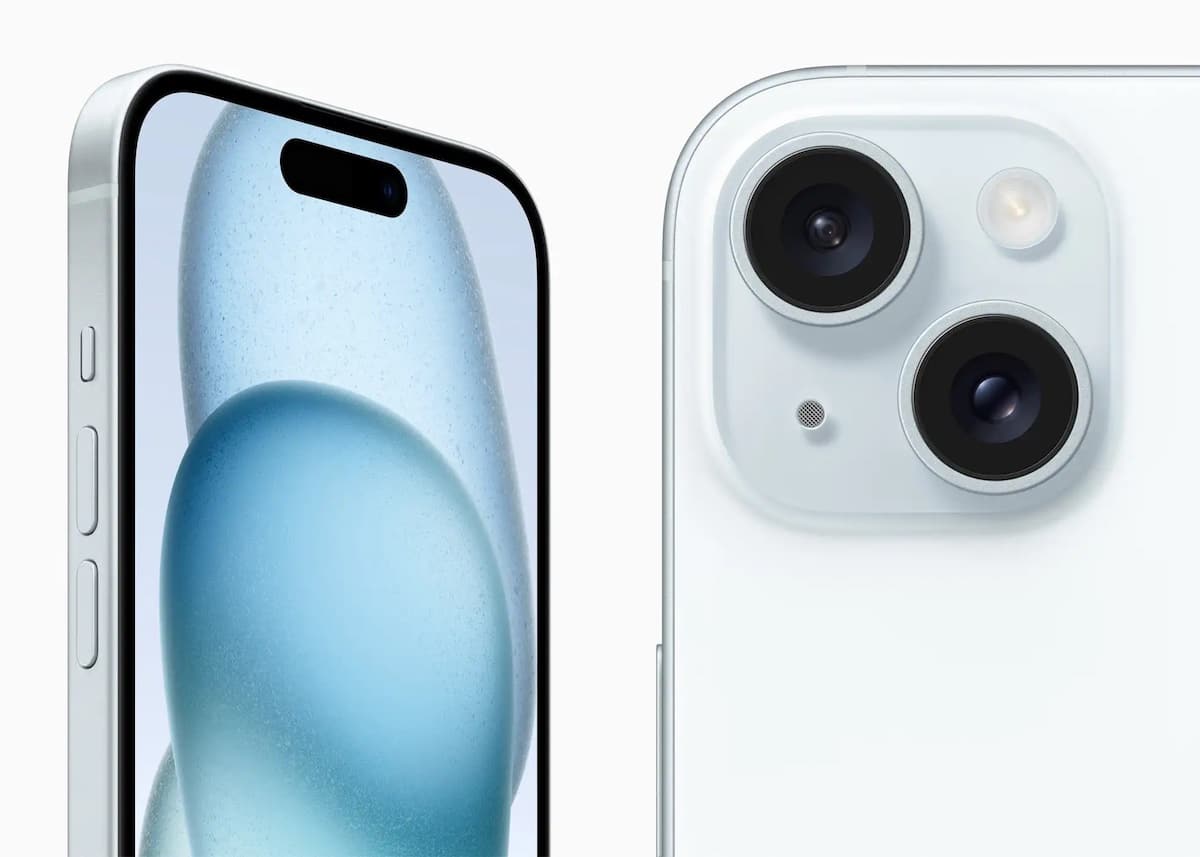
Now we are going to see the second method, which is also very simple, follow the following steps:
- First you will have to wake up your iPhone and use Face ID or Touch ID to unlock it.
- Now long press on the lock screen until the wallpaper gallery appears.
- Tap the blue circular + button in the bottom right corner of the screen.
- Tap “random photos” in the top row of the menu «Add new wallpaper», shown in purple.
- Tap Select Photos Manually at the bottom of the screen.
- Use the options at the top to select specific types of photos or albums, or type a search term in the search field to narrow the selection.
- Tap the photos you want to include in the mix so that a blue check mark appears in the corner of each image.
- When you’re done choosing photos, tap Add in the upper right corner. shuffling
The next screen allows you to change the watch face font style and add optional widgets. Simply tap the frames around different items to make changes, delete or put items on your photo shuffle lock screen.
Tap the screen to preview the photos in your mix. You can also pinch the screen to zoom in. If you decide you don’t want to include a particular photo after all, Tap the Photos icon in the bottom left corner, then tap Select. Tap the image you want to delete, then tap the trash icon in the bottom left corner. Press Ready to end.
When you’re happy with your new random lock screen, tap Add in the upper right corner, then select Set as wallpapers or Customize home screen. If you chose the option above, simply tap the lock screen you just created to publish it. If you choose the latter option, you’ll be taken to a set of tools that allow you to change the color and gradient of your home screen wallpaper independently, or even select a different image entirely. When you’re done customizing, tap Done in the top right corner.
And that would be all. With these two methods you would know how to put different backgrounds on the iPhone lock screen. And you, how do you have your iPhone’s lock screen personalized?



