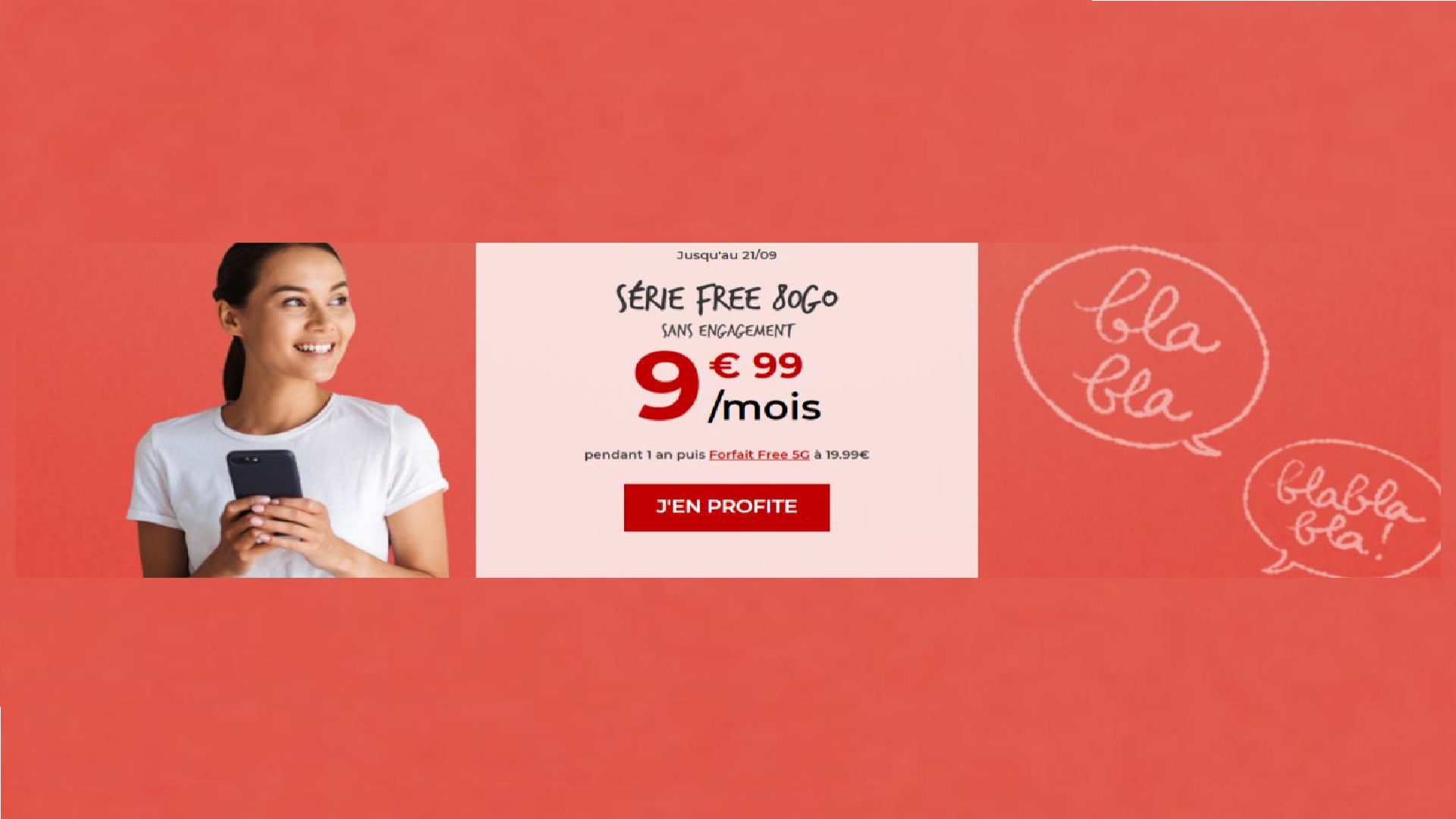Did you know that it is possible to navigate on your Android smartphone with keyboard and mouse from a computer screen? This very useful feature allows, among other things, to recover data on a smartphone whose screen is broken.
If your smartphone suffered a bad fall and part or all of the screen no longer turns on, do not despair. It may still be possible to recover the data on it.
No need for obscure software or command line tools. You just need a relatively recent phone (with a USB-C port), some computer hardware (mouse, keyboard and monitor) and a USB-C hub with video output (HDMI, VGA, DVI, etc.).

The manipulation will consist in moving the phone screen to a secondary monitor in order to be able to display the interface of your mobile there. Note that this way of doing things only works with Android phones and your mobile must still turn on. If other components other than the screen are broken, it may not work.
How to access your phone
The first thing to do is to prepare the USB-C hub which will allow you to examine your phone.
- Connect to the hub a mouse and a keyboard (wireless or wired) as well as an external screen (the screen must of course be powered). Also connect a USB-C charger capable of recharging your smartphone;
- Remove the SIM card from your mobile;
- Then turn on your mobile;
- If you have a part of the screen left as in our case, you can see it light up, otherwise wait a minute at most for the start-up cycle to finish;
- Connect the USB Hub to your phone. If the connection is successful, your phone will vibrate and your external screen will display a clock with a small lock logo;
- Enter your keyboard and press the Enter key. This should take you to the unlock code entry screen;
- Enter your 4 or 6 digit code with the keypad then press Enter;
- Once the phone is unlocked, your interface should be displayed on the external screen!
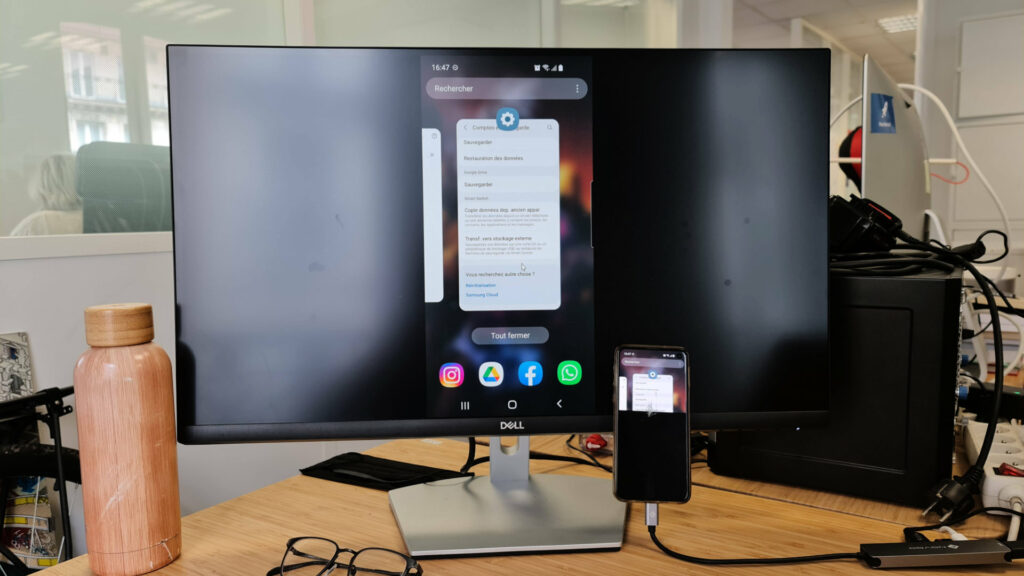
If you use an unlock pattern rather than a code, it may be more complicated to do so. You can try to blind draw a diagram that looks like your own. If you succeed, your external display will then turn on.
Back up and restore your data
Once you have successfully accessed your phone, you can use your mouse and keyboard to navigate the interface. If you have favorite backup tools, you can use them. If you have received a message that you want to reply to, you will be able to do so. Concretely, you have full access to your mobile thanks to your screen, your keyboard and your mouse.
To make a backup of your data in order to transfer them to a new mobile, the easiest way is to use the native Google tool.
- Go to the app Settings from your phone;
- Click on the category System then Backup. If you can’t find the System menu, search for the term “Backup” within the Settings app;
- You should land on a screen offering you to To safeguard now your phone’s content on Google Drive. Push the button then wait. A progress bar is displayed at the top;
- Once the backup has been made, it will suffice to enter your Google ID during the initial setup phase of your new phone ;
- When recovering your data, click on the option Wireless and the installation tool will take care of retrieving your most recent backup available on Google Drive;
- Let your new mobile run around for a few long minutes and your applications, photos, contacts, etc. should be repatriated automatically.
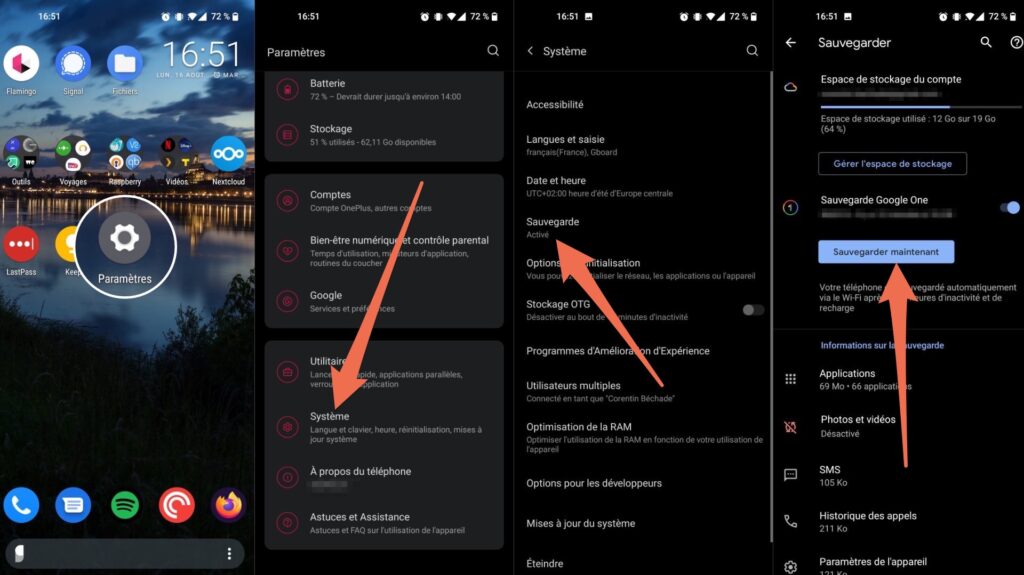
If you want to transfer data by hand and avoid the Google cloud, you have the option of plugging a hard drive or USB stick into the hub. Your phone should automatically detect it and you will be able to export your data from the mobile’s internal memory to your mobile storage medium using any file manager application. Then connect the storage medium to your new phone and retrieve the data that interests you.
Regular backup to avoid worries
If you want to avoid this kind of problem in the future, making automatic and regular backups of your phone will allow you to find your data easily. Google natively offers a bunch of tools for this, whether it’s Google Photos, Google Drive or syncing contacts in the cloud.
You can also make local backups, if you do not want to entrust your data to Google. A simple USB-C key can make your job easier by plugging directly into your phone. From there you can extract the data that interests you and keep it safe.