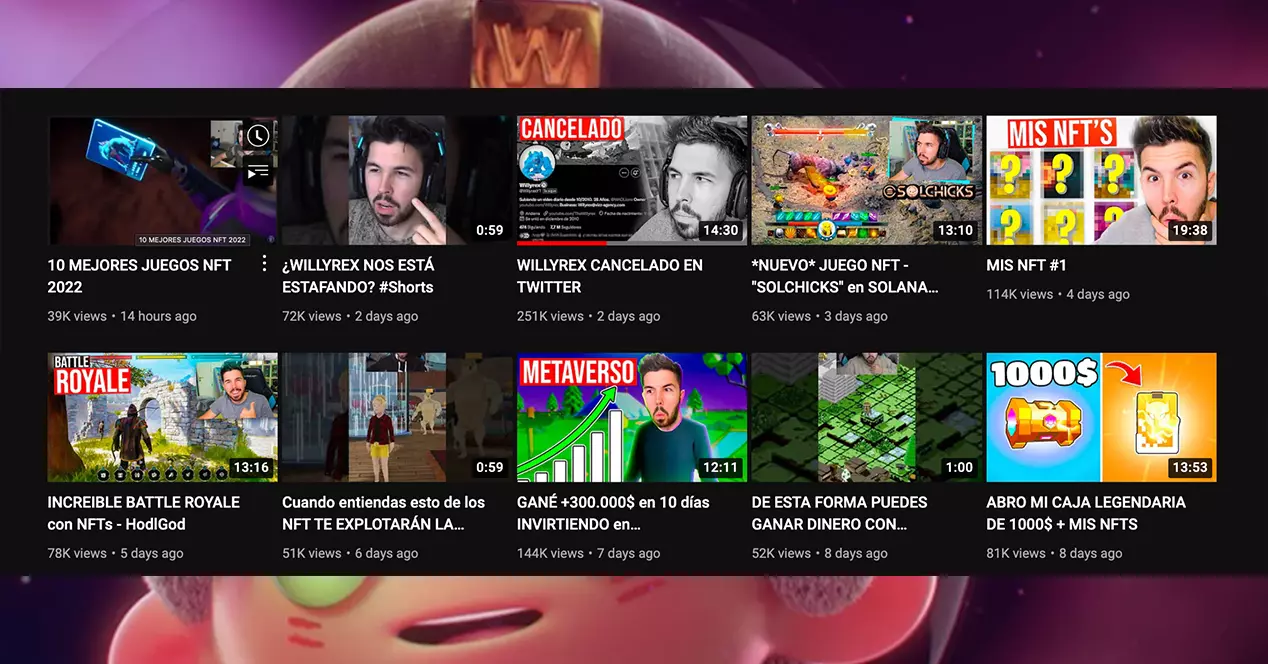If your Android phone or tablet is frozen and won’t power on, there are a few things you should try to fix it. We’ll outline the steps you should take to try and get your phone working again.
It’s a common problem: you turn on your Android phone or tablet, and nothing happens. The display is black, and the device doesn’t respond to your touch. For a lot of people, this is really scary! They think their device is broken, and that they have to buy a new one. However, this is usually not the case. Your Android phone or tablet is probably not broken; it’s just in a low-power state called “sleep mode”.
With the vast number of Android devices out there, there are a lot of Android phones and tablets that stop working. Sometimes, these devices might just be in a temporary glitch, but other times, they might be completely broken. Whether your device is rooted or not, if you want to fix your Android phone or tablet that won’t turn on, there are a few things you can try.. Read more about how to fix a tablet that won’t turn on or charge and let us know what you think.
When Android won’t turn on, we feel pretty limited in troubleshooting, but a phone with soft locks doesn’t offer many options when it comes to troubleshooting. Let’s take a look at why this can happen to your device and what to do if your Android stops turning on. See also: How to fix Wi-Fi issues on the Samsung Galaxy in all its variants. See also: Secret codes for all Samsung Galaxy variantsReasons why Android won’t turn on and Android freezes on the home screen
See also: iPhone 6 does not turn on
Software error
One of the reasons why your Android may not work properly is that there are many bugs in the software that can cause the problem. Sometimes Android devices can experience problems due to a software bug. Software errors can be corrected by updating the software. Manufacturers regularly release new updates to ensure that current software bugs and issues are fixed. See also – The iPhone 6 does not turn on
Handling of software
Some of our users have reported that this problem occurs when they try to play with the program. Android software can be easily manipulated and modified. When we try these settings to make our devices even better, things can go wrong. The phone won’t turn on or gets stuck in a boot cycle where it gets to the logo, then stubbornly stays on that screen or turns off and then restarts, gets to the logo and does the same thing again.
Freezes after update
If a software update does not complete properly, you may get stuck in the boot cycle. There are a number of reasons why a software update can cause your phone to boot up halfway and crash. Therefore, your phone’s battery must be full enough to perform the update without running out of battery during the update. Sometimes the phone freezes and gets stuck in a boot cycle during the update. Most Android devices warn the user that it will take some time to update the phone, so they should make sure the phone is not turned off during the update. If this is the case, the update will probably not complete properly and your phone will get stuck at the logo when you try to start the update.
Defective applications
If an application fails, your device may have this problem. Some of our users have experienced this problem when downloading the application from a site other than the Google Store. Many applications contain malicious code and viruses that can damage your device’s software and cause it to behave abnormally. To avoid such problems, make sure that all applications are downloaded from the Google Store and that your phone is equipped with reliable antivirus software that can effectively remove virus attacks or faulty applications.
Defective memory card
If you accidentally neglect a memory card with many files and applications on it, you may make a mistake. Sometimes, the memory card can be a problem for your device and your Android can get stuck in a boot cycle due to a faulty memory card. Before you solve this problem, you should also understand that it is difficult to confirm whether you can lose data on the device or not. Sometimes you may lose data when your phone gets stuck in a boot cycle. Therefore, try connecting the device to the computer and see if the computer can read the data from the device. If the unit is playing back, transfer all data to a computer before solving the problem. This ensures that you do not lose important files when you start troubleshooting.
What should I do if my Android won’t turn on?
Solution 1: Soft reset
If you are experiencing this problem, the first thing you should do is try a soft reset, which allows you to restart your phone without getting stuck on the logo screen. The software reset varies from device to device. Normally, you need to press and hold the power button for 8-10 seconds, but on some phones, such as the HTC One, Samsung Galaxy Tab 3 and Sony Xperia Z3, you need to press and hold the power button and volume up button for 8-10 seconds. Depending on your phone model, one of these options may work.
Solution 2: Charging the unit
It is possible that your device has failed due to a low battery. Sometimes the battery indicator shows a charge of z. B. 25%, although the battery is actually low. Turn the power off completely and charge the unit. Let the device charge for a while and then turn it on. Check that the phone turns on completely and if it does, the problem is solved and you can now use the phone. www.cio.com
Solution 3: Use alternative charging method
If your phone or tablet’s charger doesn’t work, try using a USB cable and connect the device to your computer. If you have been using a computer to charge your phone, switch to the wall charger and see if it works. If nothing happens, try charging another device, using the same charger if possible, to test if you can charge other devices. This will help you determine whether the problem is with the device or the charger. Make sure the charger or cable is not damaged in any way, unless you have another device to check whether the charger is working or not. Damaged cables may prevent the phone from charging, and if the phone’s battery is low, the phone will not turn on. www.youtube.com
Solution 4: Replace the battery or replace the batteries
If the phone does not turn on, remove the battery from the phone (if the phone has a removable battery), wait a few seconds, and then replace the battery. If the problem is not resolved by reinstalling the battery, the batteries should be replaced. If you have an extra battery with you, make sure the phone turns on when you change the battery. www.ifixit.com
Solution 5: Try pressing the power switch – again
I know you’ve already tried pressing the power button, but try more than two or three times. After charging the phone, press the power button a few times to check if there is a problem turning on the phone. If the light is on, check that the power switch is working properly. The problem may be in the way the power switch is connected, and perhaps a loose part is causing the problem. Take the phone to a technician who can check the internal wiring of the phone if the power button is not working properly. the-gadgeteer.com
Solution 6: Clear cache partition
Cleaning up your phone’s cache partition will remove cache files that may have become corrupt and caused your phone to fail. Damaged cache files may prevent the phone from turning on. These cache files are temporary and will be recreated by the phone after you delete the current cache files. To clear the cache partition, you need to enter recovery mode by pressing a specific key combination. The combination may be different for different Android devices. Here are some examples: Samsung: Power button, volume down button, home button. Nexus: On/Off, volume down and volume up button LG: Power button and volume down button HTC: Volume control and power button. To delete the cache partition, do the following:
- Press and hold the power button, volume down button and home button (on Samsung) at the same time.
- Once you see the Android icon, release the power button, but hold down the other two buttons until the system recovery screen appears.
- You will see a menu with many options. Use the Volume Down button to highlight the Clear Cache partition option.
- Select the option using the power button and the process of clearing the cache partition will begin.
www.youtube.com When the process is complete, the phone automatically reboots and new cache files are created by the phone. If you have successfully completed the entire process and the phone is turned on, the problem is solved. If your Samsung Galaxy does not turn on or charge even after clearing the cache, you may want to consider resetting the device to factory settings.
Solution #7: Use the PC suite developed by the manufacturer
If you experience this problem and your phone does not turn on, it is recommended that you connect the phone to your PC and use the PC package developed by the phone manufacturer. Smartphones, for example, have their own software package, depending on the manufacturer of the phone. For example, Samsung smartphones use Samsung Kies and LG phones use LG PC Suite. Similarly, all smartphones are equipped with a PC package. With the PC software package, you can perform many tasks, such as B. transferring data, synchronizing your device with the connected computer and making backups. If your Android gets stuck on the home screen, connect it to your computer and then transfer all the data. You can update your phone with the PC package so that if the phone crashes during the update, the update is completed and the phone is rebooted. This can work if the phone turns on, but turns off again after a minute or two. If all else fails, perform a factory reset. The steps to do this are described above.
Solution 8: Restoring the phone to factory settings
If none of the above solutions have worked for you, you need to reset the device to factory settings. When you reset the unit to factory settings, you are returning it to the state it was in when you unpacked it. This will erase all data and remove all third-party apps from your device. If any of the above causes are causing your phone to not turn on, a reset should resolve the situation. Since you cannot perform a reset from the unit, you must transfer all data to a computer in order to read it from the unit. However, if your computer cannot read the phone, you will lose all data on the phone. You need to enter recovery mode by pressing a specific key combination, as we mentioned in the previous solution.
- Turn off the unit by pressing and holding the power button.
- Now press and hold the power button, home button and volume down button (on Samsung).
- The Android logo appears on the screen, release the power button and hold down the other two buttons until the recovery menu appears on the device screen.
- Use the volume down button to highlight the Factory Reset option in the menu.
- Now confirm your choice with the on/off button
Wait for the phone to complete the factory reset process. After you reboot the phone or tablet you are using, it will automatically restart. If it successfully reboots and switches to the home screen, you can now use your phone. If you have made a backup, you can now restore it and use your device. If a factory reset didn’t work and the phone won’t turn on even after a factory reset, or if you can’t reset the phone, you should take the phone to a professional who can check it for physical damage that could be causing the problem. solverbase.com.
Fix Android’s home screen: Samsung Galaxy S, Galaxy Note, LG G, Moto X, Nexus and other Android devices.
Some of our readers have asked us to find solutions to their Android download problems. This is one of those problems where you’re stuck with a smartphone that you can’t do anything with because it won’t even boot up. This is one of the most annoying problems in Android, and it can be very difficult to fix because you’re working with a phone that won’t turn on. You cannot access the system settings of your device. Let’s take a look at the main causes and solutions for Android boot problems. If your Android device is having trouble charging, it could be due to any of the following factors:
- The device does not turn on at all, does not charge when connected to the charger, but is recognized by the computer when connected to it.
- The device does not start, but you can see that the device is charging when you plug it into the charger.
- It starts to turn on, but gets stuck on the loading screen. It may get stuck on the login screen or stop automatically after reaching a certain point.
- If an error message appears on the startup screen and the device does not start.
Some users want to extend the capabilities of their Android devices by using custom ROMs or working with system files. If your device has boot errors, the system files are unstable because they are damaged or corrupted. For this reason, it is better to avoid custom ROMs, especially if you have no technical knowledge. This article does not contain solutions for custom ROMs, because too many things can go wrong. Therefore, our article focuses on the problems that occur on devices without roots.
Solution 1: Charging the unit
It is advisable to always use the charger intended for the device, which provides the correct amperage and ideally comes from the same manufacturer. This ensures that the charger delivers the right amount of power to your phone. When the phone starts charging, let it charge for at least an hour and then try to turn it on. galaxy-note2.wonderhowto.com
Solution 2: Remove battery
If you get stuck in a startup cycle or the phone does not turn on at all, remove the battery from the device and wait 30 seconds. Now start the phone and check that it is fully booted up. If your phone turns on and reaches the home screen, the problem may have been small and removing the battery fixed it quickly and easily. If your phone does not have a removable battery, turn the phone off and allow it to completely shut down for 5 minutes. Then restart the device. www.ifixit.com
Solution 3: Soft reset
For a soft reset, press and hold the power button for 10 seconds. You will soon see your phone restart and if it reaches the home screen, then the reset has solved the problem. A soft reset does not delete any data and is easy to perform. zeendo.com
Solution 4: Removing an SD card
If you are using an SD card, it may be defective due to a virus that has infected the card, further corrupting the device’s files and making the device unstable when you try to turn it on. To solve this problem, remove the SD card from the device and turn on the device. Check if removing the SD card solved the problem on your device. www.videomaker.com
Solution 5: Clear cache partition
When you perform this step, you will erase all system cache files of your Android that are stuck on the home screen. Cache files are created on your system for quick access to programs and applications on your device. You will not lose any personal data when you wipe the cache partition of your device. To delete the cache partition, you need to go to the recovery mode of the device. Different devices have different shortcuts that you can use to enter recovery mode. It is also called a charger. It is usually a combination of the power button and the volume up button or the volume down button and the home button. If you don’t know the combination, it’s best to check the internet before trying it. For Samsung users, the shortcuts are to hold down the Volume Up, Home and Power keys. Once the logo is displayed, leave the power button on, but press the other two buttons until the recovery screen is displayed. The background is black and shows the recovery menu.
- Once you are in the recovery menu, you need to use the volume down key to highlight the Clear Cache partition option.
- Then confirm your choice by pressing the power button.
www.talkandroid.com After successfully clearing the cache partition, you will return to the same Recovery Menu screen. You need to scroll down to highlight Restart and then select it with the power button. After rebooting the device, make sure that the device switches to the home screen. If the issue is resolved, the corrupted cache files may be the cause of your device’s startup problems.
Solution 6: Use safe mode
When your device is in safe mode, all third-party applications are automatically disabled and it operates with the most basic functions. This way, you can determine if any of the third-party apps that you have downloaded could be the cause of the Android home screen freezing issue. Since you can’t access the device’s home screen, you will again have to use keyboard shortcuts to access safe mode on your device. Only the key combinations differ from manufacturer to manufacturer. So if you have a Motorola phone, it may react differently to certain key combinations than a Samsung phone. Look online for the right key combinations to get them. In general, you should hold down the volume keys when you start the phone, and when you get to the home screen, safe mode is indicated. This confirms that the phone has restarted in safe mode. If you have successfully booted your phone in safe mode, the problem may be one of the third-party applications you have downloaded. It is best to backup all data first. If you know which application is causing the problem, you can remove it and restart the phone to exit safe mode. If the phone boots normally after removing the application, the problem is solved and the culprit identified. However, if the device does not enter safe mode and gets stuck during boot or does not boot at all, you may want to consider resetting the device.
Solution 7: Restoring the unit to factory settings
In the following situations, consider resetting the unit to the factory default settings:
- Your device restarts in safe mode, but you don’t know which application is causing the problem, so you should try again.
- None of the above solutions will allow you to restart your device.
When you reset your device to factory defaults, you will lose all data stored on the device, including downloaded third-party applications. So connect the device to the computer and when it is recognized, transfer all the data to the computer to back up the device.
- Go to the recovery menu of your device. (As explained earlier, the key combinations may be different, so use the Internet to check the correct combination).
- Now mark Factory or Factory Reset with the volume button and confirm your selection with the power button.
When the factory reset is completed, the unit will automatically restart. If you manage to reach the home screen, the problem is solved. www.recovery-android.com However, if the problem persists, you should take your phone to a professional who can check that the phone has not suffered any physical damage. If your phone is under warranty, you can also have your device replaced. The solutions we have given above should work on all Android devices. We have created these solutions with different devices in mind, and most of our readers have reported using these solutions successfully to solve the download problem on their devices.
What should I do if my Samsung Galaxy does not turn on after water damage?
Although some Samsung flagships are waterproof, significant water damage can cause this problem. If your Android device is accidentally damaged by water, do not try to turn it on or charge it immediately. Allow all parts of the phone to dry completely before use. When the Samsung Galaxy S3 was introduced as a waterproof phone, some owners complained that their Samsung Galaxy could not charge after water damage. Although the phone is waterproof, there are still many things that can damage it. Try these steps not only for the S3, but for any Samsung Galaxy phone if it gets wet.
- Allow the phone to dry for 24 hours by removing the battery (if removable) and back cover and placing all parts of the phone in a rice bag.
- Keeping a few bags of silica gel on hand also helps to dry the phone quickly.
- After drying, clean the charging port, plug in the charger, let the phone charge and then turn it on.
www.fixedbyvonnie.com
What should I do if my Samsung Galaxy is recognised by the computer but will not boot up?
If your Samsung Galaxy does not turn on but the system recognizes it when you connect it to the computer, you can try reinstalling the Android operating system. It may have been corrupted for some reason, or it may have shut down because you were trying to configure the system software or change something in the user ROM. Google offers firmware images that you can easily install on your computer to read your Samsung Galaxy phone. Do this if you are familiar with flashing and installing software on your phone via a computer. If all this is too much for you, take it to a professional.
How do I turn on my tablet when the power button is not responding?
There are several ways to turn off your Samsung Galaxy device, but the power button is needed to turn on the device. So if for some unknown reason the switch doesn’t respond, the situation becomes more complicated. In this case, you should take the phone to a professional to have the power button repaired. However, there is also a way to turn on the device without the power switch. To switch on the device is required,
- First, open the back cover of your Galaxy device and remove the battery.
- Wait a few seconds and then replace the battery.
- Then press and hold the Volume down key and connect your phone to your computer with a USB cable. However, keep pressing the volume down button.
- Wait a moment and the phone will enter boot mode. Once you are in boot mode, release the volume down key.
- Now press and hold the volume up key, which will cancel the boot mode and restart the phone.
mygalaxywonder.blogspot.com
What should I do if my Samsung Galaxy does not turn on after installing a third-party application?
This is a common problem, and it’s understandable that the reason your device is lighting up is due to a third-party app you recently installed on your Samsung Galaxy device. However, this becomes clear when you boot into safe mode. But it’s a bit difficult to boot into safe mode if the phone doesn’t turn on. In this case, it is recommended to perform a factory reset, as this will erase all files, documents, applications and everything else from the device and it will become a new branded device. The following describes how to perform a factory reset using the keys.
- First, press and hold the power button, home button, and volume up button.
- Once the Samsung Galaxy logo appears on the screen or the phone vibrates once, release the power button but continue to hold down the other two buttons. After a few seconds, the Android system recovery screen appears. Then release the other two buttons.
- Now navigate to an option with the volume key and select it with the power key.
- You need to select the option to restore factory settings or delete data and then reboot the system.
www.makeuseof.com Now try turning on the unit and see if it turns on after that.
What should I do if my Android smartphone does not turn on after falling out of my hand?
If you accidentally drop your Samsung device and get back up after a fall, the first thing you should do is turn on the device by holding down the power button. If the device is still not responding, perform a soft reset by removing the back cover and then removing the battery. Wait a few seconds and replace the battery. Let’s see if it makes a difference. If not, connect the phone to the computer and check if the device is recognized. If all these steps have not resulted in your Samsung device being turned back on, the last step is to take the device to a technician. www.ifixit.com Conclusion It’s one of those problems that’s hard to solve and even harder to solve because all you have is a blank screen in front of you. These problems and their solutions have been found. They effectively solve Samsung Galaxy problems that won’t turn on or charge on Samsung Galaxy S3, Samsung Galaxy S4, Samsung Galaxy S5, Samsung Galaxy S6, S6 Edge and the latest Samsung Galaxy S7 and S7 Edge. Even if you are holding another Android device or tablet, including the Galaxy Note series, these solutions will solve the said problem. However, if you have tried all possible troubleshooting methods and still cannot charge your Galaxy or Android device, it is possible that your phone is suffering from a hardware problem for which you need to take your device to a technician or the nearest Samsung Galaxy store. You can also read: How to fix GPS issues on Samsung Galaxy S7 Edge.When your phone won’t turn on, it can be a sign that the device’s hardware is broken or damaged. Some people think that a phone is broken simply because it has stopped working, but the truth is that there is a difference between a phone that is broken and a phone that has just stopped working. A phone that is broken has physical damage that prevents it from powering on. A phone that has stopped working, on the other hand, is a phone that has not received any power from the battery for an extended period of time.. Read more about phone charging but not turning on and let us know what you think.
Frequently Asked Questions
What do I do when my tablet wont turn on?
Tablets are great. They’re portable, lightweight, and can fill a lot of different roles. However, if you’re like most people, you probably don’t use your tablet just to read emails or check the weather. You probably use it for a lot of different things, which means there are a lot of different ways to break it. Nobody wants to be in a situation where their phone or tablet won’t turn on, but when it happens, it can be frustrating to say the least. When your tablet won’t turn on, it can be a bit of a mystery what the exact problem is. In many cases, a tablet that won’t turn on is a simple issue to fix, and with these easy solutions, you’ll have your e-reader back in action before you know it.
Why is my phone not turning on at all?
Your phone won’t start up? This is probably one of the most frustrating situations any Android user can find himself in. There’s nothing worse than knowing there’s a solution, but not knowing how to access it. Luckily, we have the answer to the question “Why is my phone not turning on?” If your phone is dead and won’t power on, we’re here to help. There are several things you can do to get it working again, and we’ll discuss them below. Whether it’s a glitch, or simply bad luck, sometimes your phone just won’t turn on. And when it happens, it’s the ultimate cause of frustration. Lucky for you, the issue is often an easy fix. Here’s what you can do when your phone won’t turn on at all:
What do you do when your phone wont turn on?
Smartphones and tablets are great for entertainment, productivity, and communication. However, you can’t use your phone if it doesn’t turn on. If your phone is new and won’t turn on, there may be nothing wrong with it. However, if your phone is old or if you have a new phone, then there may be a problem with the hardware. In this case, you need to replace the battery. While phones are supposed to offer us a variety of ways to communicate with people and stay connected, it’s only too easy to lose that connection once we start talking about the technology behind it. (Hey, we’ve all been there.) This article aims to provide some simple answers to a few common questions, and will hopefully put an end to you wondering what to do when your phone won’t turn on.
Related Tags:
Feedback,how to fix a tablet that won't chargephone charging but not turning onandroid phone won't turn on or chargemy phone turned off by itself and won't turn back onhow to fix a tablet that won't turn on or chargehow do you fix your tablet when it won't turn on,People also search for,Privacy settings,How Search works,how to fix a tablet that won't turn on or charge,how to fix a tablet that won't charge,how do you fix your tablet when it won't turn on,phone charging but not turning on,android phone won't turn on or charge,my phone died and won't turn on or charge,i dropped my android phone and it wont turn on,my phone turned off by itself and won't turn back on