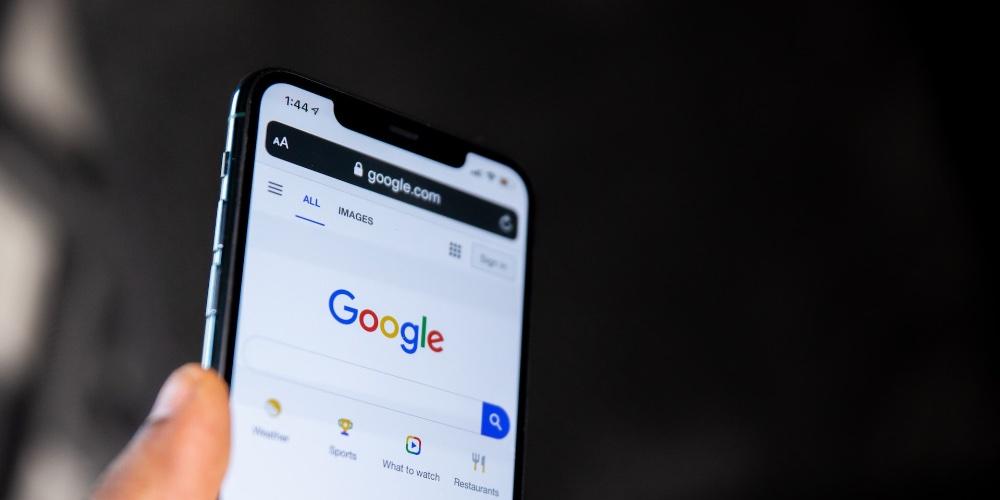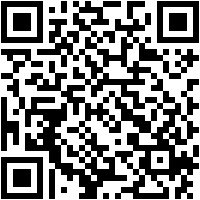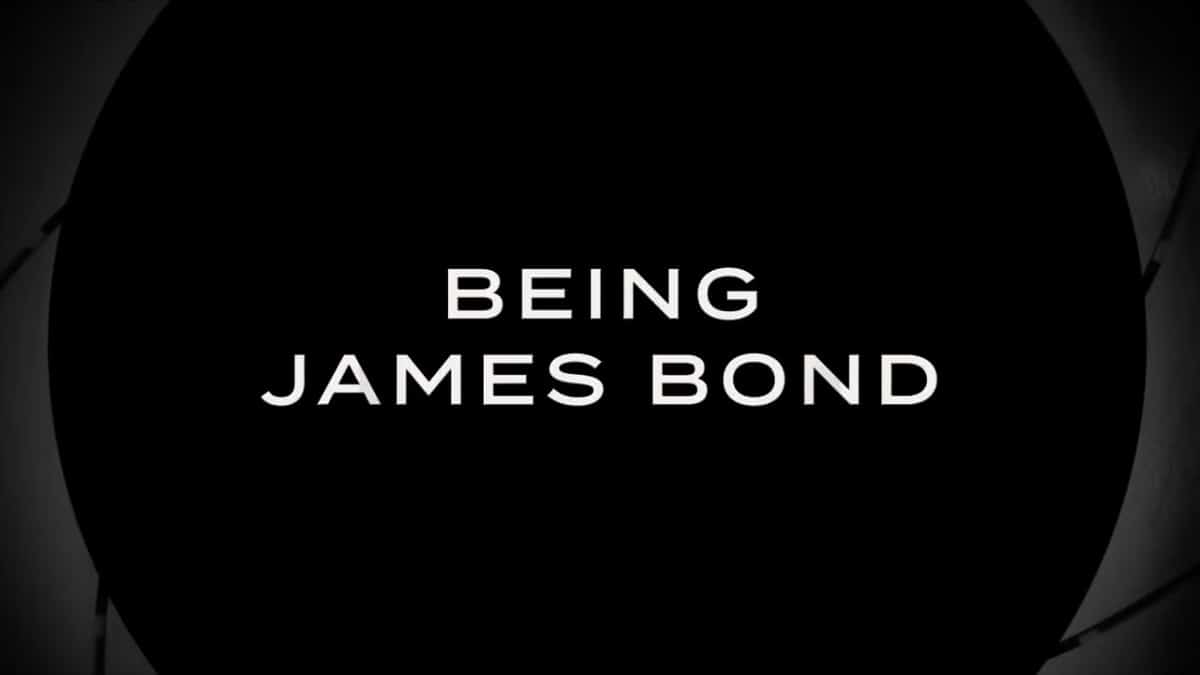Throughout the life of a user of technology in general, many times we are forced to have to reset our devices for different reasons and in this sense, Apple’s iPads are no exception. How to reset an iPad to factory settings? Throughout this article we will tell you how to reset your favorite Apple device so that you can leave it as if it were new
Why reset an iPad?
As users, there are various reasons for wanting to reset your iPad device, either for performance reasons, as well as for privacy:
- He iPad runs slow or buggy, especially if you have an older iPad with low memory.
- He iPad is unusable: both for having forgotten the password, as for a system error or a faulty update
- By malware: your device has been infected by some virus
- My iPad has been stolen and i want to reset it remotely
- For sell it either give it away: It is advisable to reset the iPad so that the new user can use the tablet and, in turn, not expose your personal information to third parties. Remember that on that iPad you may have sensitive information such as your email or games that have access to your means of payment!
IMPORTANT: Yeah we do not remember our Apple ID, WE DO NOT ADVISE RESETTING our iPad. First try to recover the password from the manufacturer’s website or contact your nearest Apple center, since if you forcefully reset your iPad you run the risk of iCloud protection bypassing and restoring it would be more complicated.

What methods are there to reset your iPad?
In the same way that we find the option to reset our PC or phone, the iPad has several ways to reset. We are going to focus on the three official ways recognized by Apple, both for access to the device itself, as well as the forced reset. The scenarios that we would have to reset our iPad are the following:
First stage: I have access to the iPad and I can interact with it
In these cases, we can do it without using any computer easily, as long as you know your Apple ID password:
To do this, you must follow the following steps:
- open the app «Setting” on the iPad.
- Choose «General” in the menu on the left.
- Scroll to the bottom options and select «Transfer or Reset iPad».
- Within the options that appear, choose: «Erase content and settings«.
- Next, the iPad will ask for your Apple ID data: enter with your username and password.
- Confirm that you want to erase all data and settings on iPad.
- The iPad will automatically restart and a message will appear. Apple logo with a progress bar.
- As soon as that process is finished, Congratulations! You will now have the iPad reset and ready to use again.
Second scenario: I have physical access to the iPad, but I can’t get into the System
One possibility is that, for some reason, due to an update or firmware error on your iPad, the system does not load correctly and you cannot access the tablet’s reset menu.
In these cases, we will have to perform a forced reset using a PC or MAC. In the case of PCs or computers with Mac OS lower than Catalina, it must be done from itunes. For the rest of the Mac OS options, we must use Finder. In the following video you can see the entire process:
In all cases, to do so we must learn to put the iPad in “Restore mode”. It depends on the iPad model you have, it will have to be done in one way or another:
If you have an old iPad (with a home button)…
- Connect iPad to your desktop or laptop via USB cable and turn it off.
- Once turned off, hold down the HOME button and the iPad power button and wait about 5 seconds to release the power button until an iTunes or Macbook logo appears (depends on the iOS version)
If you have a new iPad (no Home button, with Face ID)
- With the device turned on, quickly press and release the volume up button.
- Then press and release the Volume Down button
- Hold down the Power button until it reboots
- Keep holding the Power button, until the logo starts with the Macbook
Once we have our iPad in “restore mode”, we will proceed to open Finder (for newer versions of Mac OS) or itunes (for older versions or Windows)
If you have Finder, you will automatically get a message if you trust that iPad. Check yes and select it. Once inside, you can check the option “Restore iPad”
In the event that you use a Windows PC or an old version of MacOS, the solution is practically the same. Open iTunes and the iPad will appear as a connected device. Once inside, select “Restore iPad” and iTunes will begin downloading the latest version of iPadOS available and leave it at factory settings.
Third scenario: My iPad has been stolen and I want to reset it
In the event that your iPad has been lost or stolen, as long as you have set up your iCloud account, it is possible to reset it remotely, but with two caveats: the device has to connect to the Internet to validate the lock, and it will remain locked by your Apple account until it is entered again.
To reset iPad remotely, you have to go to www.icloud.com
- Once inside the web, press “All devices” and select the iPad you want to lock.
- iCloud is likely to “wait” for a while to see if the device appears. If it is on and has an Internet signal, it will show you the GPS location of where it is.
- Once you have validated that it is connected or not, you will get the option to “Erase my iPad”. Among the options that will appear, it will let you put the possibility of leaving a personalized message so that the person who finds it can contact you.
- As soon as that iPad connects to the Internet, it will automatically reset itself, erasing all the information inside and blocking its activation until the original owner’s Apple ID is used.
And with this we would conclude our guide on how to reset your iPad if necessary. using official tools that Apple provides us to do so.
In addition to these methods, there are third-party software that allow you to restore your iPad to factory settings, but we consider that they are not advisable because it is difficult to know if these tools may contain hidden malware that could infect your computer or your iPad. Use whenever you can the official tools provided by the manufacturer, in order to guarantee that you do not have any problems in the future.