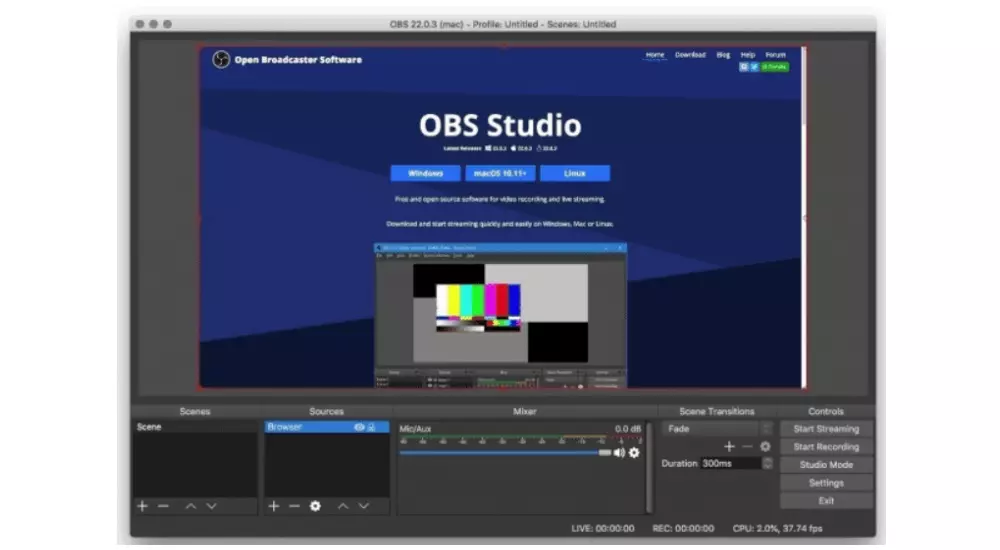Connecting Bluetooth headphones or speakers to your Mac is not always an easy task. Apple’s Bluetooth menu can be confusing if you’re not used to it, so you might have a hard time figuring out exactly what you need to do. Therefore, in today’s article, we will see how to configure a Bluetooth device to use on the Mac.
Besides You may experience pairing or audio issues when trying to connect your headphones or a speaker. This turns a supposedly short process into a tedious one, interrupting your listening time. That’s why I’ve created this guide on how to connect any Bluetooth device to your Mac. I also comment some solutions for possible problems you might have. Go for it!
How to connect Bluetooth headphones to Mac
Adding a Bluetooth device on Mac is pretty easy once you know what to do. The Mac is compatible with any Bluetooth device, and the UI is designed to be easy to use.
In fact, there are three different ways to connect your Bluetooth headphones to your Mac, let’s take a look at them.
How to Connect Bluetooth Headphones to Mac via System Preferences
This method of connecting your headphones is the clearest if you are not as confident in your technical skills. But it can be inconvenient if you plan to switch devices regularly, as you have to play with your settings.
Let’s see step by step how to connect Bluetooth headphones through System Preferences:
- First open the apple menu and go to System Settings.
- Click Bluetooth. Make sure Bluetooth is activated by checking the left sidebar. If not, click “Activate Bluetooth”
- Under Devices, you’ll see a list of available Bluetooth devices that you can pair with your Mac. Your headphones should appear there. If they don’t, try to bring them closer and make sure they are in pairing mode.
- Select the headphones from the list and click Connect.
How to connect Bluetooth headphones to Mac through Control Center

Use the Control Center to connect headphones is faster than the previous option if you use your headphones with multiple devices. Here’s how you can do that:
- First open Control Center from the menu bar at the top of the screen.
- Select the Bluetooth icon, then tap your Bluetooth headphones from the list of available devices.
The menu bar shortcut is even more convenient for connecting your Bluetooth headphones than Control Center, since it doesn’t require any pop-up menu screen. However, you will have to configure it first:
- First go to Control Center in your system settings.
- Look for Bluetooth in the Control Center modules.
- Choose Show in the menu bar.
- Click “Show” in the menu bar
- To connect your headphones, click the Bluetooth icon in the menu bar at the top of the screen.
- Select your headphones from the device list in the dropdown menu. Then they will connect automatically
How to disconnect Bluetooth headphones from Mac
Here’s how you can disconnect a Bluetooth device from your Mac:
- Click the Bluetooth icon in the menu bar at the top of the screen.
- Select your headphones and press Disconnect.
Disconnecting the headphones is not the same as removing them from your Mac entirely, as you can still pair them automatically. To remove the headphones, Go to Bluetooth settings in System Preferences and click the “x” icon next to the headphones.
What to do when Bluetooth headphones won’t connect to Mac

Connecting Bluetooth headphones to Mac is a simple process when you know how to do it. Unfortunately, connection issues can complicate this! So, to help, here are some quick solutions you can try:
Reset your Bluetooth headphones
Resetting headphones is a common solution for many problems. When you reset your headphones, it deletes them from all your previous connectionss and causes them to restart the pairing process.
Since most connection problems are caused by glitches and errors, restarting them often resolves whatever is causing the problem.
Different brands of headphones reset differently. You will have to consult your user manual for the exact steps you need to follow. To give you an idea of what to do, here are the general steps required to reset most Bluetooth headphones:
- Find the power button.
- Press and hold the button.
- Keep pressing until the LED indicator on the earbuds flashes blue or red.
If these steps don’t work, your headphones may require a more specialized approach.
Turn Bluetooth on your Mac off and on again
Resetting the Bluetooth function on your Mac can fix several connection problems. When you change Bluetooth, the search process for new devices restarts. Doing this can easily bypass any errors that are causing your problem.
This is how you can change your Bluetooth:
- Open Control Center from the menu bar at the top of the screen.
- Click the Bluetooth icon in the pop-up panel. It should open a new Bluetooth menu.
- Double click the switch at the top from the new menu to turn Bluetooth off and on again.
Disconnect all paired devices
Although Bluetooth is considered advanced technology, it still has profound limitations. One of them is the limited number of devices it can support. On a Mac computer, the Bluetooth specifications say you can connect up to seven devices. But this is not the limit you will actually experience when trying to connect multiple Bluetooth devices.
You can only connect the highest limit of allowed devices when they are all using low data. But once you connect data-intensive peripherals, the hardware limit drops, allowing you to connect only four or five devices.
If you think your Bluetooth has reached its limit, disconnect all paired devices and try connecting your Bluetooth headphones once again. This is how you can remove all your devices:
- Go to Bluetooth in your system settings.
- Next, Select each device and disconnect them manually by clicking the “i” button.
- Choose Forget this device.
Reset the Bluetooth module
If you’ve tried all the above methods and your Bluetooth still doesn’t work, it’s time for some serious debugging. Resetting your Bluetooth module will return your Mac’s Bluetooth to factory default settingsgetting rid of everything that may be causing you problems.
This step will address more complex software issues that were missed in previous fixes.
This is how you can reset your Bluetooth module:
- Click the Launchpad icon in the Docktype Terminal in the search field, and then click Terminal.
- Enter the following command: sudo pkill bluetoothd.
- Once you’re done, type exit to exit Terminal.
- Restart your computer and try pairing Bluetooth once again.
Make a little mess
Over time, hard drives accumulate clutter from all kinds of operations we perform with our computers. This disorder seriously affects Bluetooth connectivityleaving you with a Mac that can’t find Bluetooth headphones or a Bluetooth Mac that needs repair
The good news is that you can always use a Mac cleaning software like CleanMyMac X. This tool removes outdated cache files, malware, broken logs, and other junk data that could be triggering a Bluetooth crash.
To use this app:
- Install CleanMyMac and perform a general cleaning.
- Review the files and delete unnecessary ones.
If you’ve tried all of the steps above and your headphones still won’t connect, you should visit an Apple store for help. Bring your Mac and your headphones or Bluetooth device with you, even if they’re not from Apple, so Apple technicians can help you with your connection issue.
Troubleshooting audio issues on Bluetooth headphones connected to Mac
Now you know how to connect your headphones to your Mac, but connecting them might not be your only problem. If you’re experiencing audio lag, no audio, audio stutters, or crackling, whether in headphones or a speaker you connect to your Mac, and it hasn’t been resolved in any of the ways discussed above, You may need to check if the Bluetooth versions and Bluetooth audio codecs of your headphones or speakers and the audio source match.. If they don’t match them, it reverts to a lower setting which can affect your sound quality.
You should now be able to connect any Bluetooth audio devices to your Mac without problems. I hope you can also fix any connection issues you may encounter and continue listening without interruptions!