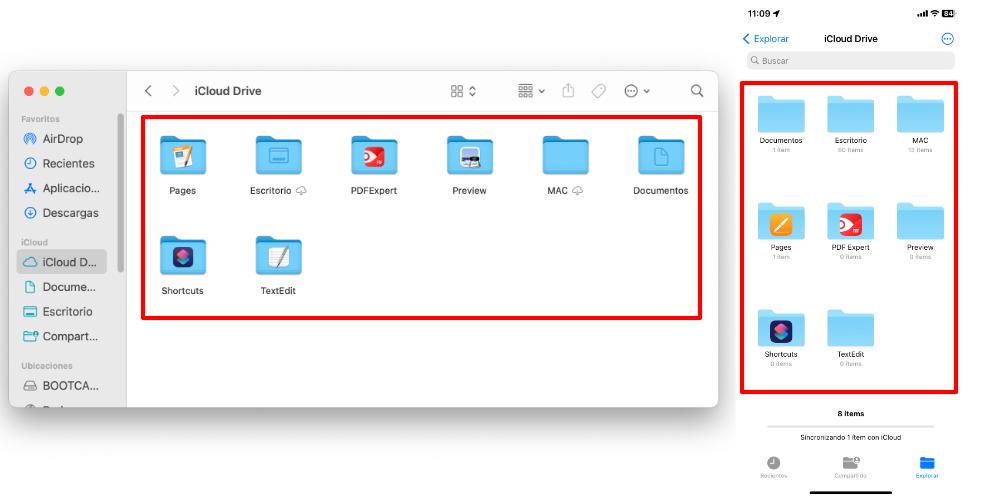If you are looking for a quick way to transfer files between your iPhone and your Mac, you are in the right post. But also, this method that we are going to explain to you does not need to use AirDrop, nor, any type of cable, to connect both computers together. With what you can use both teams individually, and it will be so organic that you will not even notice.
Transfer files between your Mac and iPhone instantly
When we want to send a photo, a document, or whatever, we use AirDrop. And if they are large volumes of data, we already directly connect the iPhone to the Mac with a cable. But if we do not want to depend on either of these two solutions, the solution you have is called iCloud Drive. Thanks to the Apple cloud, transferring files between both computers is really easy.
In this case, we are not here to explain how iCloud Drive works, but we are going to talk about some very simple tricks so that you can optimize the flow of data between your Mac and your iPhone. So that, in this way, transferring files is much faster and more accessible. And even if you don’t have a contracted iCloud storage plan, you can use this function, but only up to a maximum of 5GB, and as long as you later delete these files from iCloud Drive.
The first thing you will have to do is activate iCloud Drive on your Mac and on your iPhone. On the Mac go to System Settings > Apple ID (your name) > iCloud > iCloud Drive. Here we will have to leave the option Activated. On the other hand, on the iPhone, we will have to go to Settings> Apple ID (our name)> iCloud> iCloud Drive> Sync on this iPhone. Remember that both devices need to have the same Apple ID activatedin addition to having an internet connection to be able to transfer the files.
The iCloud Drive trick to transfer files quickly
When we have iCloud Drive activated on the iPhone and on the Mac we will see a common folder directory. These are synchronized, since they are part of what we have in the cloud. And these contents are accessible from both computers. To do this, we recommend two alternatives to transfer files:
- If you already use iCloud: Create a specific folder to move those files between iPhone and Mac.
- If you don’t use iCloud and you’re only going to use this function to move files: you can create a folder, or just copy the file or document directly to the root of iCloud Drive.
In this way, everything that is added to iCloud Drive through the Mac, will be available through the iPhone. And everything you copy in iCloud Drive (through the Files app) on the iPhone can be seen later from the Mac. On the computer, we can access iCloud Drive by going to Finder > iCloud Drive. This option is located in the To download this file from the Mac, or copy it to our desktop, we just have to drag it. If we want to access this file from the iPhone, we will have to go to Files> iCloud Drive.