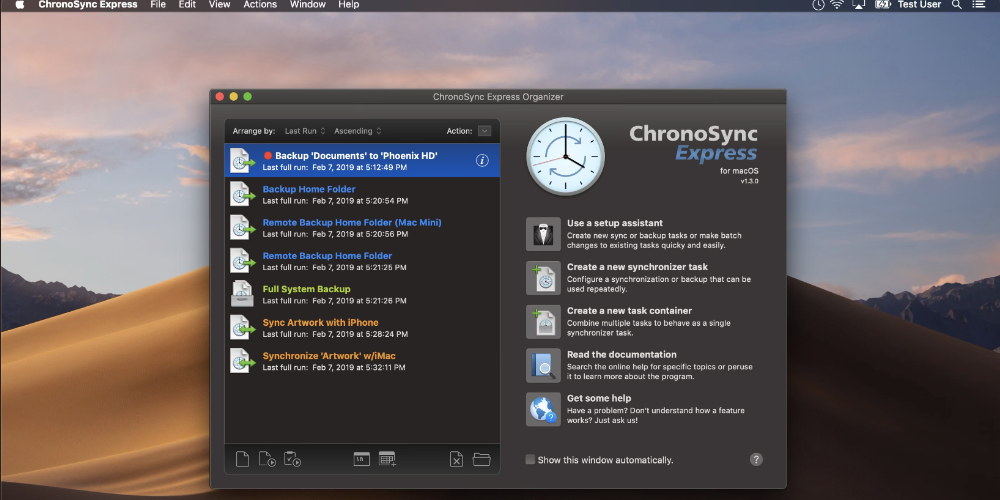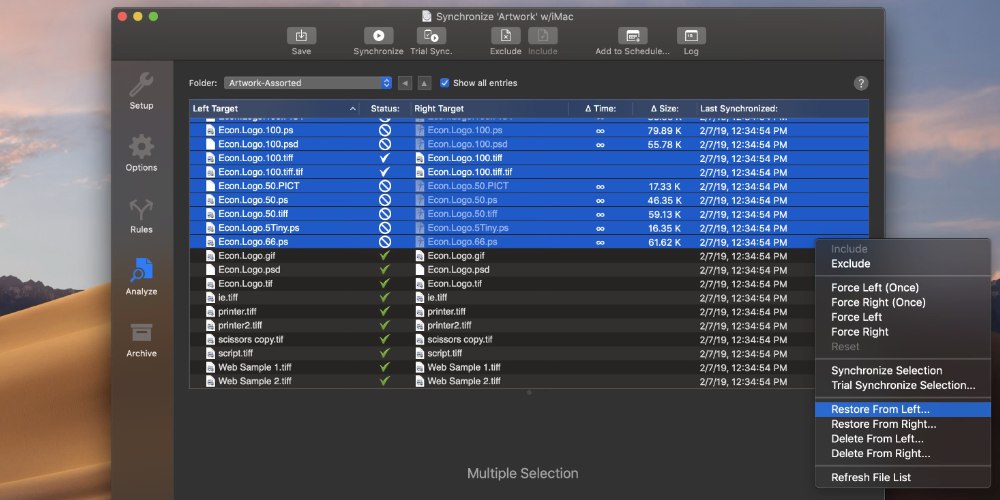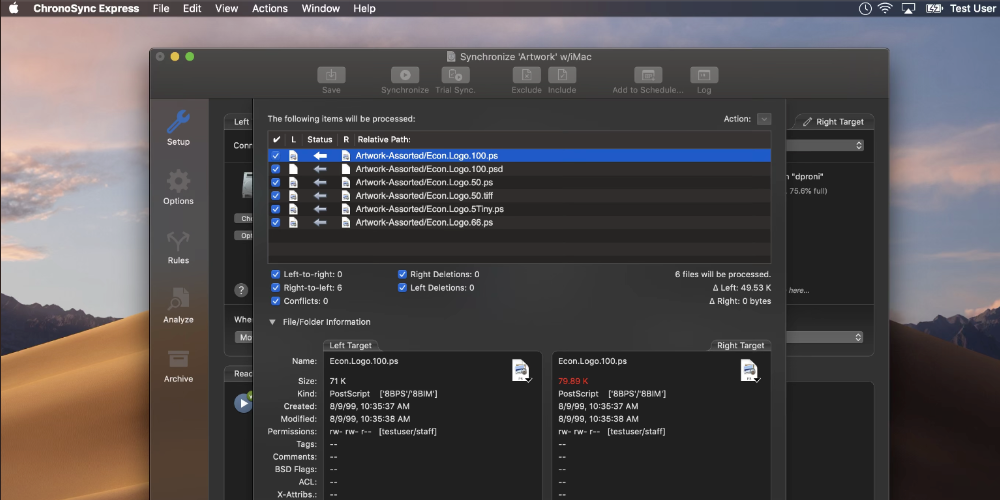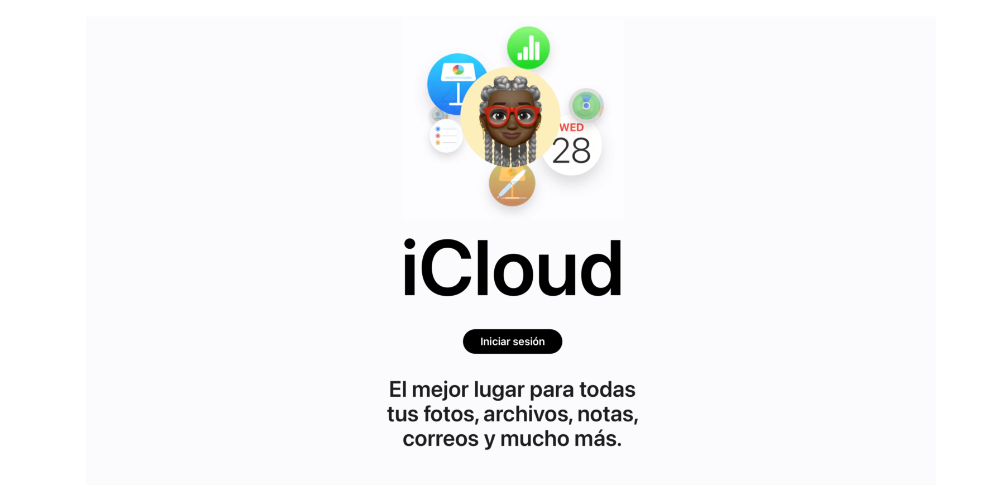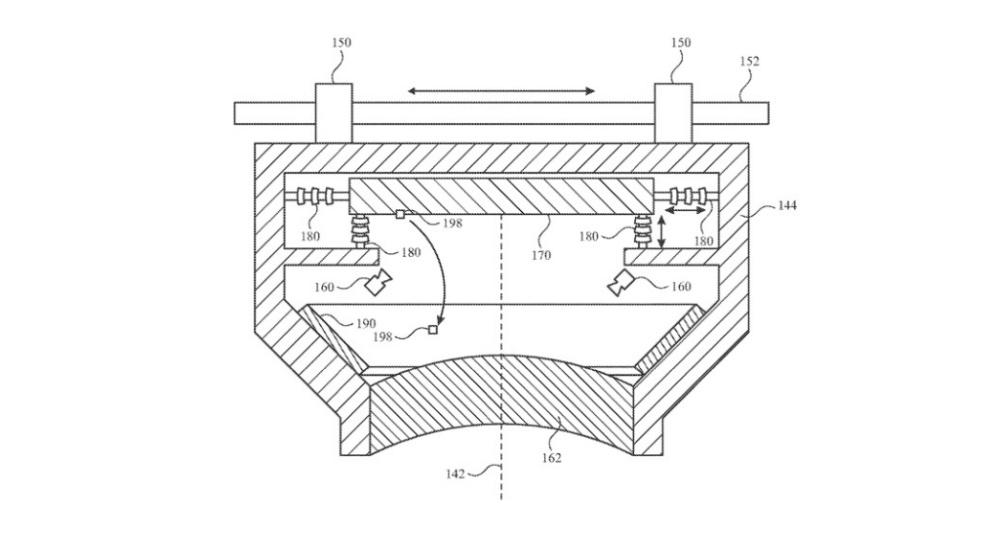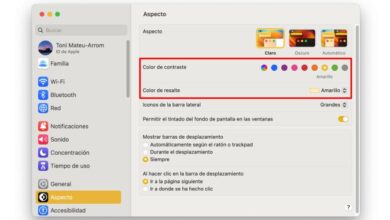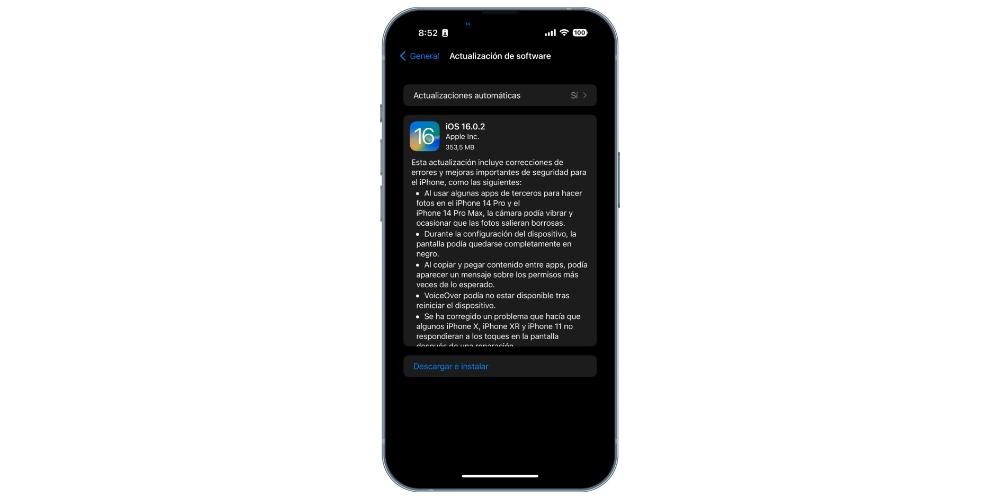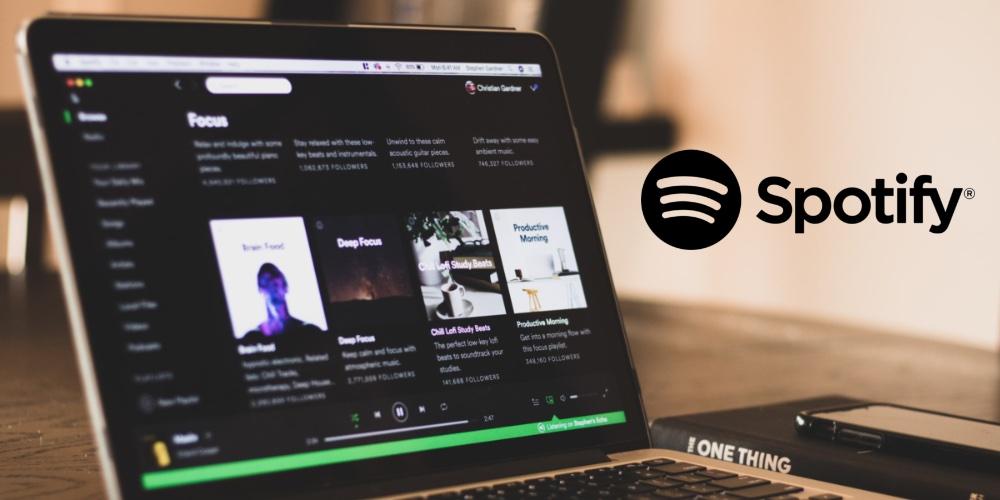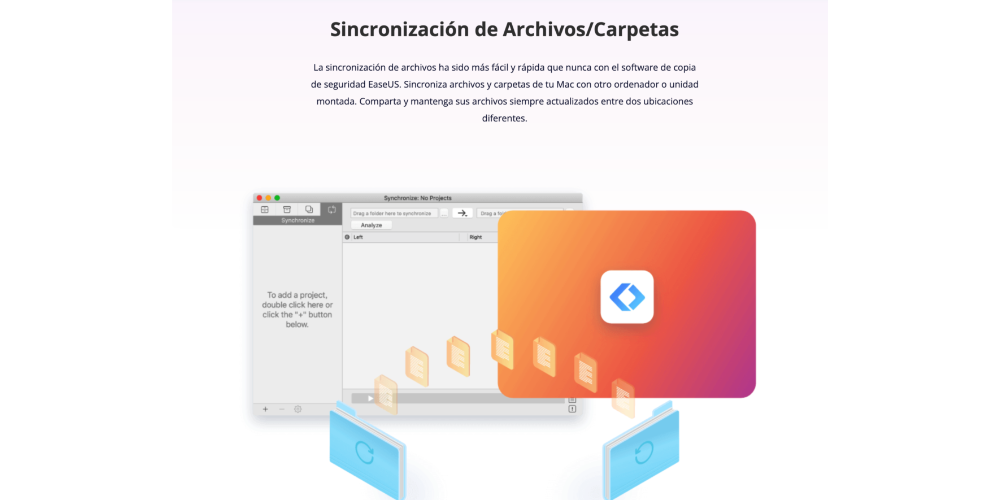
With the launch of the new MacBook Pro and iMac with the new Apple Silicon and the confirmation of its performance, power and efficiency in its second generation, many users are renewing their professional equipment, but, How do we transfer those very large files? In this post we are going to see it.
EaseUS All PCTrans
Once you have downloaded the application, open EaseUS Todo PCTrans and in the main tab click on “Transfer between PCs”. Of course, both devices have to be connected to the same Wi-Fi network or be connected to each other using an Ethernet cable.
Next, you have to select the destination device and click on Connect. Next, a pop-up window will appear requesting the Destination Verification Password. You have to enter it and click “OK”
Thirdly, you have to choose the files that you want to transfer, regardless of whether it is small or very large files, you can do it through the application, selecting the file and the settings you need from said projects or applications. Then, click on “Transfer” and the application transfer starts. Finally, it is advisable to verify if the transferred files have been carried out correctly.
ChronoSync
Unlike the previous app, ChronoSync is an app found in the app store which allows you to transfer large files between Mac devices and sync them with other device and cloud services. We will describe the process below.
From the App Store, you have to download the app from the App Store on both the source device and the sending device. Next, set up file sharing access. To do this, you have to go to System Settings> Sharing and activate “File sharing”. Make sure that both devices are connected to the same Wi-Fi network or via an Ethernet cable.
Third, select the device of origin and create, create a synchronization task by pressing the “+” key at the bottom left of the screen. After that, you have to go to settings and select “Sync files bidirectionally”.
Once this process is complete, select the files you want to send from one computer to another and click “Select”. Finally, click “Sync” on the main application window and it will start transferring the selected large files between Mac devices.

Use the Apple cloud
The Apple cloud is a very useful tool to transfer files quickly and easily, since you can quickly upload the files and store them on your new Apple device. To transfer the files via iCloud, you have to cSet up iCloud account and make sure both Macs are connected to the internet. Then install and configure the synchronization software on both computers. Then, copy the files and folders you want to transfer to the cloud storage service folder on your old Mac. Wait for the files to be transferred. synchronize with the cloud This may take some time, depending on the number and size of the files. Completed this process, log in with your cloud storage account on your new Mac.
Finally, from the new Mac, access the folder of cloud storage service and wait for the files to sync to the new Mac. Concluded said synchronizationcopy the files and folders to the new Mac.