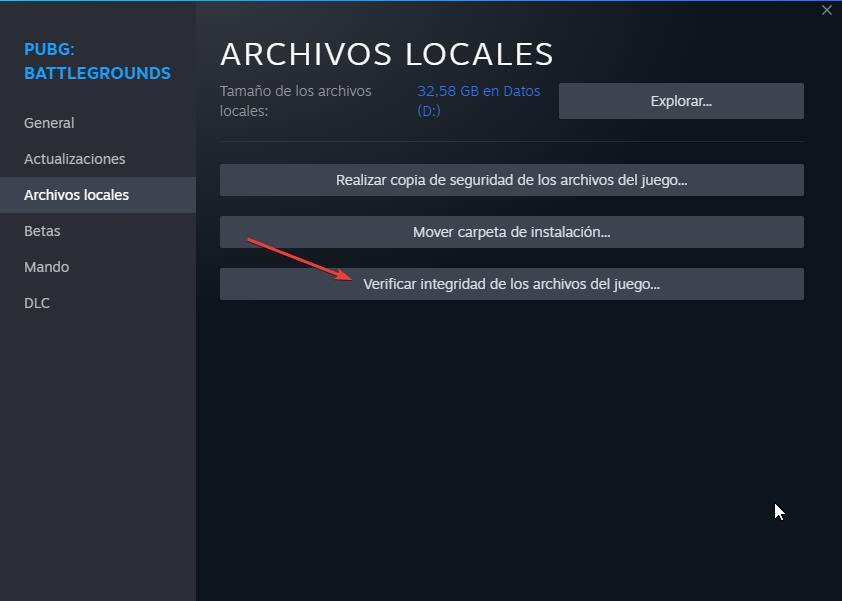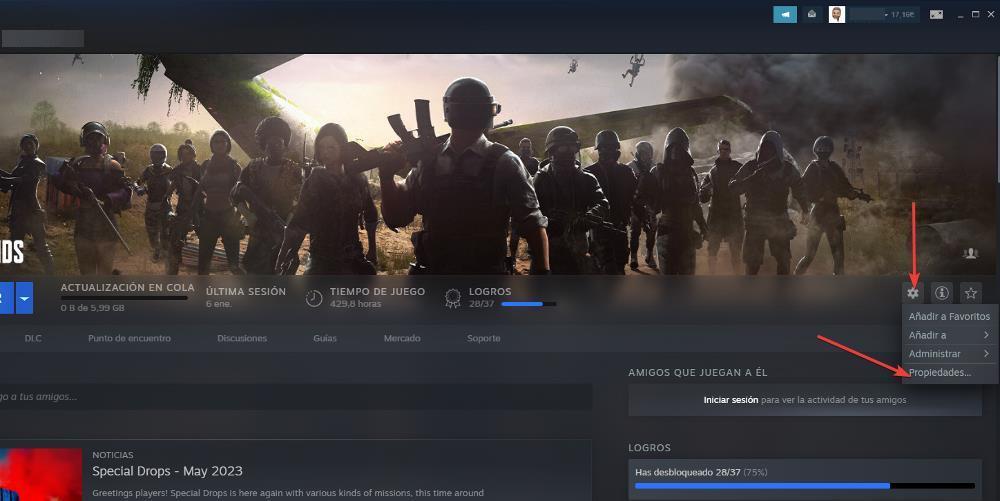
There are many reasons why a game can work badly. The first and main one is that our equipment does not meet the minimum specifications, a very difficult problem to solve if we do not go through the checkout to renew any of the components if it is a desktop computer or the entire equipment if we are talking about a laptop, yes. expansion options in the form of RAM memory have reached the maximum allowed by the board. However, if the problem is not hardware, there are many solutions.
The solution in most cases is to completely remove the game from our PC and reinstall it, a process that takes time that we can sometimes lose. Some platforms, such as Steam and the Epic Games Store, offer us the possibility of analyze all game files looking for bugs or misconfigurations that may be affecting game performance making the experience very unpleasant.
This process is much faster than deleting and re-downloading and reinstalling a game, and 99% of the time it fixes any issues that may be presenting the game like low FPS, crashing on its own, unresponsive controllers among others. If the problem is occurring with a Steam game, we must perform the steps that we show you below to solve the problem.
To solve the problem, we must open Steam and access the file for the game that is having operating problems. Next, we click on the cogwheel located just to the right and we access the properties of the game.
Next, a window will be displayed where we have different options. The first, General, allows us to add parameters to modify the operation of the game, such as automatically limiting the FPS to a finished number. If we use some parameter to modify the operation of the game, this is the first thing that we must eliminate and check again if the game starts as at the beginning. If this is not the case, and the title continues to close, takes a long time to load, or does not open directly, we must access the Local files section.
Within the section local files, you will find three options. What we are interested in is the last one. Verify integrity of game files. By clicking on this button, Steam analyzes each and every one of the game files in question to verify that they are all in the same state in which they were downloaded, that is, that none is corrupted. If any problem is found during the process, it will automatically fix it by downloading the file that is faulty.
This process it can last more or less time depending on the type of hard drive where it is installed and the total size it occupies, so if it occupies several tens of GBs we can wait comfortably seated for the job to finish.