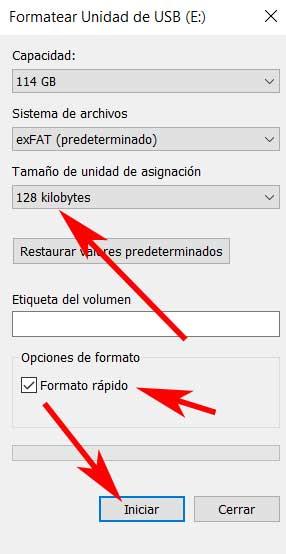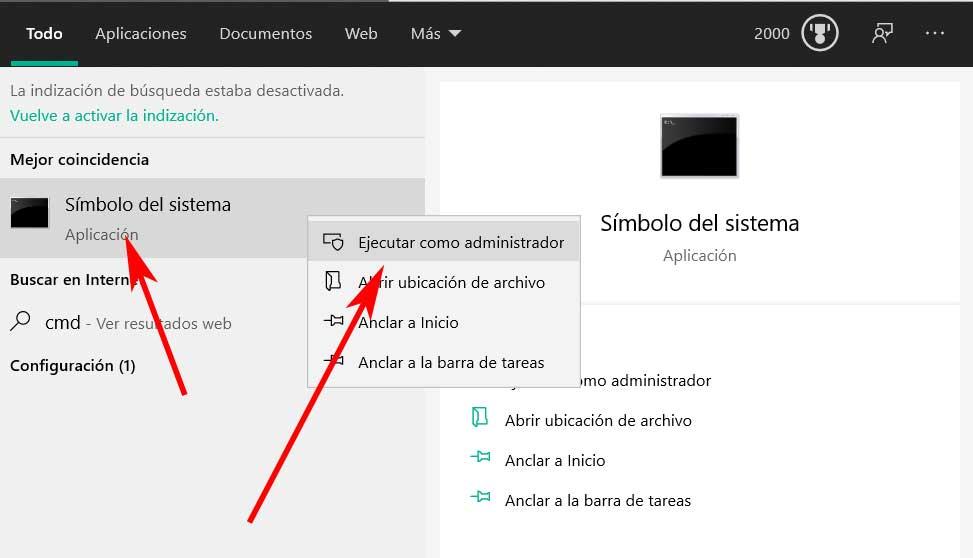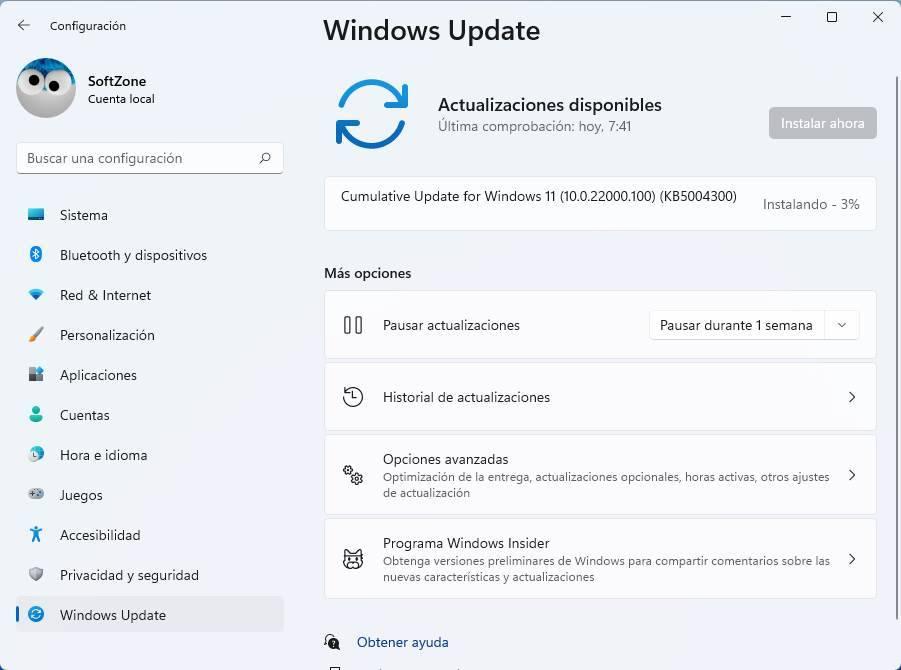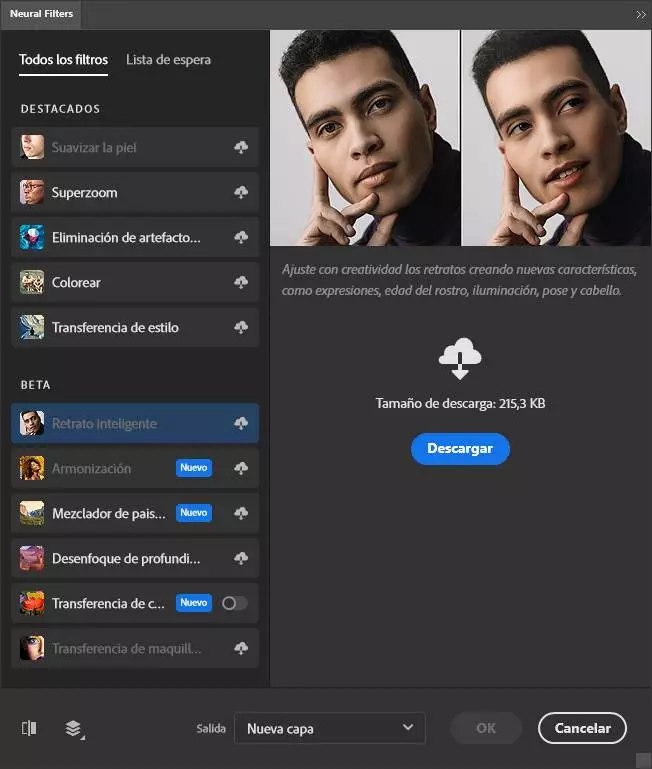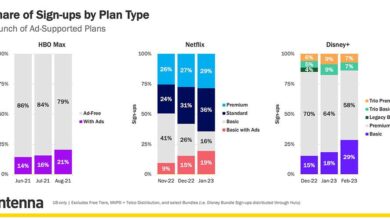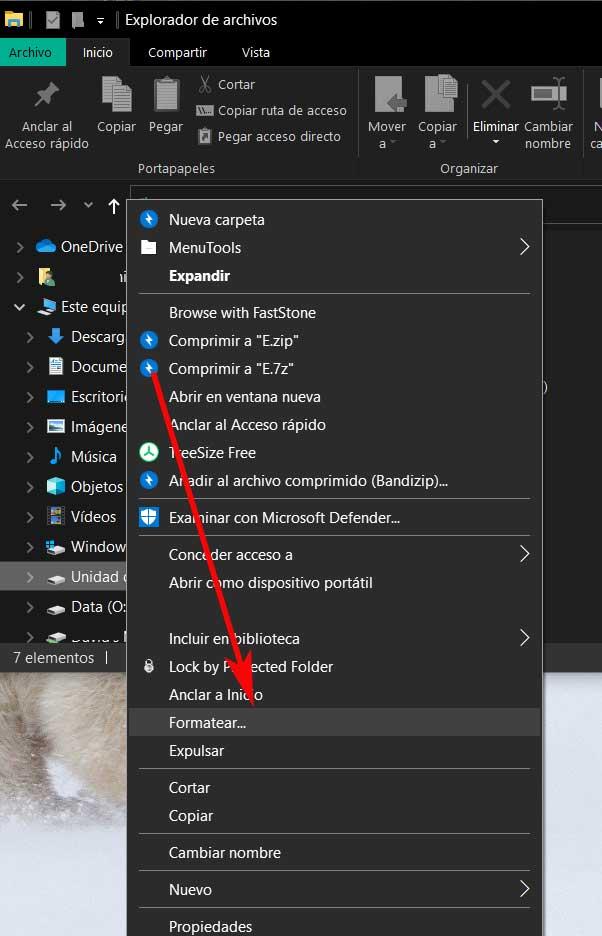
We find disk drives of various types and sizes that we can choose from, everything will depend on the needs of each one or the power of your equipment. We find units SSD or HDD, USB sticks, SD cards, etc. Basically all this will help us to store our personal data in the safest way among many other things. But at the same time we must have knowledge of some basic data about its operation in order to get the most out of these storage units.
What is Hard Drive Cluster
To begin with, we will tell you that when we refer to cluster size of the hard disk, we refer to the size of the allocation unit. Well, in order for us to understand what this is, we are talking about the minimum capacity in which a file can be saved from that hard drive. You have to know that the corresponding file systems organize the disk unit according to the size of the cluster that we assign.
This means that when a file is of a size that does not correspond to the even multiple of the cluster size, then additional disk space must be used. Thus, each cluster has a certain size that we can specify if we wish. At the same time, the file you save to disk may be larger or smaller. But if it is larger, then an additional size should be used up to the next multiple of the allocated cluster size.
Advantages and disadvantages of modifying the cluster
Something that we must be clear about is that if we do not adjust the size of the cluster or the allocation unit, we could lose some space. As a general rule, the operating system itself takes care of all this when we format a new unit. But it is also interesting to know that we have the possibility to adjust this cluster size ourselves manually. It is precisely all of this that we will talk about in the following lines.
By default the maximum cluster size for NTFS partitions is 4KB. The cluster is the smallest unit for storing and managing files on disk. Thus, a cluster can only contain one file, even if it is a single byte. If we need to save small files, we will have to configure a small clustered volume. What we achieve with all this is to improve the rate of use of space in the disk drive. On the contrary, if we need to save larger files, the volume must be configured with a larger cluster. This will help us to optimize the speed of reading and writing the data.
How to change the allocation unit size
It is worth mentioning that the file systems of Windows 10 They organize the hard disk based on the size of the cluster we are talking about. Also known as the size of the allocation unit, this is a parameter that we have the possibility to modify. In the event that we did not specify the cluster size when formatting a partition or drive, the system selects the default values.
These are based on the size of the partition itself, so this is one of the reasons why we sometimes need to resize the cluster ourselves. This is precisely what we are going to show you next.
Modify the size from File Explorer
At this point we will tell you that the 512-byte cluster is the old standard, while the 4kb cluster is the most common today. On the other hand, the 64kb cluster size is for storing large files such as games, 3D movies, HD photos, etc. As we mentioned before, we have the possibility to change the size of the cluster according to the size of the files for better performance.
We can change this size of the hard drive in Windows 10 in two quick and easy ways. First of all we can do it from the well-known File Explorer of Windows. We can access this element directly through the Win + E key combination. Thus, once we have the aforementioned File Explorer on the screen, we do the following.
First, we right-click on the partition or drive where we want to change the size of the cluster. In the contextual menu that appears we select the Format option.
In the new window that will appear on the screen, we click on the section Allocation unit size, which corresponds to the size of the cluster. In the list that appears, we will be able to select the size of the cluster that we want in this specific case. From there we will be able to format the selected unit so that the changes take effect. To do this, just click on the Start button, leaving Quick Format marked.
After the disk drive formatting is complete, the cluster size will have been changed to the new value.
Resize from CMD
As we mentioned before, when it comes to changing this value we are talking about, we have two possibilities. The first, as we have seen, is carried out from Windows Explorer, while now we are going to use CMD or a command prompt window. Specifically we are going to use the command called DiskPart in Windows 10. For all this that we discussed, we write CMD in the search box of the operating system and thus we open a window at the command prompt. Of course, we recommend running this with administrator permissions by right-clicking on the entry that appears.
From there, in the command prompt window we see, we write the following command to launch the DiskPart utility.
diskpart
Once this is done, we write the following commands one after the other and hit Enter after each line:
list disk
select disk VALOR[code]
Aquí sustituimos la palabra valor por el número que aparece en la lista de la unidad de disco de la que queremos cambiar el tamaño del cluster.
[code]list partition
select partition VALOR
Here again we change the value to the number in the listing for the partition we want to change the size of the cluster for.
format fs=ntfs unit=<TAMAÑO>
To finish we just have to change the word size to the actual size of the cluster that we want to use here.