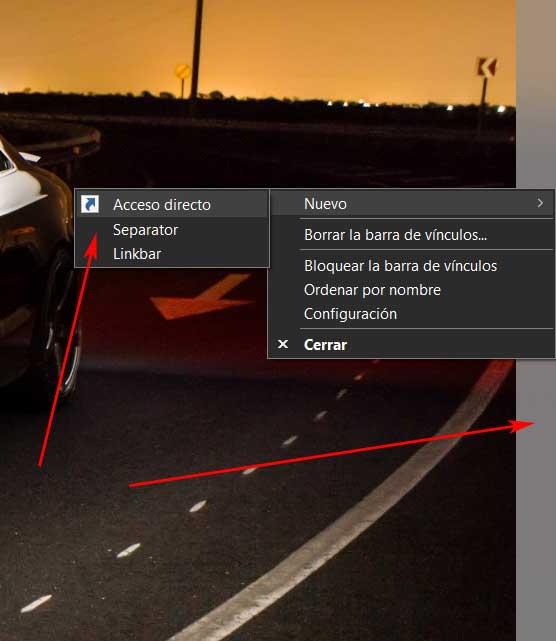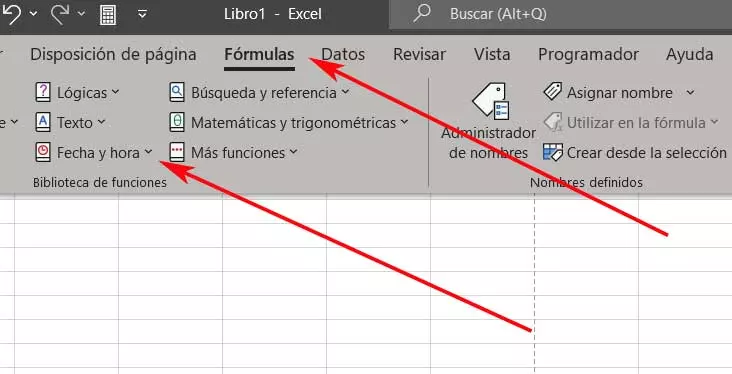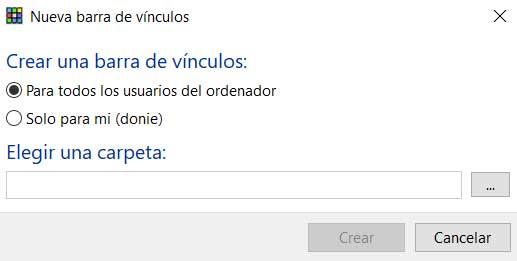
Since its official launch, Microsoft’s new operating system, Windows 11, has not stopped receiving criticism for different reasons. These refer to both the external appearance of the software and some of its functions, with the taskbar being one of the most criticized elements.
It must be borne in mind that here we are facing a section that has been enormously used for years by Windows regulars. Hence precisely the changes made in Windows 11 in the taskbar have not liked the most. It is precisely for all this that Microsoft is gradually listening to the complaints of its customers and making changes to this important element. Also, here we find something as important as the Start menu, the search tool, the File Explorer or the widgets.
And that’s not all, since here we also have the possibility of adding shortcut tasks to our most used programs in the system. Of course, you have to know that the default Windows 11 taskbar can include a set number of shortcuts.
If we add more than necessary, there will be less space for the minimized windows. Therefore, it is easy to think that the possibility of including another taskbar in Windows 11 would be a great solution to have more space. This is precisely what the program that we will talk about below, Linkbar, will allow us.
To give you an idea, here we find a free application that allows us to add a new taskbar to Windows 11, and older system versions. At the same time, it is important to know that we are dealing with a completely free application that barely consumes system resources. We have the possibility of using a 64 or 32-bit version depending on the Windows operating system we have. Also, here the first thing we must do is establish a folder where the program will be added.
At this point, once we have downloaded the program as such, it is important to know that we not only have the possibility of adding a second taskbar. The interesting thing here is that we can add as many as we want and they will be observed on our desktop so that add own shortcuts.
As soon as the new taskbar is put into operation, it is located to the right of the desktop, we find a completely empty bar. It is important to know that just by clicking and dragging it we can move it to the top, bottom or any of the sides of the Windows desktop. From that moment we can start adding new custom shortcuts to these bars. Also, it should be mentioned that this is a fairly simple process.
To do this we only have to press with the right click on the new bar that has been added and go to New / Shortcut. Likewise, we will have the possibility of adding separators to better organize these accesses that we are creating. We also have the possibility of dragging and dropping these elements that we are talking about directly to the new bar.
It must be said that, to remove an element added before, we right-click on its icon and select Remove. We also find other interesting functions that will allow us to customize the appearance of this new element.