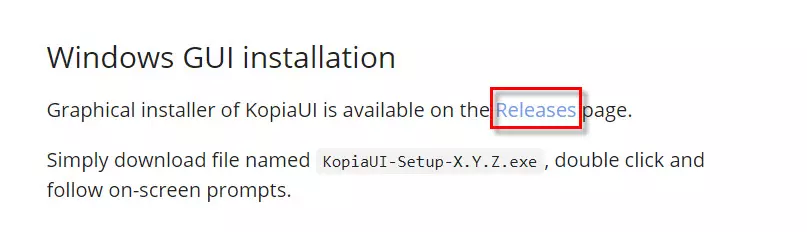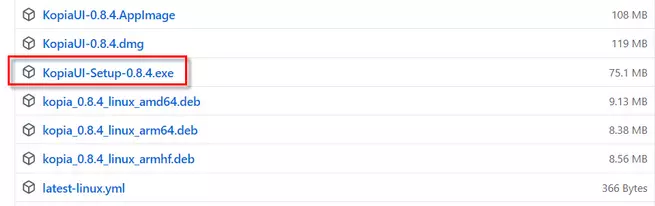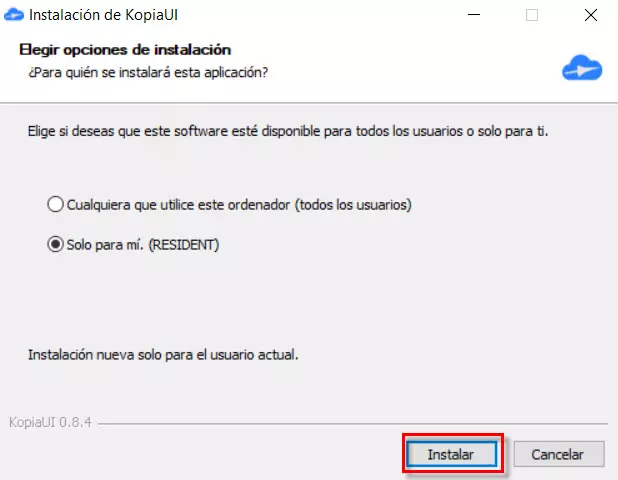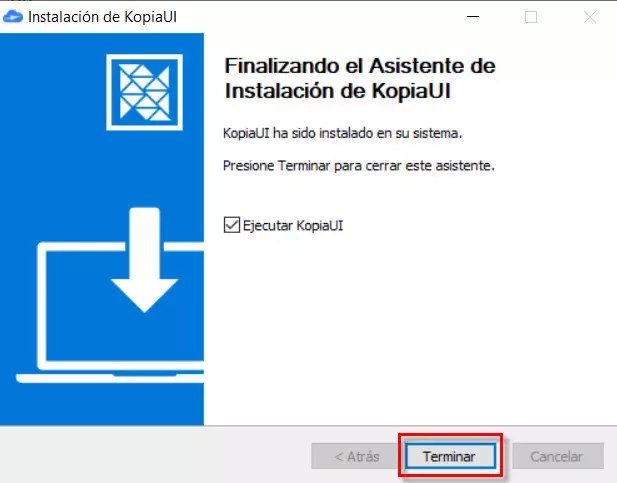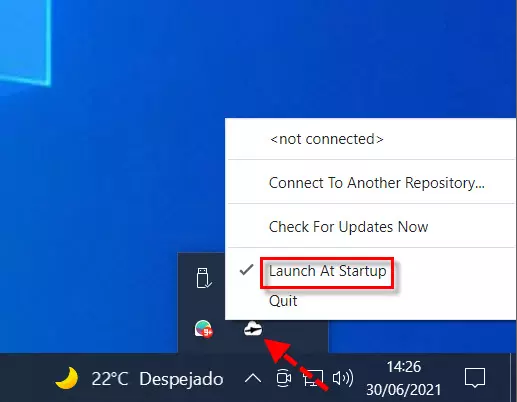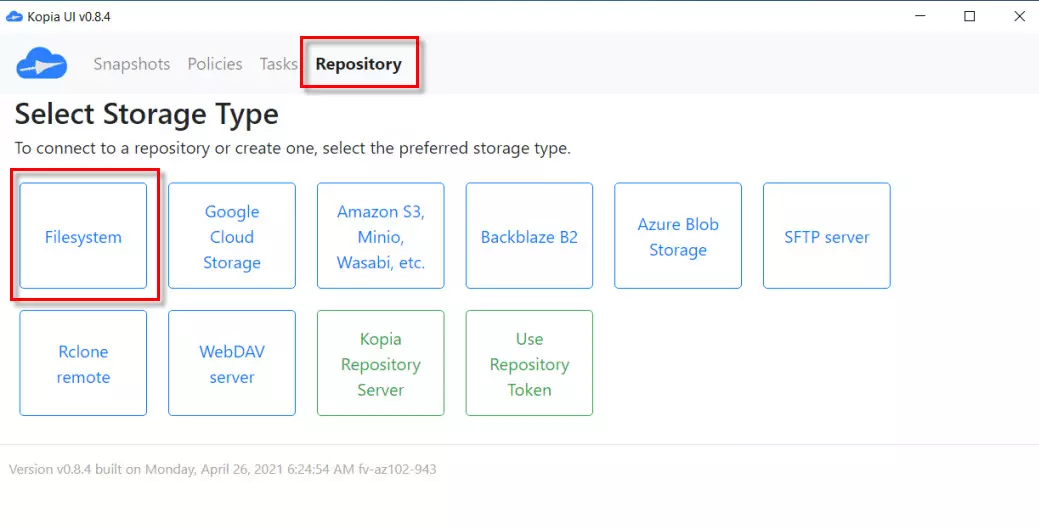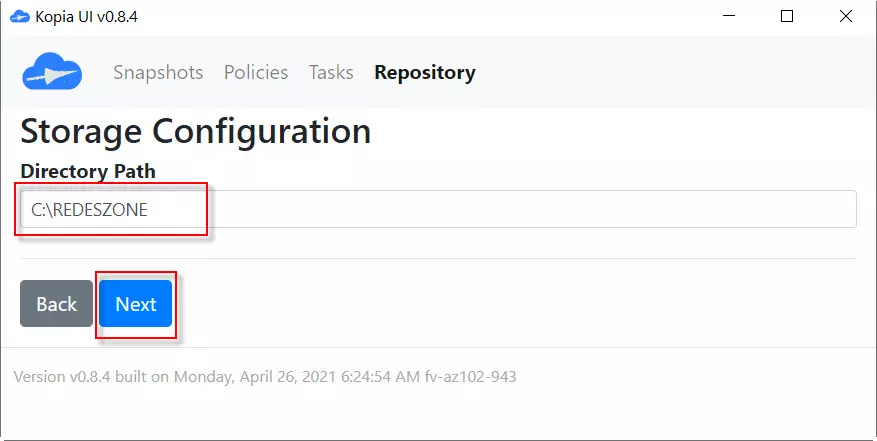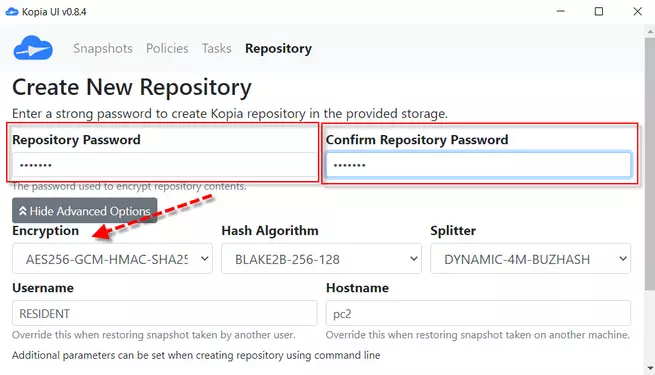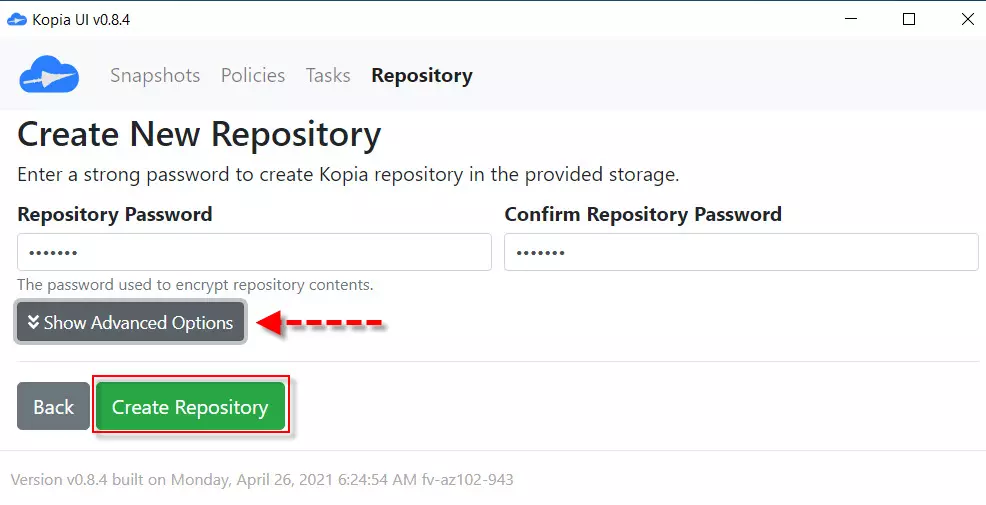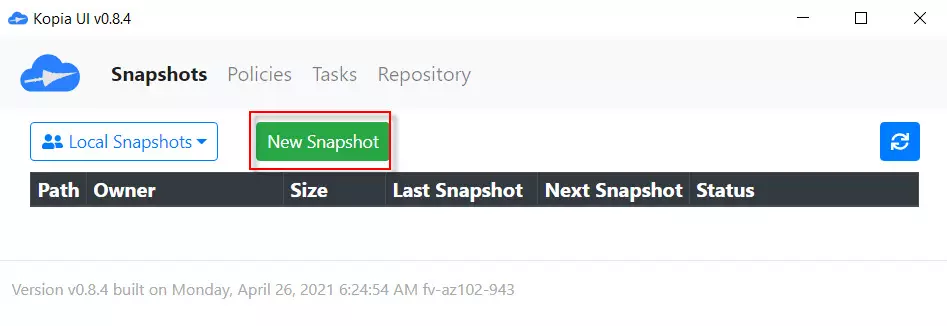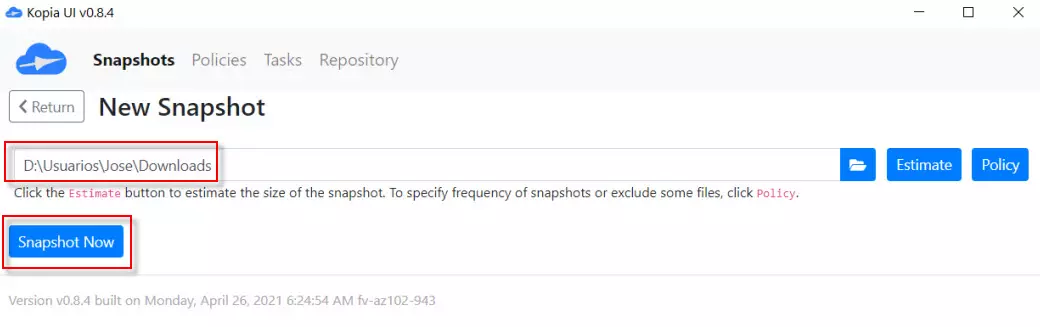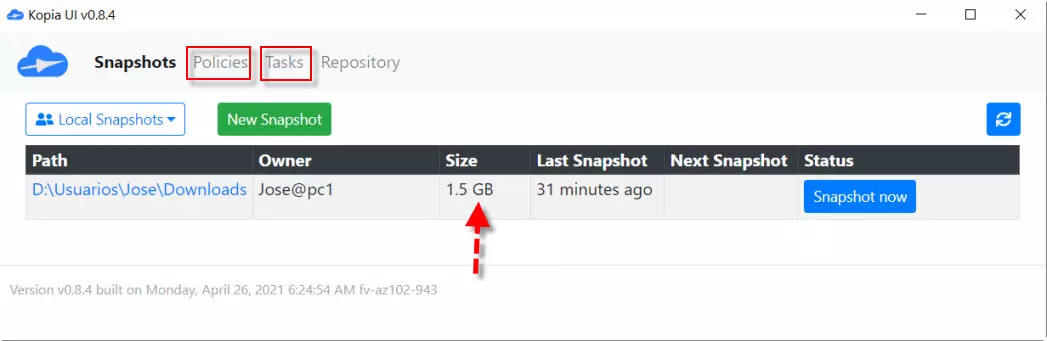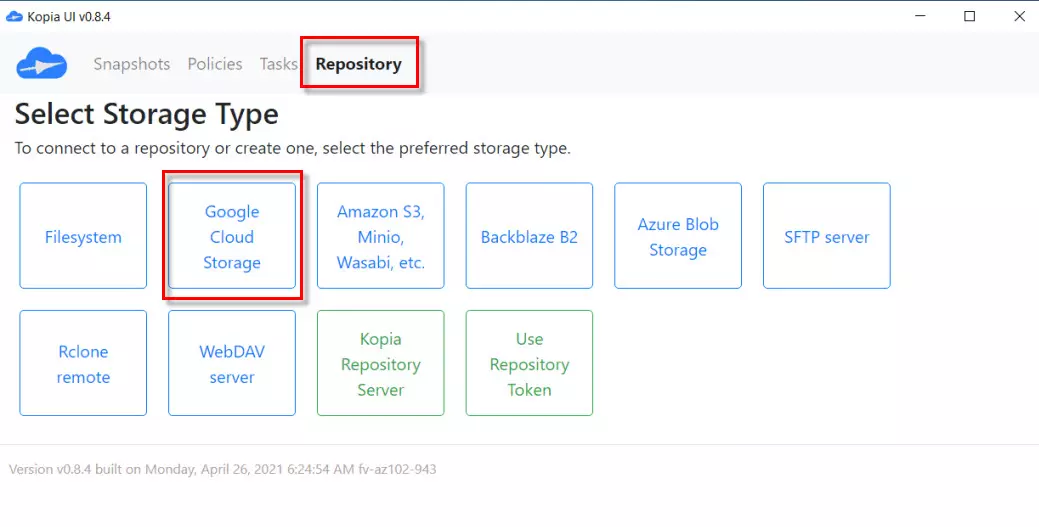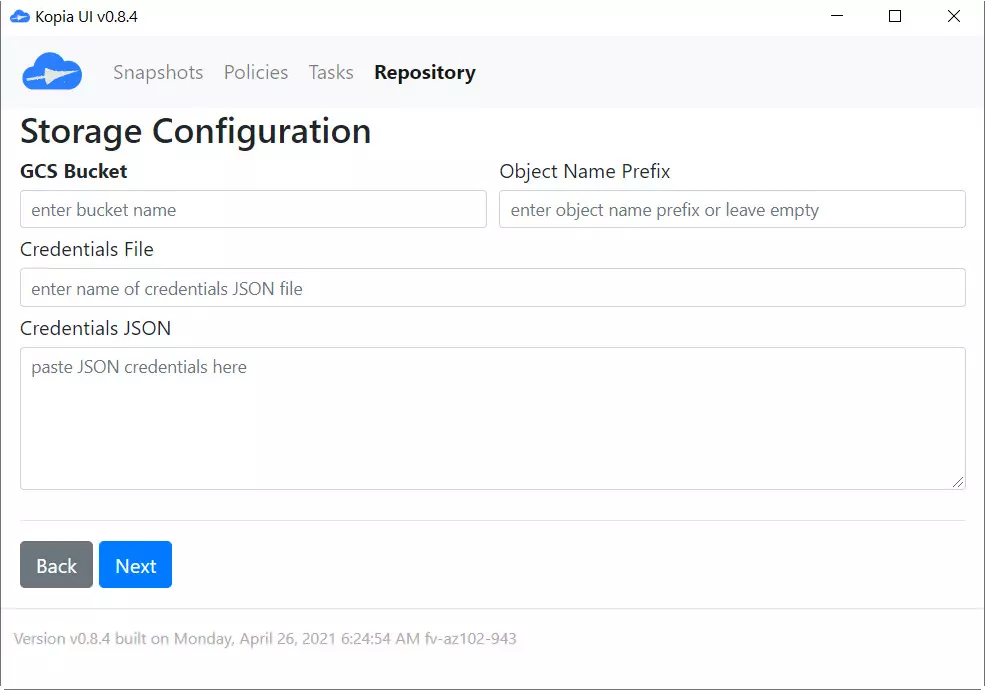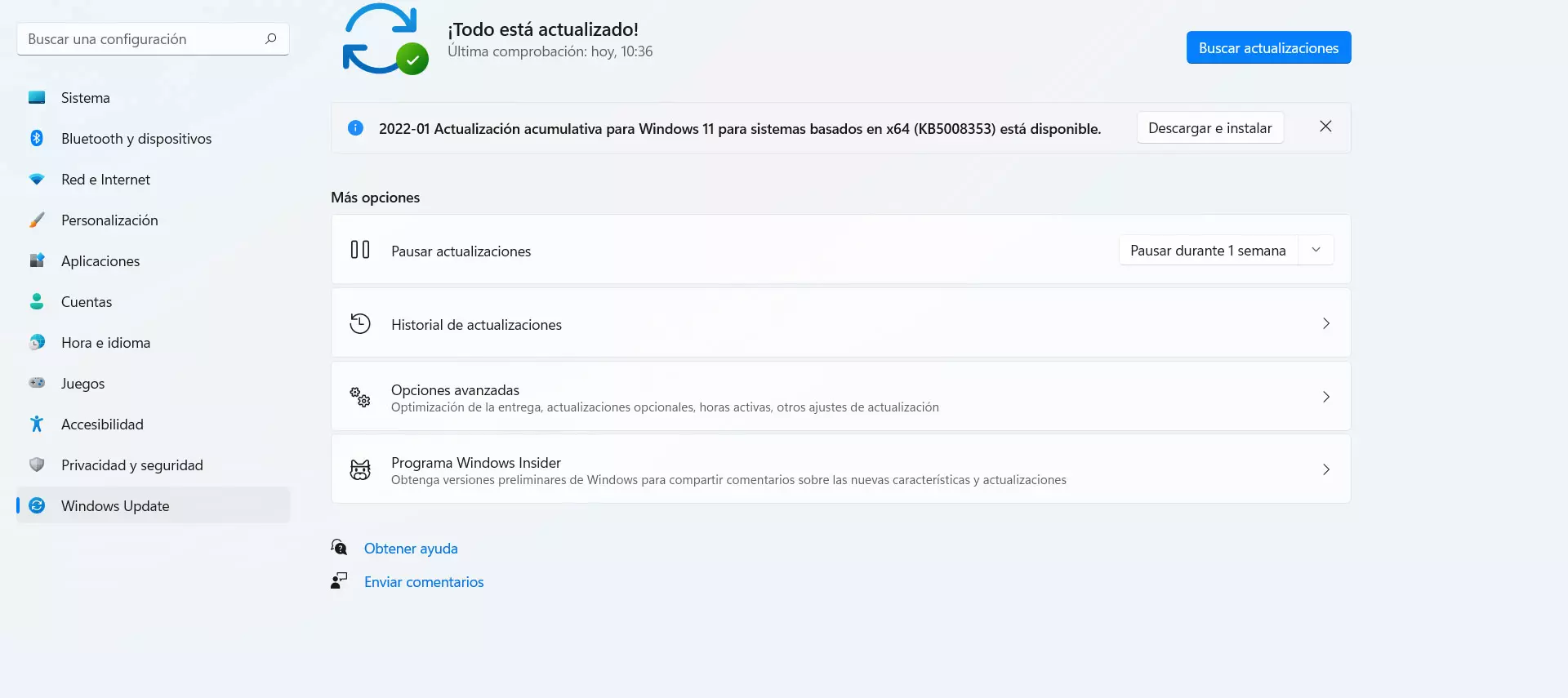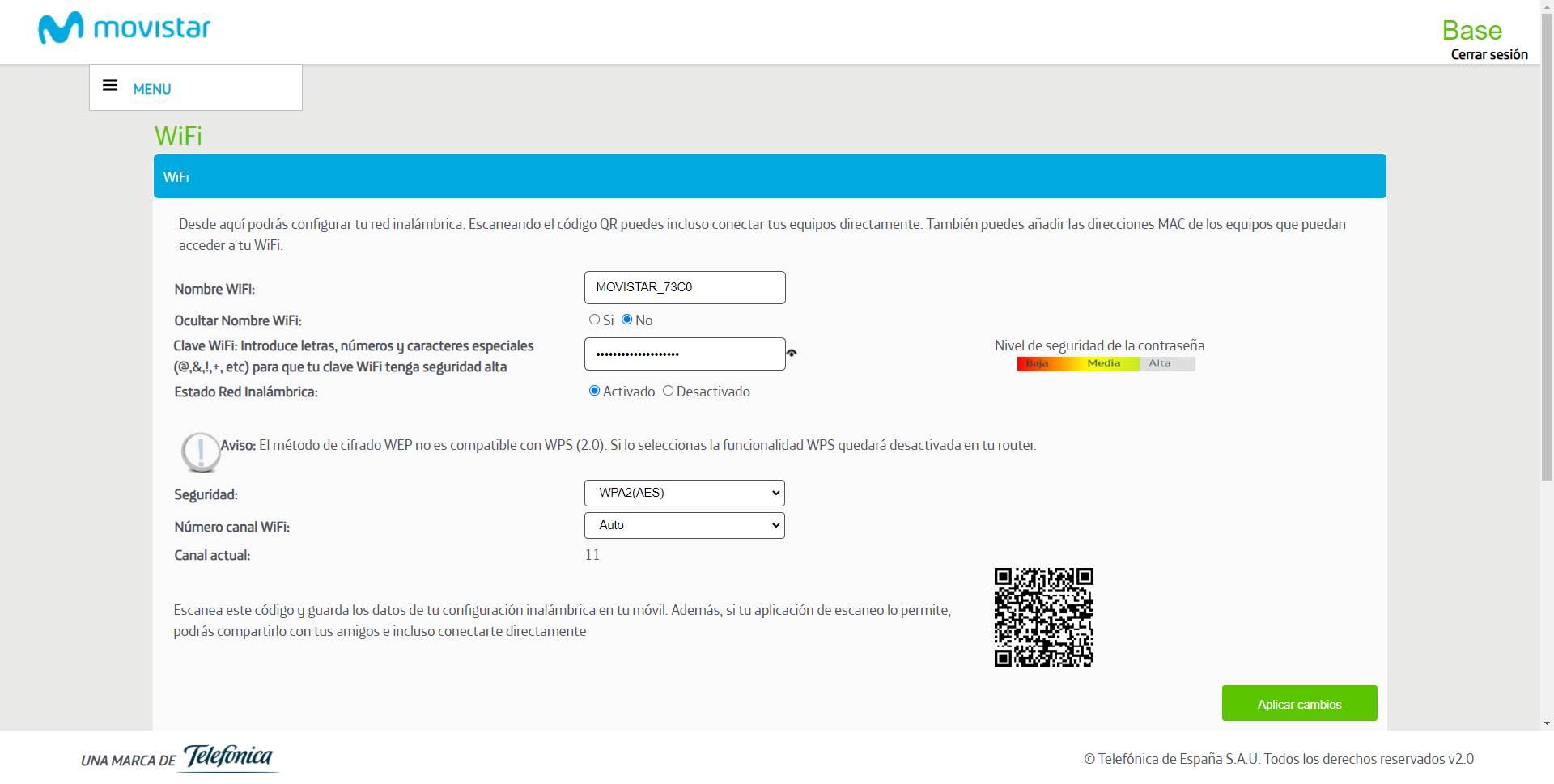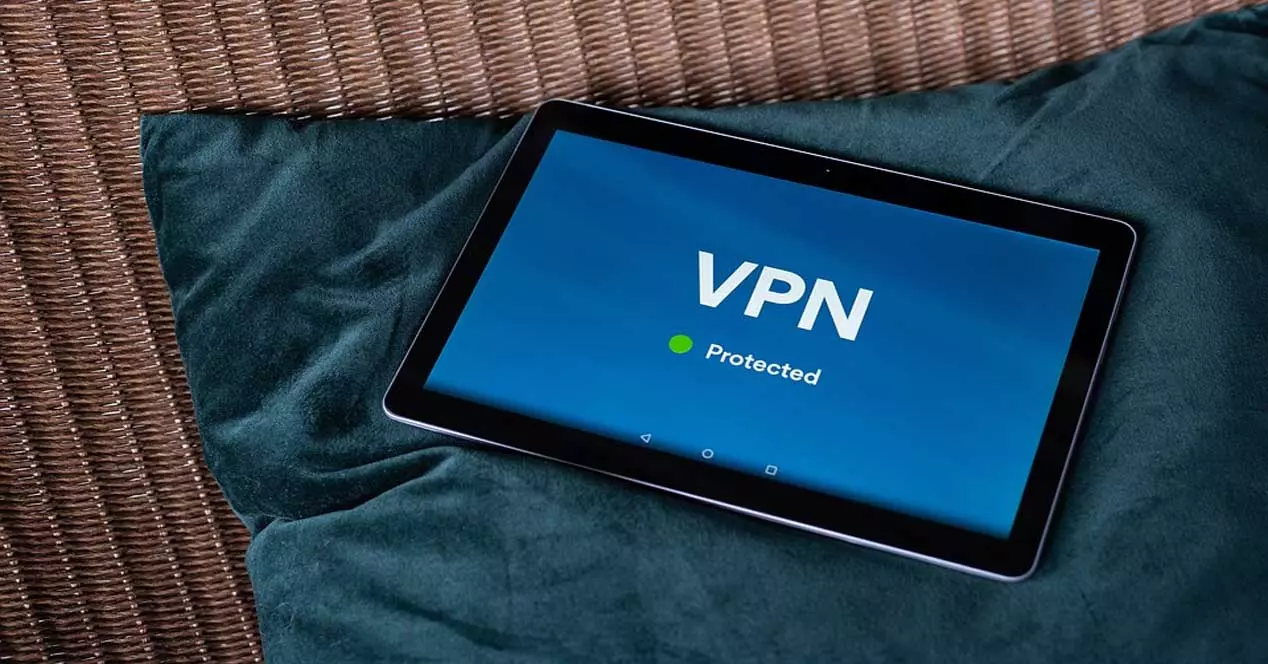Let’s start by talking about what Kopia can offer us both locally and for work in the cloud. Then we will explain how to install this program on Windows. Next, we will give an example of its local use. Finally, we will talk about using Kopia with Google Drive.
What the use of Kopia can offer us
Kopia We can define it as a software that will allow us to make backups or backups. Another of its essential characteristics is that it is open source, this means that it is a development model of software based on open collaboration. In this sense, it focuses more on practical benefits such as access to source code than on other ethical or freedom issues that we can observe in free software. What is sought is to encourage participation, extend freedoms and also be able to consult the source code.
It should also be noted that Kopia is a software developed by a GitHub community and that it has two very different versions:
- Command Line Interface (CLI)– This is a standalone binary where Kopia is used in a terminal window or with scripts. This option is usually the favorite for advanced users and system administrators.
- Graphical User Interface (GUI): in this case we find a desktop application, called KopiaUI, which will offer us a graphical user interface. This makes it easier to use and is the one recommended for less expert users.
In this tutorial, the version that we are going to address is the GUI, which is the one that integrates a graphical interface. On the other hand, if you want to know the subject of its documentation, installation and collaboration guidelines, click here.
How to work with Kopia
Its way of working is by uploading directories and files to a remote storage called a repository. It also maintains a set of point-in-time historical snapshot records based on defined policies. In addition, Kopia uses content addressable storage for snapshots that offers benefits such as:
- Each snapshot is always incremental so no data from previous copies is reloaded into the repository.
- Multiple copies of the same file are saved once which is known as deduplication.
- After moving or renaming large files, this software can recognize that the files have the same content and you will not need to upload them again.
- Possibility that several users or computers can share the same repository.
They can also perform full or selective restorations. Regarding encryption, all data is encrypted before it leaves our computers using state-of-the-art encryption algorithms such as AES-256 or ChaCha20. On the other hand, we can compress our data to save space and bandwidth with various compression methods, such as pgzip.
Minimum requirements and how to install the program
As for Kopia we can say that it is a multiplatform software. In that sense, its minimum requirements are Windows 7 in 64-bit version and later, macOS 10.11 of 64-bit and following, and also Linux 64-bit. Both the CLI and GUI versions are available for all of these operating systems.
The version that we are going to use is the GUI for Windows with installer and graphical interface. There is also one that does not require installation. The first thing we have to do is go to the installation section by clicking on this link. Then, to get the most recent version we have to go to the section Windows GUI installation. Then, we click on Releases to go to the downloads section and there we will have to look for an executable file with an .exe extension as they are indicating.
The next step we have to take is to find the version of Kopia we need and download it. In this case it would be this:
The next thing we have to do is run the KopiaUI-Setup installer, in this case 0.8.4 but the more modern the better. Next, we will see a screen like this:
Here we can choose if we want the installation to be carried out only for our user or for everyone. If we are only going to use it, we will leave it as it comes by default and click on the install button. Once the wizard completes successfully we will see a screen like this:
If we have activated the box above, which is the default, and we press the finish button, Kopia will be executed for the first time.
On the other hand, before we start, if we go to the taskbar and right-click on the program icon, we can choose to start the program with Windows.
As you can see, the installation is really simple and we can configure this program to start with the operating system.
So you can make a local backup with Kopia
The initial step we have to take with Kopia is to create a repository that we can work with. This is the screen that we are going to see:
In that sense, it will allow us to work with Filesystem if we want to do it locally. If we want to operate in the cloud we can opt for Google cloud storage, Amazon S3, Azure Blob or even use an SFTP server.
We are going to start working locally by clicking on Filesystem and a screen will appear in which we have to indicate the path where we want the files of our repository to be stored.
Then we have to put our password twice and in Show Advanced Options we could change options like encryption.
Then we click on Create Repository.
Here we already have the repository created and we have to add the tasks that we want it to do so that it copies the files. To do this, click on New snapshot.
All you have to do is add the route and press the button Snapshot Now:
Later we will see how the files have been copied to the repository.
To finish up we have other options such as Policies to configure scheduling options, comprehension, and more. Then in Task a list with the tasks that we have carried out is displayed.
Backups to public clouds or remote servers
This advanced backup program will also allow us to save these backups in different professional public clouds, and we can even make the copies on remote computers. This software is compatible with the following cloud services:
- Google Cloud Storage: it is the Google cloud at a professional level, it is not the typical Google Drive that most home users use. It is necessary to have an account in Google Cloud Services for this. This cloud allows the storage of objects and not files or folders.
- Amazon S3: Amazon’s popular cloud storage service is also supported, supports object storage.
- Minio: This cloud object storage service has great performance, and it is also compatible with Amazon S3. The maximum size of the object is 5TB.
- Wasabi: this object storage service provider located in the USA will also allow us to save all the information in its Cloud.
- Backblaze B2: this provider is quite known for its good performance and for its price, therefore, it is a very interesting option if you need simplicity and it is cheap.
- Azure Blob Storage – Microsoft’s cloud is also supported by this software.
For example, if we want to choose any of the supported public clouds, like Google Cloud Storage, we must click on the button of this cloud
Next, a screen like this will appear where we will have to enter the storage information in Google Cloud Storage, all this information will be taken directly from the Google cloud when creating a new “bucket”.
One thing that you should use it is that in order to use it you need a Google Cloud business account, it is not worth a Google Drive account. Then, after entering the credentials correctly we could start working with it and start saving the backup copies.
Other possibilities of this software in terms of saving all backup copies are:
- SFTP Server: we will have to mount an SFTP server on a NAS server or on a remote computer, so that the backups are synchronized correctly and we can keep them safely. SFTP uses encryption for both authentication and data transfers, therefore the backup will be end-to-end encrypted.
- Rclone Remote: rclone is one of the most popular tools for making backup copies and synchronization of files and folders, this software also supports rClone, therefore, we would only have to install a server with this software to receive the backup copies.
- WebDAV Server: in case you have a WebDAV server on your NAS server, you could also use this possibility in Kopia.
As you have seen, this backup software is really interesting, being compatible with the main storage services in the cloud of objects, in addition, we also have the possibility of storing the backup copies locally to later make another external copy in a hard drive. Finally, a great point in favor is that we will not always depend on the cloud, because it supports the possibility of sending the backups via SFTP, Rclone and also to a remote WebDAV server.