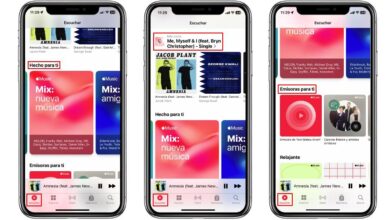If your Mac is running Mojave OS, or newer macOS, you can use the screenshot toolbar pre-installed to record Mac screen without third-party apps. But first, make sure you have enough hard drive space to save your recording by checking your Mac’s storage.
You may also want to test your Mac’s performance to make sure your system is running smoothly and to avoid crashes or crashes. Let’s see how to do it!
In this article, I will explain step by step, how to record mac screen without third party apps, using the team’s native screenshot toolbar. Follow the steps below to do so:
- You must first open the application or window you want to record.
- Then you must hold down the key Shift + Command + 5 to open the screenshot toolbar.
- Now select the screen recording icon on the left to record the entire screen or the one on the right to record a part of the screen.
- If you are recording a part of the screen, drag the cursor to specify which part. Then click Engrave.
- To end the recording, click the button Arrest in the menu bar. or press Command + Control + Escape.
Although this method is very simple, it has some limitations. Let’s see the pros and cons To use the screenshot toolbar to record the screen on a Mac:
Advantages of the native screen recording method on Mac:
It’s fast, with the keyboard shortcut, you can easily open the function in any window, without having to open additional programs. It’s free, the screenshot toolbar is already installed on your Mac, so you don’t have to download additional software.
It’s also customizable, you can adjust your frame size, choose audio inputs, and display custom settings like mouse clicks. Besides, you can delay the recording time and save your preferences.
But it has some disadvantages:

Limited features, it is a basic tool without advanced editing options, audiovisual effects or annotations.
Limited export options, you can only export your recording as a .mov file. If you need another file type, you’ll need to convert the export. Manual recording only, a screen recording cannot be scheduled in advance.
You can only start and stop recording manually.
That is why we are going to see other methods of screen recording on Mac
For a presentation or tutorial where audio is essential, use the QuickTime Player program on your Mac to record your screen with audio may be the best method. Just like the screenshot toolbar, Quicktime player is pre-installed on Mac and is convenient to use.
Record your screen with audio on a Mac using QuickTime Player
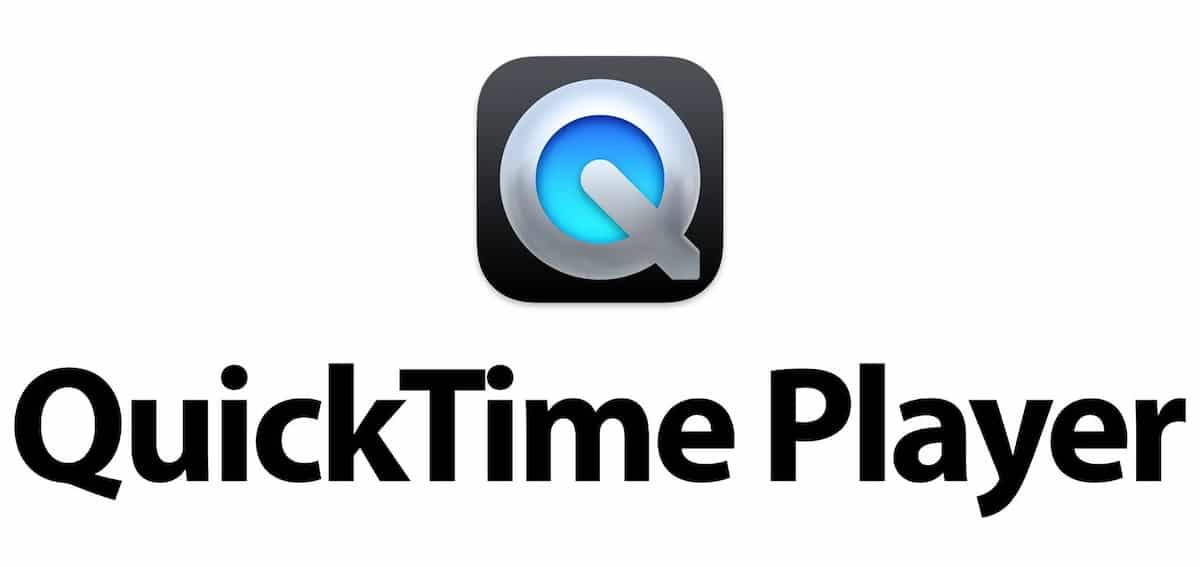
Now I am going to explain how to record your Mac screen with audio using the QuickTime Player program. It is very easy, you just have to follow the following steps:
- First open the app QuickTime Player.
- Now click Archive in the menu bar and select new screen recording.
- Click the arrow next to the red button Engrave to select your audio input. Then click the button Engrave to set up screen recording.
- To record your entire screen, click anywhere on the screen to start recording. To record a part of the screen, drag the cursor to select the part you want to record, then click start recording.
- To stop recording, click the button Arrest in the menu bar or long press Command + Control + Escape.
Many of the pros and cons of using the Mac’s native QuickTime program to record your screen are similar to the screenshot toolbar. But unlike the screenshot toolbar, QuickTime also works with older versions of macOS. The other side of the coin is that, as an older tool, it has even fewer features: there’s no timer for delayed recording, and it won’t remember your preferences.
Third Party Screen Recorders
Third-party screen recorders may offer more features than the native apps on your Mac, but you need to download additional software. While third-party apps can cause performance issues and pose security and privacy risks—yes, Macs can get viruses—you should be fine if you stick to the App Store tools and check reviews first.
Here’s a quick rundown of some of the most popular third-party screen recording apps:
obs studio

OBS Studio is ideal for recording professional clips and live streaming. Has advanced video and audio features. It is free and open source, with multiple input recording capabilities for both audio and video, and multiple outputs for a variety of platforms.
On the other hand, it can be complicated to use, lacking video editing features, and requires a lot of system requirements.
snagit
Snagit is a good tool for how-to videos. With an easy-to-use interfacewhich includes templates for easy recordings and allows you to overlay images on top of recordings, with cross-platform compatibility.
But there is no live streaming, and the trial version has restrictions.
loom
Loom is a popular cloud-based recorder that is easy to use. With a simple and intuitive interface. Cloud-based storage saves space and with advanced editing features to personalize recordings, it’s also compatible with multiple platforms.
But it may crash during system audio recording, and you need to be online due to using cloud, also the trial version has restrictions.
Apowersoft Screen Recorder
Apowersoft Online Screen Recorder offers quality recordings and good editing options. With option for high resolution recording and multiple audio output recording capabilities, with good editing tools and a free version available.
conclusions
You should know, with all Mac computers, running Mojave OS or above, you can record screen on a Mac. If your Mac doesn’t allow you to record screen while using certain apps, try changing the Privacy and security settings. .
To enable it, follow these steps:
- First click on the menu Manzana and select System configuration.
- Click on Privacy & Security and click screen recording.
- Turn screen recording on or off for each app in the list.
We can also record Mac screen with sound, in fact, there are several ways to record Mac screen with audio.
The native Mac screen capture toolbar and QuickTime Player applications can record the screen with audio. Additionally, there are a variety of third-party app options available that allow audio recording from multiple inputs, such as system sound or microphones.
How do I record my Mac screen with a keyboard?
This is how to record screen on a Mac using keyboard shortcuts, follow the steps below to do it:
- Press Shift + Command + 5 to open the screenshot toolbar.
- On the toolbar, select your recording options, then click Engrave.
- To stop recording, tap Command + Control + Escape.
How do you record Mac screen with QuickTime Player with audio?

With the built-in QuickTime Player from the guys over at Cupertino, you can record the screen on a Mac without being a third-party app. Here’s how to record screen on Mac with QuickTime Player and audio, follow the steps below:
- With QuickTime Player open, click Archive in the menu bar and select new screen recording.
- Select your audio input, then click the button Engrave to set up screen recording.
- Click anywhere on the screen to start recording the entire screen, or drag the cursor to select a part of the screen you want to record, then click Start Recording.
- To stop recording, click the button Arrest or use the shortcut Command + Control + Escape.
Why is there no sound when I screen record on a Mac?
If there is no sound when recording the screen on a Mac, it may be because you are using a tool that only records visual input. To record screen with audio on your Mac, use an application like QuickTime Player or the screen capture toolbar that can record audio input. Make sure the audio input settings are set correctly before you start recording.
As always, I hope this article has helped you learn how to record your Mac screen natively. Let me know in the comments how you do it.