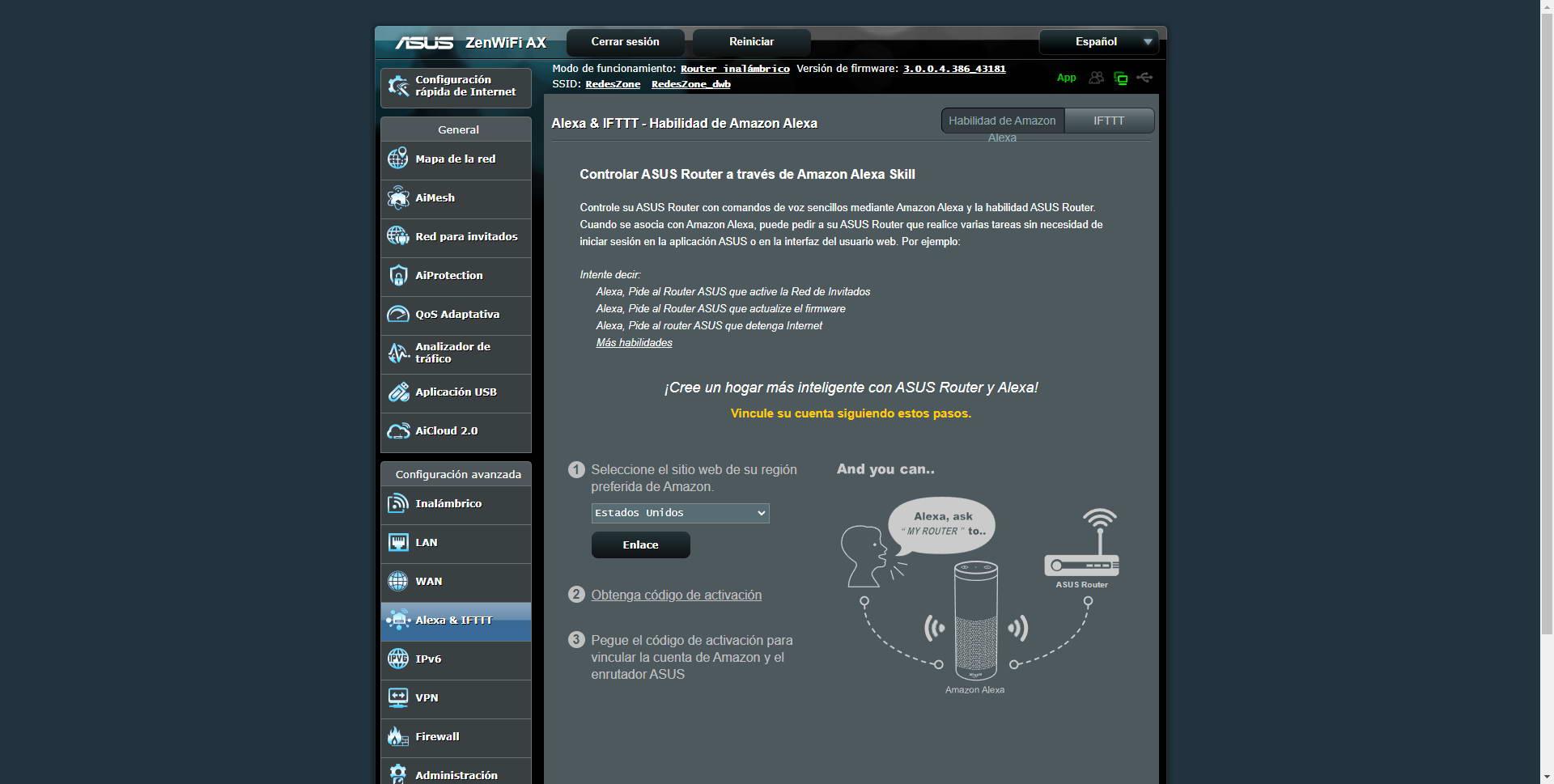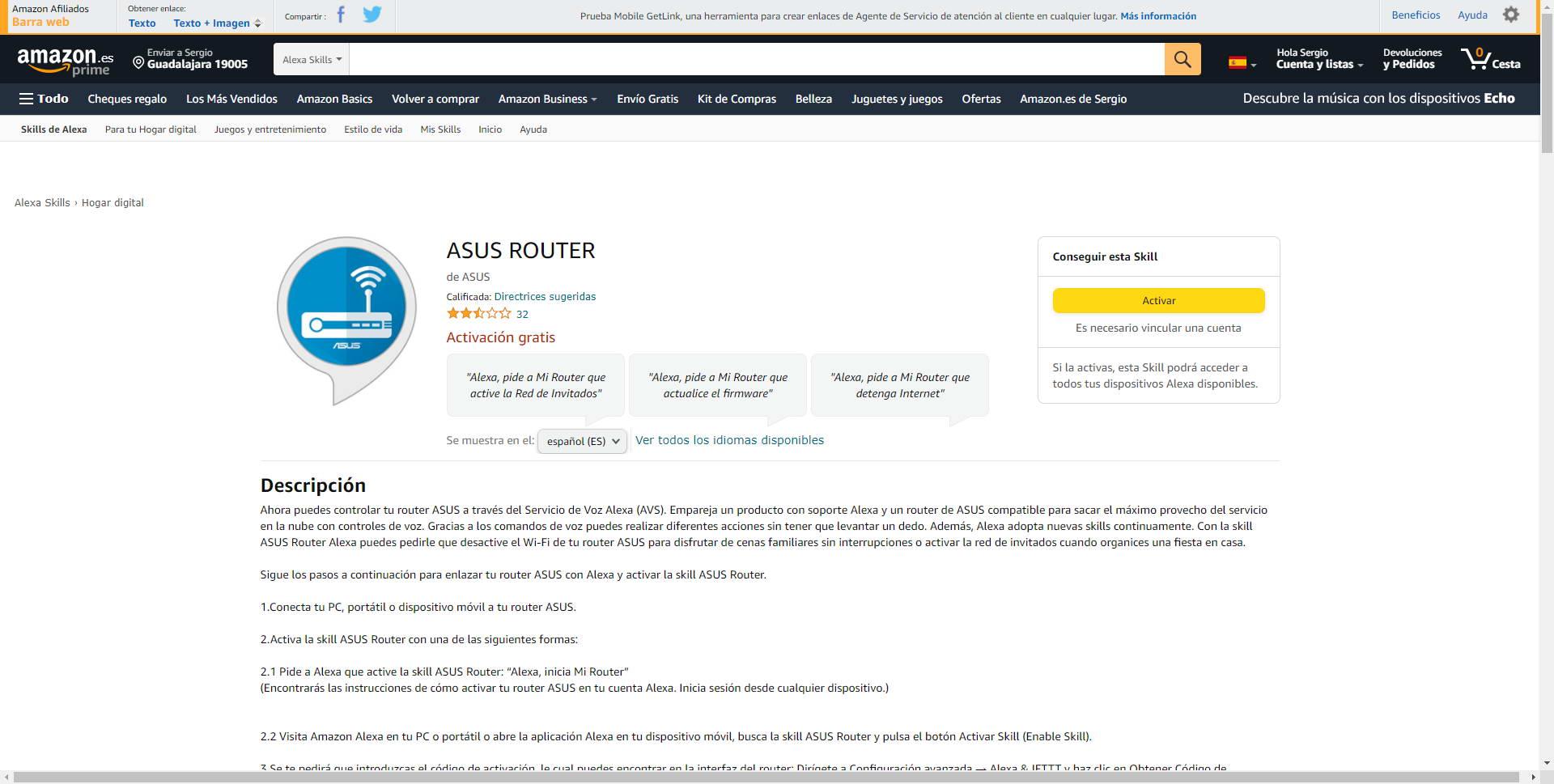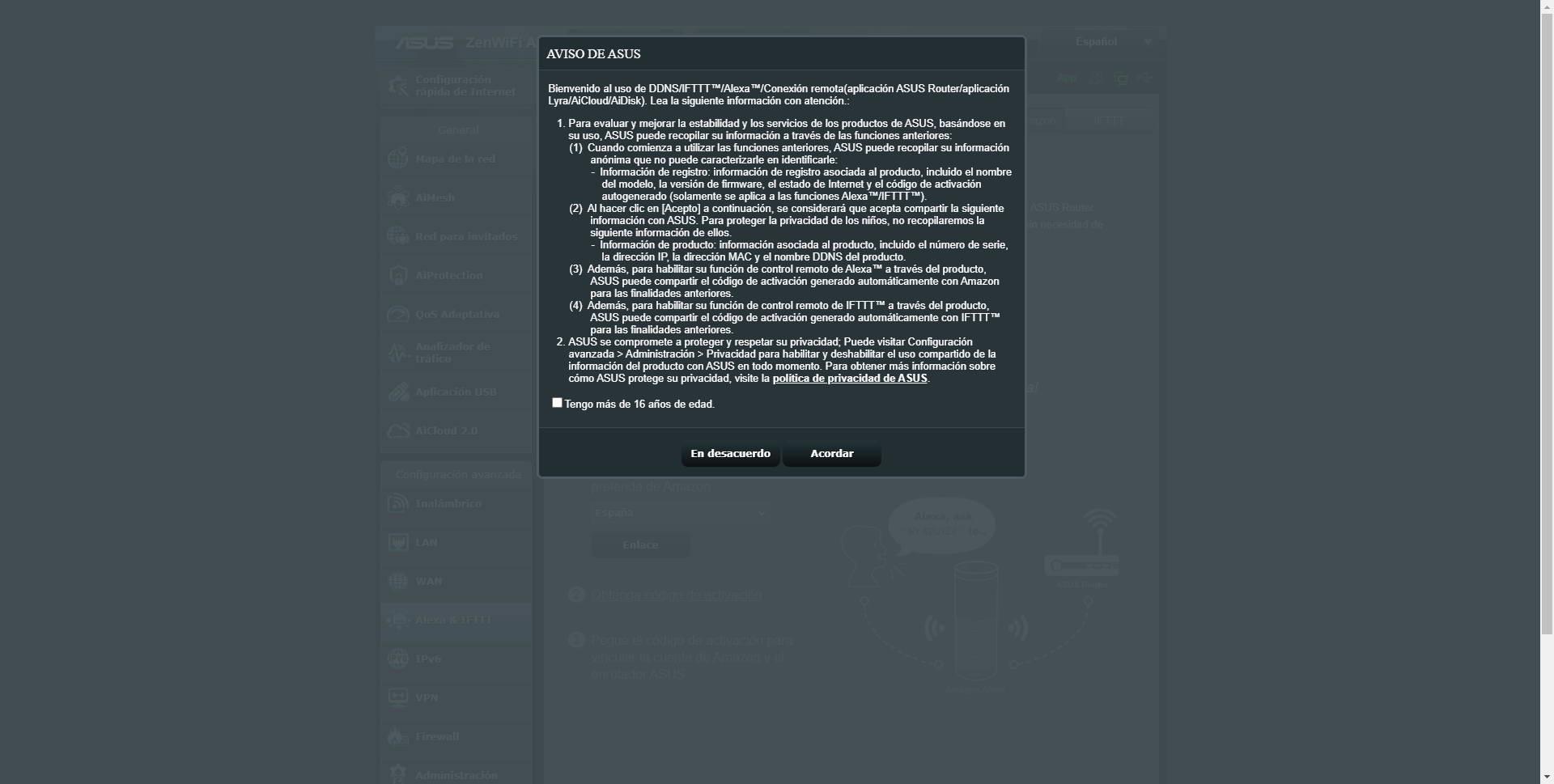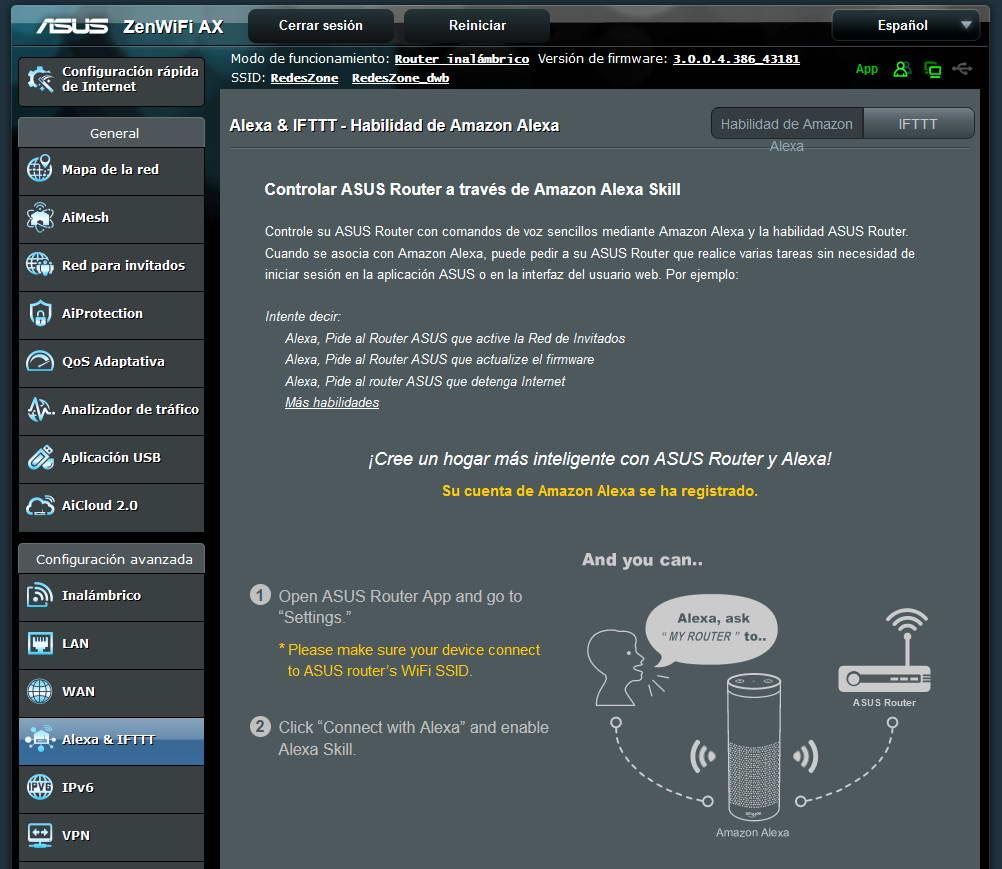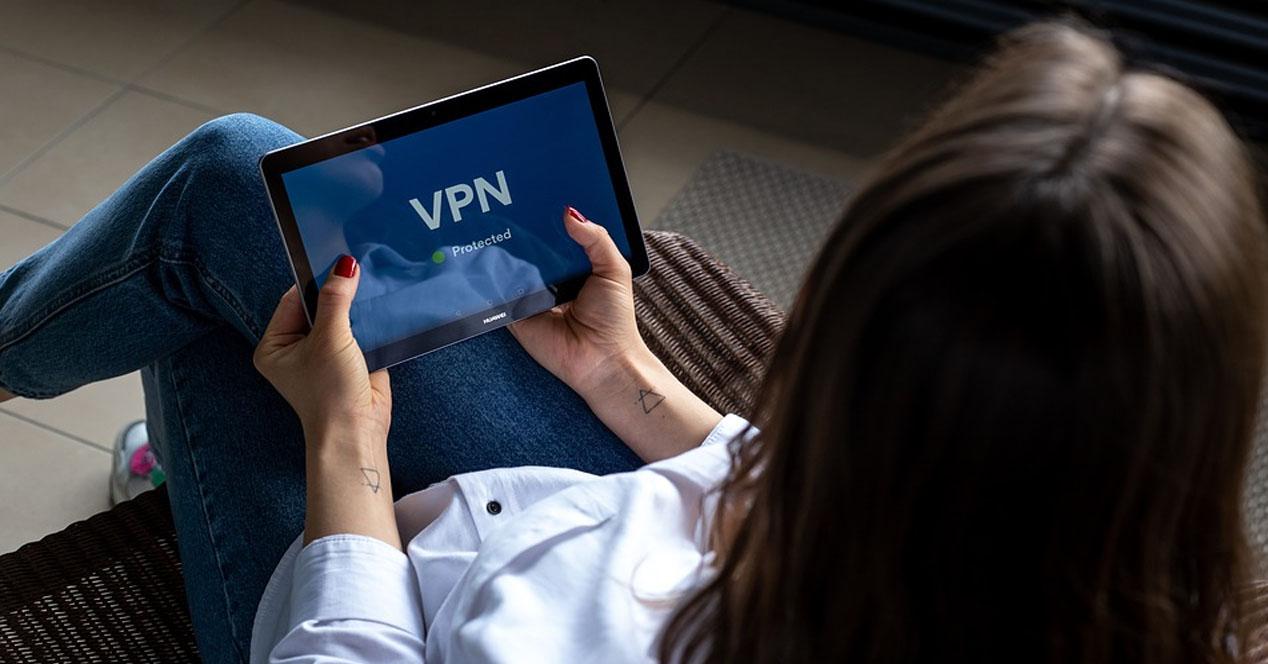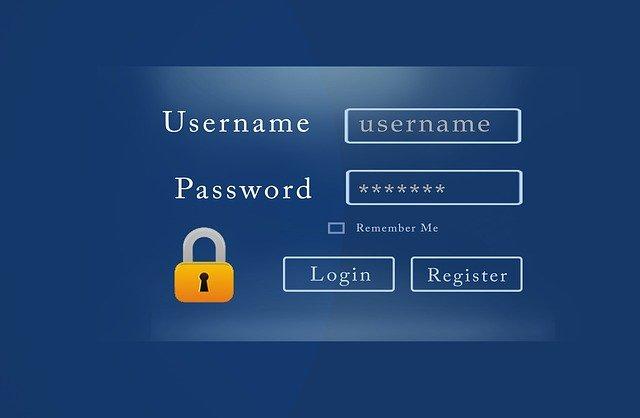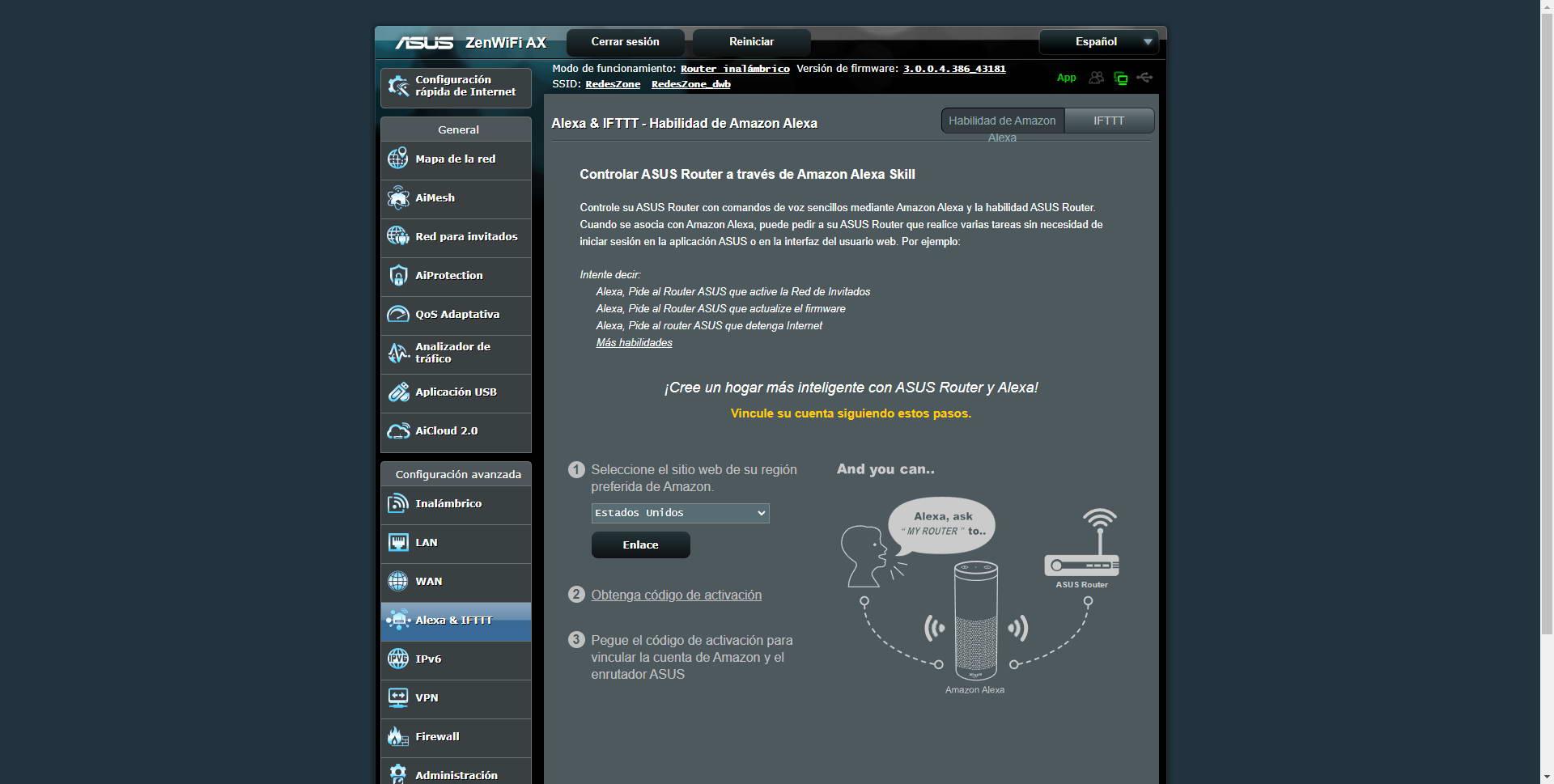
The first thing we must have is Amazon Alexa in our home, either with a specific Amazon device, with the ASUS Lyra Voice, and we could even do it from our own smartphone by installing the free Amazon Alexa app, which will allow us to send commands by voice easily and quickly to our router, without the need for any additional hardware. Of course, we must also have a compatible ASUS router, currently all ASUS routers incorporate this functionality, and we will only have to activate it and link our router with Amazon Alexa.
In this tutorial we have used the ASUS ZenWiFi AX XT8, one of the manufacturer’s top-of-the-range WiFi Mesh systems, we can buy it on Amazon or at PcComponents. However, nowadays any model from the manufacturer ASUS is compatible with Alexa.
Pair Alexa with the Asuswrt firmware of your ASUS router
To link Amazon Alexa with our Asuswrt router, we have to go to the router’s administration website via http://router.asus.com or http://192.168.50.1, once we have entered the username and password. password, we will have to go to the menu «Advanced settings / Alexa» or «Advanced settings / Alexa & IFTTT». All ASUS routers support Alexa but not all support IFTTT.
Once we enter the configuration menu, we will see the following and some examples of voice commands that we will be able to perform:
The configuration is very simple, we will have to select our region of Spain from Amazon, and click on the “Link” button.
Once we have clicked here, we will have to log in with our Amazon account, and click on “Activate” the Amazon Skill, as you can see here:
If we click on “Get activation code” in the Alexa menu, it will indicate the ASUS notice, we will have to click on “I am over 16 years old” and then on “Agree”, as you can see here:
Once we have accepted it, it will automatically generate a code that changes every 2 minutes, this code will have to be entered on the Amazon Alexa page where it indicates “Establish connection” with the ASUS router, click on “Copy” and then copy it directly on Amazon.
Once we have done it correctly, the ASUS firmware will indicate that the activation has been successful, as you can see:
Now that we know how to link our ASUS router with Alexa through the firmware, we are going to explain how we can do it with the ASUS Router app and with the Alexa App for Android or iOS.
Pair Amazon Alexa with the ASUS Router app
If you want to link Amazon Alexa with the ASUS router, a very easy way to do it is with the ASUS Router app for smartphones, it is recommended that we also have the Amazon Alexa app installed on our smartphone, both for configuration and to interact with Alexa without needing an Amazon device. The first thing we have to do is download the Amazon Alexa app for our smartphone, and log in with our Amazon account to have it fully operational:



Once we have it downloaded and configured with our Amazon account, then what we have to do is download the ASUS Router application from Google Play and App Store:
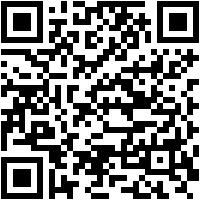

Once both apps are downloaded, we will proceed with the Alexa setup on our ASUS router.
Configure ASUS Router with our router
The first thing we have to do is configure our router with the ASUS Router application, for this we will have to click on the “+” icon and select “Manage a connected router”, once this is done, and if we are connected via WiFi to the router new one that we want to configure, it will show us the model of the equipment, its MAC and its administration IP address. When you click on it, it will ask us for the username and password. If you have changed the access ports or have enabled HTTPS, you will have to display the “Advanced” section to configure it correctly.
Once this is done, we will get a notice from ASUS that we have to accept, then it recommends activating the remote connection, we should also activate it to access our router at all times from the outside. If we click on accept in a few seconds the app configures everything necessary on the router, and we will not have to perform any other action on the router.
Configure Alexa to use the ASUS Router skill
Now we have to open the «Amazon Alexa» application for our smartphone, and click on «Devices», here we will have to click on «My digital home skills», and we will see all the skills we have, we have it empty because it is the first that we are going to register. We must click on “Activate digital home skills” and look for “ASUS Router”, once found, we will have to click on the “Allow use” button.
Now the ASUS Router application will automatically open for us, in case it does not open it automatically, we must choose our router and go to “Settings / Connect Alexa”. In the ASUS Router menu we will have to click on “Alexa Skill”, we will log in with our Google account and we will give permissions for its access, all this is very easy to do as you can see in the following gallery:
Once we confirm access to the Google account, the application automatically accesses our Google account and we can link ASUS Router with Alexa, it will open the Alexa mobile app again, click on “Link” and we will have it linked and working. In the ASUS Router app we can see some simple voice commands that we can use.
In these moments you will already have Amazon Alexa configured with our ASUS router, and all this through the applications for mobile devices, without the need to use any code or use the web browser.
Check that it is active and test voice commands
Once we have configured Alexa with our ASUS router, we can verify if everything is working correctly from “My digital home skills”, here we must see the ASUS Router skill activated, and we will also have the possibility to click on configuration or deactivate it. In the “Configuration” section we can edit the name of the linked router, see the MAC and deactivate it in the router in question.
If we want to test if Alexa works well with our router, we will simply have to say “Alexa, ask ASUS ROUTER” and it will welcome us to ASUS Router, indicating that it can perform various actions. For example, if we say “Alexa, ask ASUS ROUTER to activate the guest network.” You activate it with an SSID and a password that Alexa itself dynamically configures, and by default it will only be enabled for three hours.


If we want to enable the guest WiFi network for a longer time, we could say “Alexa, ask ASUS ROUTER to activate the guest network for 6 hours.” However, in our tests we have verified that we must manually enable the guest SSID in the third column, otherwise it gives an error when activating the guest WiFi network, once we have manually enabled it for the first time in the firmware, the other times we have configured the network it has done so without problems.
We currently have on the official ASUS website all the commands that we can send to the router from Alexa, you have the full list here. You can activate and deactivate the WiFi network, restart the router, update the firmware, pause the Internet and resume it and many other fairly quick and useful commands. Do you use Alexa on your ASUS router to send it voice commands?