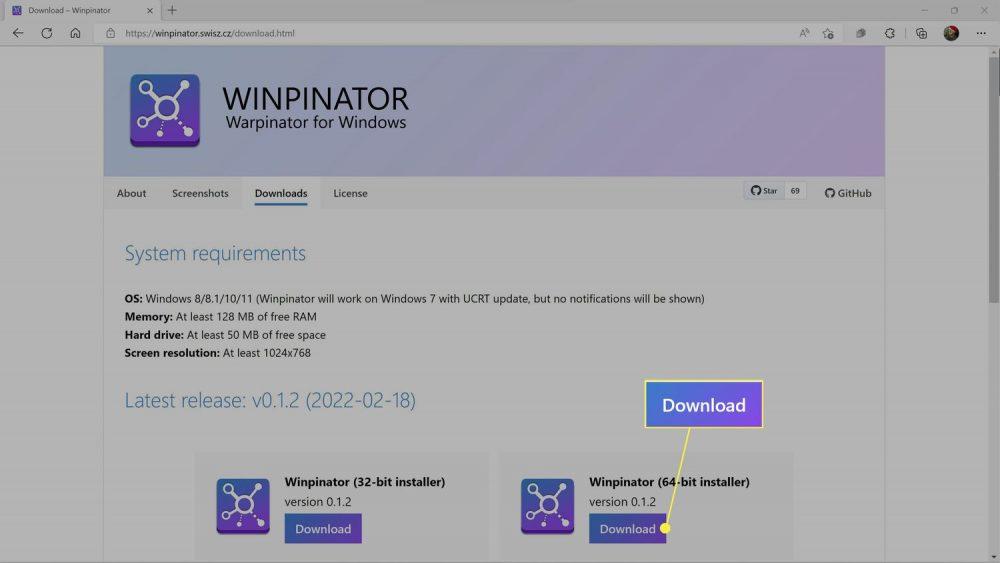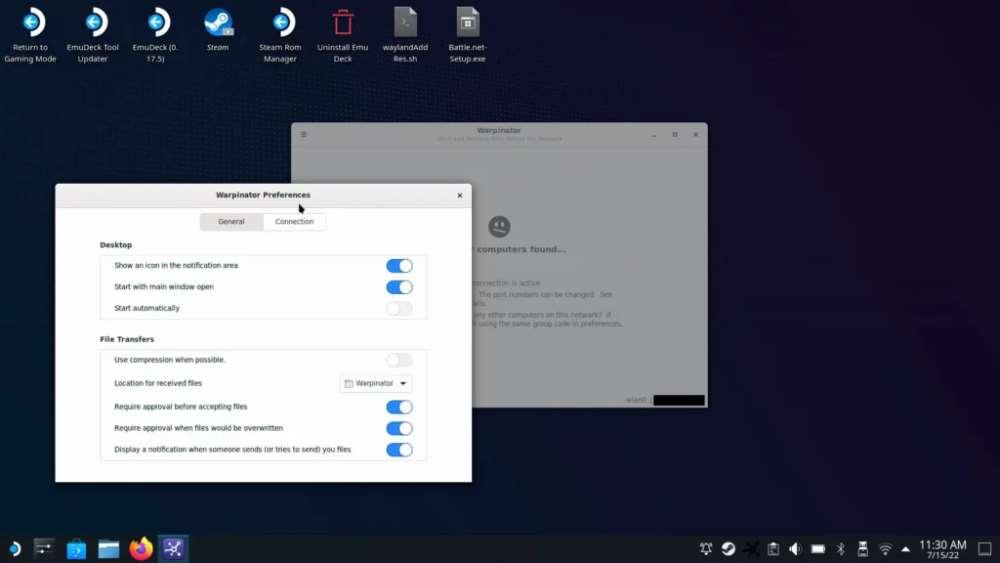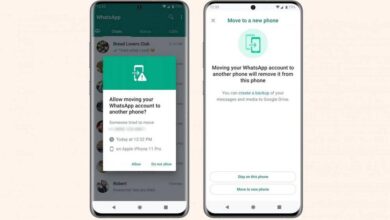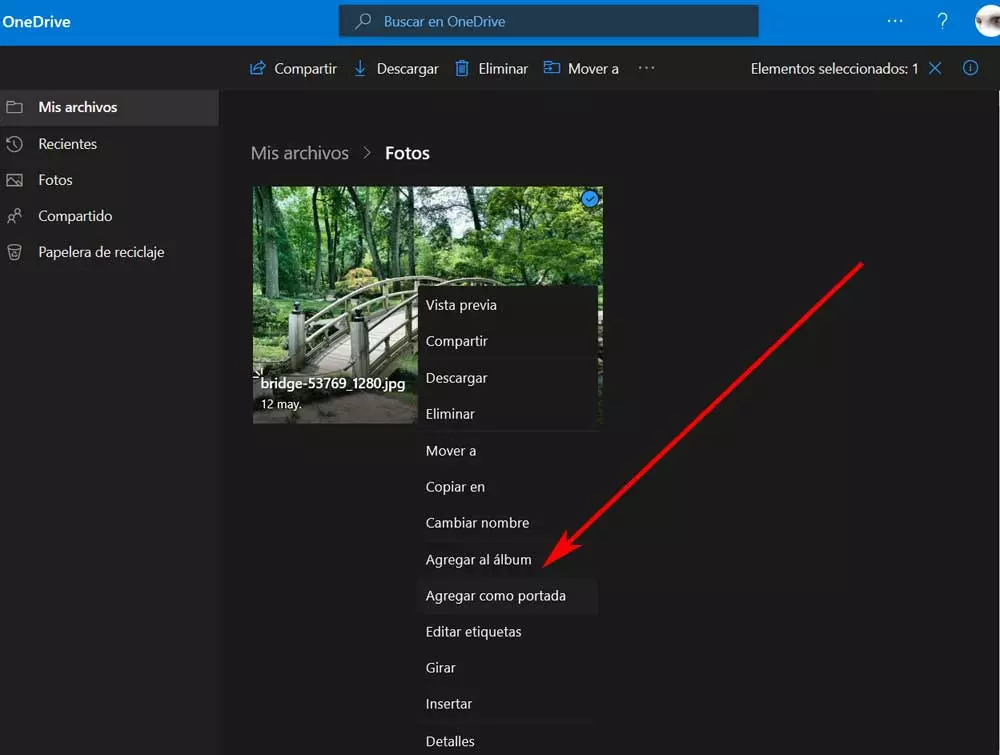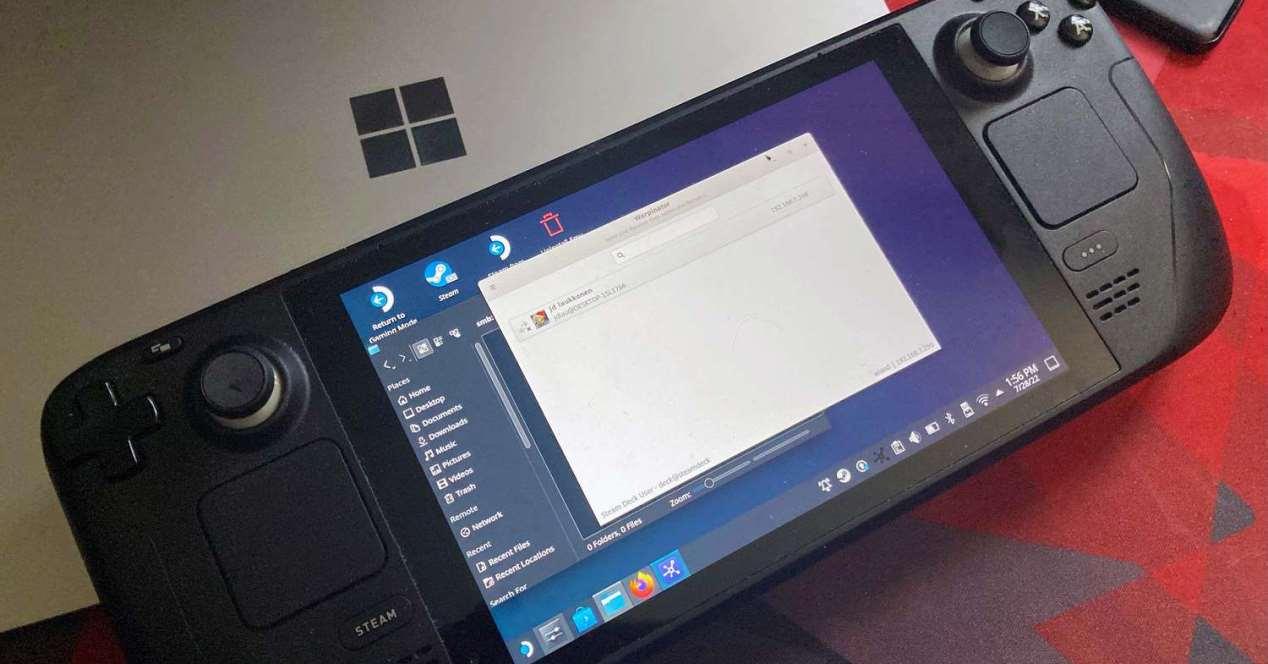
One of the things that seems like something out of the last century to us is wired file transfer running between our PC and devices. To this day and in the year in which we are, we consider that it is important to be able to use wireless networks for this. Well, thanks to winpinator You will be able to do it without problems if you are a Steam Deck user and very easily. We explain how to do it.
If you have games in the Steam folder on your computer, you should know that you can transfer them to your Steam Deck along with your saved games. So, you can continue your games already started on the PC on your new portable console. In addition to other types of content. And we know that there is nothing more cumbersome than starting a very advanced game of your favorite game from scratch again.
How to use Winpinator to transfer files to your Steam Deck
To do this we will use an application that we can download directly to our Steam Deck as well as for PC under the Steam store and which is called Winpinator. Therefore, you must download it on both platforms to be able to transfer files wirelessly through the medium.
how to install it
- Press and hold the power button on your Steam Deck and select “Switch to Desktop.”
- Click on the Steam Deck icon in the lower right corner.
- Select the Discover app and open it, this will take you to the app store.
- Inside the app look for Winpinator.
- Once the system has found it, click the install button so that the application stays in the system.
In the event that you are Linux users you can use a program called Warpinator, which is the original application, Winpinator being a Windows conversion of it.
How to connect the PC with your Steam Deck wirelessly
Now you will have the application in your Steam Deck, which you must have open on your console for data transfer with the computer and not only on the console, which you can find on its website.
- Open the app, you should see your Steam Deck appear among the list of connected devices.
- If it does not appear, make sure that the Wi-Fi of your console is active and if it is, that it has connected to the same local network.
- In the next window select:
- Send file(s) if you want to send files solo
- Send a folder if you want to send a complete folder.
- You will get a screen where it will tell you that it needs the approval of your Steam Deck. Take this and give the pertinent authorization. In the process, the name of your PC within the local network will appear in the Winpinator application. This should only be done the first time you carry out the file transfer process.
In addition, if you have a NAS with a wireless connection, you can use it to transfer files to your Steam Deck without problems if it is within the same local network as the application and you also have it installed on it.