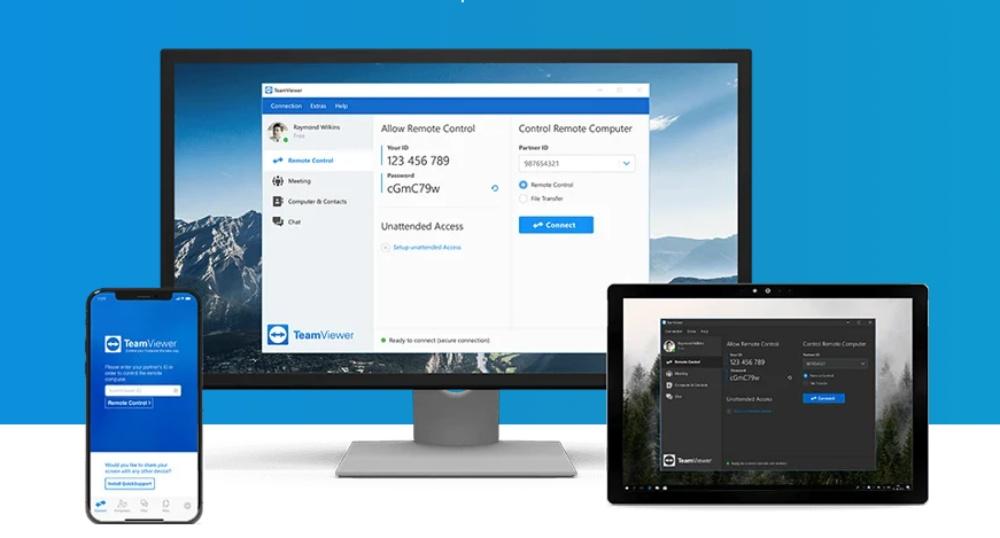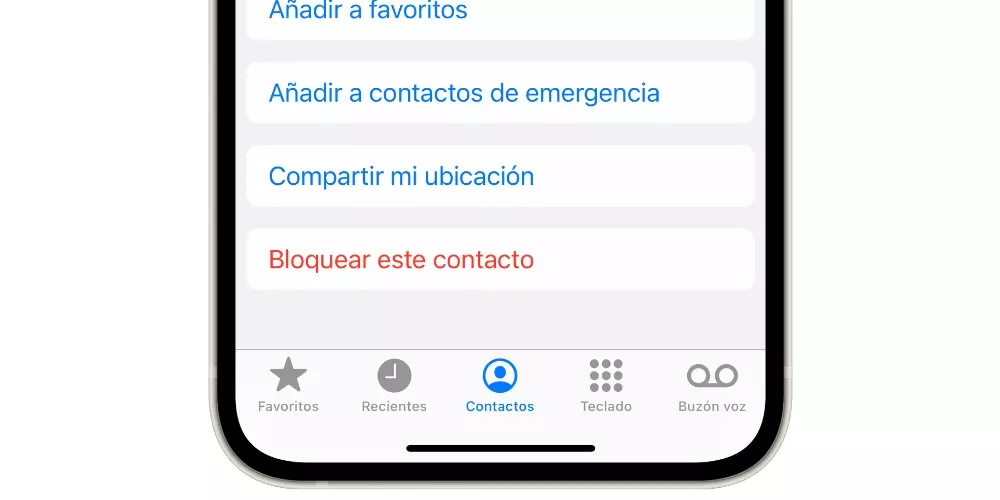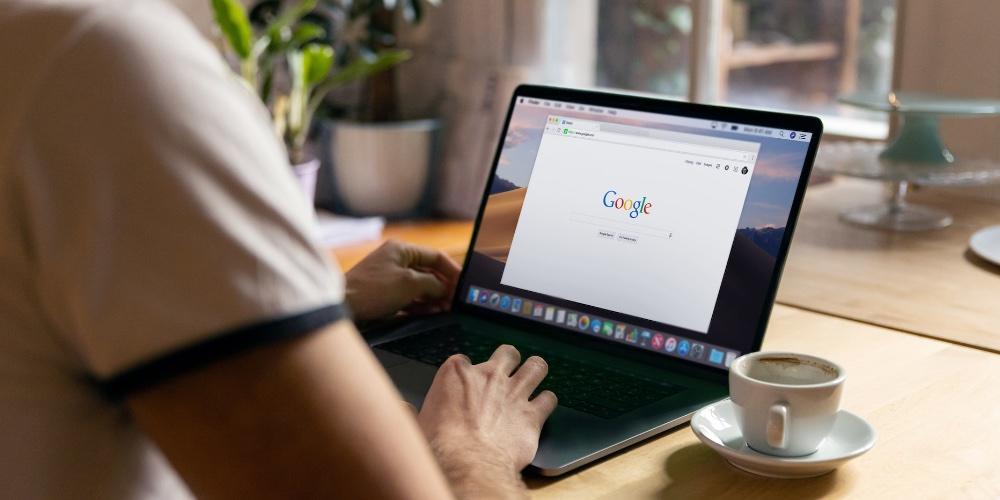
There are times when you have to connect to your Mac quickly because there has been a problem at work and you cannot personally go to your Mac, so a great solution is to do it via remote control. In this post we are going to see a native Apple solution and a third-party one.
Configure Remote Session
There is two forms to access from remotely to your Mac, either through another computer using SSH (secure remote access) or SFTP (protocol for secure file transfer). Next we will see the process to carry out the Connection:
- On your Mac, choose Apple menu > System Settings, click General in the sidebar, then click Sharing on the right.
- Activate “Remote session” and, on the right, click on the Information button.
- If necessary, check the “Allow remote users full disk access” box.
- Specifies which users can log in:
- All Users: All users on the computer or anyone on the network can log in.
- Only these users: Click the Add button, then select who can start a remote session. Users and Groups includes all users on the Mac.
Sign in to your Mac from another computer
You can too sign in to your Mac from another computer, although this process is much more difficult because you have to access Terminal in the event that you are going to access your computer from a Mac or through SSH. The procedure is the next:
- From the other computer, you use terminal or SSH.
- Type the ssh command and press Return.
- The basic ssh command format is:
- ssh username@hostname
- The host name can be an IP address or a domain name. So, if your username is “Alex Hidalgo” and your computer’s IP address is 10.1.2.3, enter the following information: ssh steve@10.1.2.3
- Enter your password and press Return.
Teamviewer, remote desktop gestures
There is a third-party alternative to access your computer, specifically, we are referring to Teamviewer, which is a free application although it has a paid version, focused mainly on companies.
To get TeamViever on your Mac, you have to download it on both computers from your official website, that is, on the computer that is going to be the controller and on the computer from which it is going to be controlled. Once downloaded and installed, open TeamViewer.
Once inside you will simply have to go to the section ‘Remote control’ that appears on the left side and on the main screen on the right you will see two different blocks. These are the following:
- Allow remote control. EITHEROption that interests you if it is your computer that is going to be controlled remotely. The ID and password that appear to you are the ones that you must give to the person who will be at your desk.
- Enter the ID of associate that has given you the person whose computer you are going to happen to control. Once the data has been entered, click on ‘Connect’.
Once the session has been completed, it will be possible to remotely control the computer, but there will always be security measures so you don’t run out of autonomy in your team. The wallpaper that you have on will become the black and at the top you will have different options to immediately withdraw access to the computer, remove power over the mouse or restrict different actions.