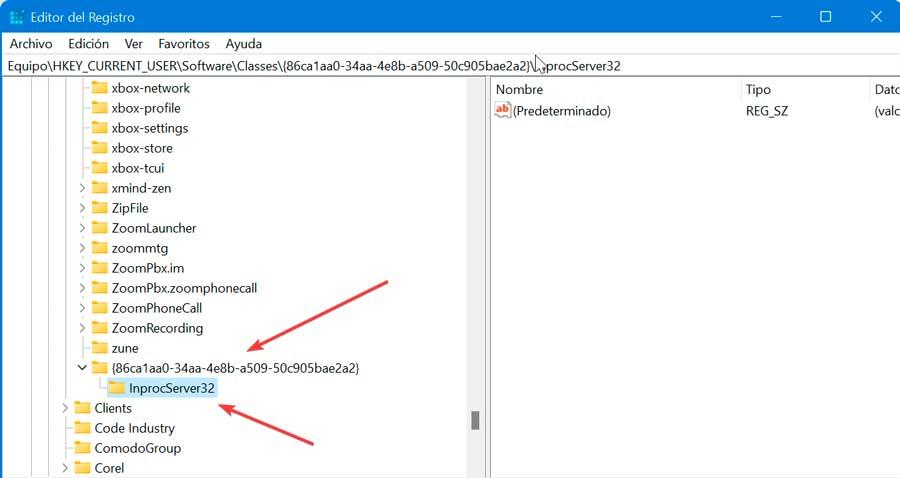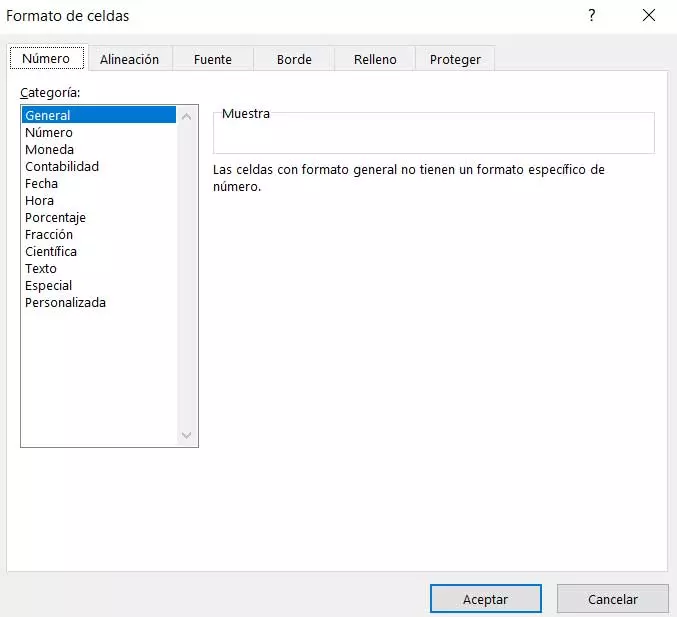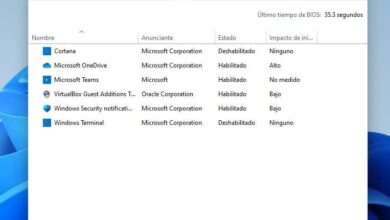With the arrival of Windows 11, Microsoft changed the usual location of the taskbar, a movement justified, according to the company, by the change in the format of the monitors, currently being the majority panoramic, forcing users to move their eyes slightly when they wanted to interact with him. Although, within the Windows options, we can relocate the start button to the left, this not one of the changes that we users miss the most.
When it comes to interacting with both Windows and the different files that we have stored on the computer, we have different tools at our disposal, however, one of the most useful and that allows us to perform tasks very quickly and easily is the menu contextual that is displayed when clicking on the the right button of the mouse. To make Windows easier to use, with the arrival of Windows 11, Microsoft simplified the design of this menu, replacing words with icons and, in addition, cutting the number of options that are displayed, forcing the user to make an additional click if they want access additional features, functions that were not hidden under another menu in Windows 10.
Go back to the Windows 10 context menu
Within the different configuration options that Windows 11 makes available to us, there is no option that allows us to modify the design of the Windows context menu so that show all options that we had available in the previous version, so if we want all the options to be displayed automatically, we will have to resort to third-party applications or use the trick that we show you below by modifying the Windows registry.
First of all, we access the Windows registry editor with the “regedit” application from the Windows search box. Next, we go to the next location.
EquipoHKEY_CURRENT_USERSoftwareClassesCLSID
Next, we click with the right mouse button, select the New Class option and name it with the following name:
{86ca1aa0-34aa-4e8b-a509-50c905bae2a2}
Once created, we select it and inside it, we create a new class, a class that will have the name InprocServer32. Finally, we must restart the computer for the changes to take effect on the computer. If we want to return to the previous state, that is, to how Windows 11 shows the contextual design, we just have to access the same location in the registry and delete the class that we have created, then restart the computer again.
We must restart the computer to make the changes, since this is part of the design and operation of Windows, and it is the information that the Microsoft operating system needs to know how to display, in this specific case, the Windows context menu. As it is a very simple change, it is not necessary to install third-party applications to do it, although if we want, we can use Win11 Classic Context Menu or Winaero Tweaker.