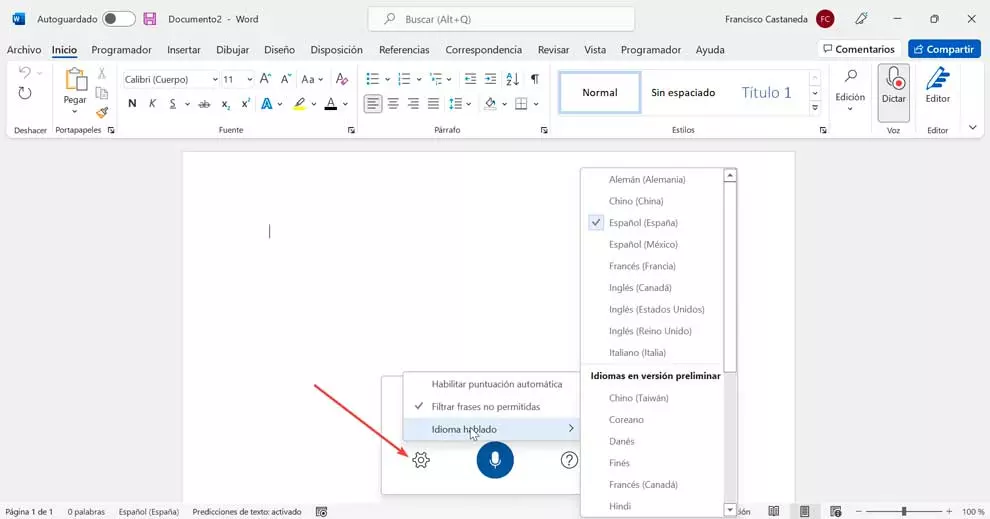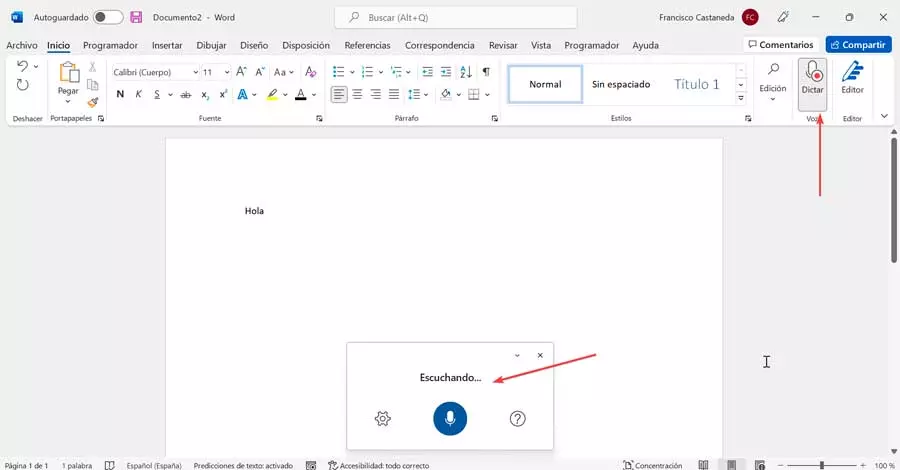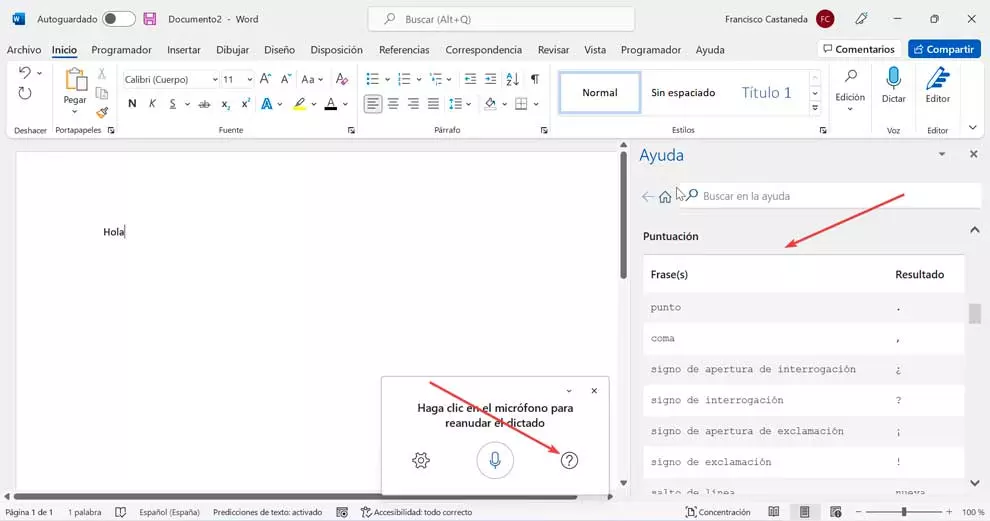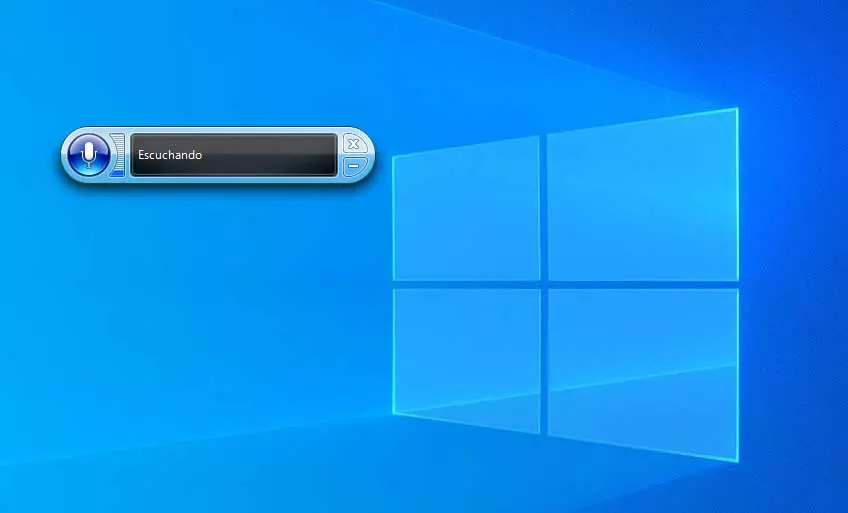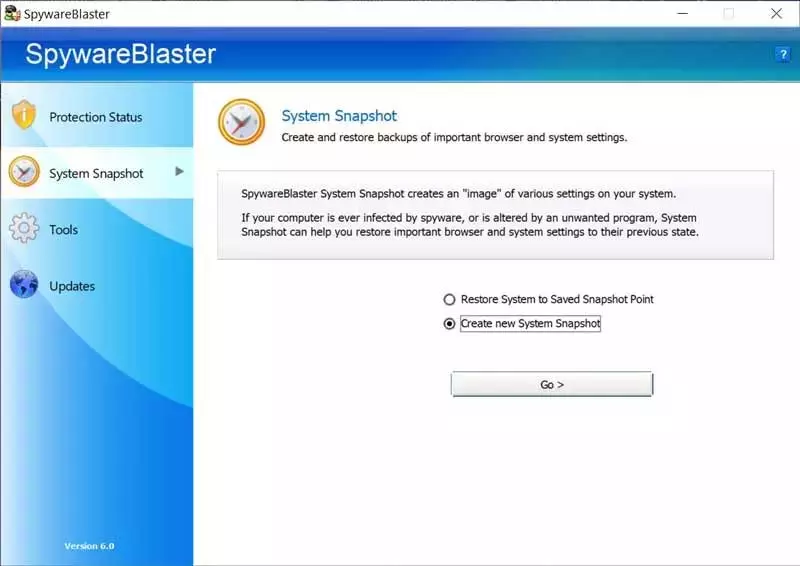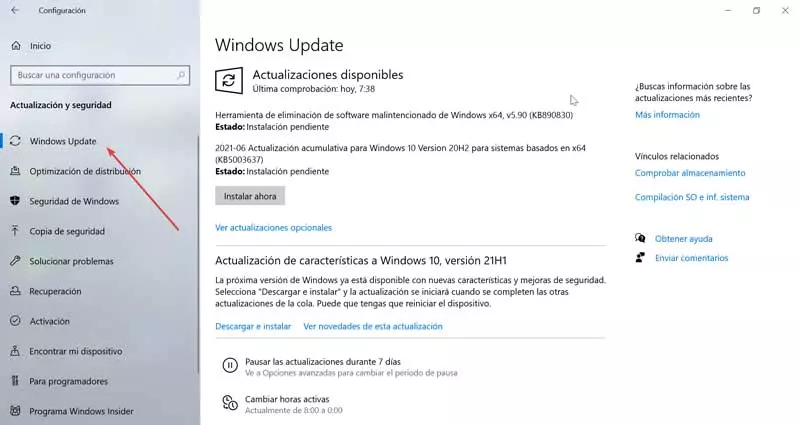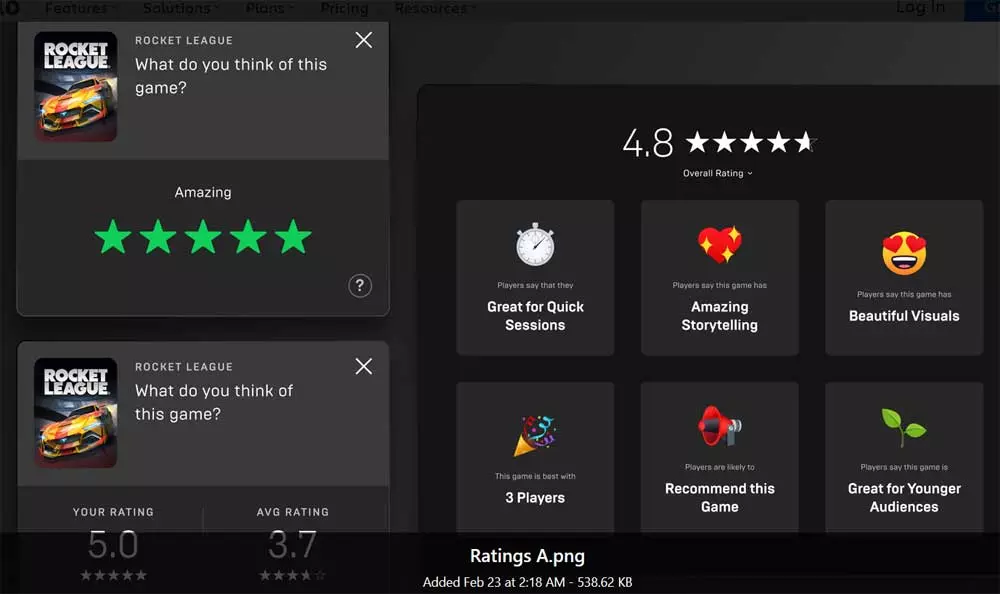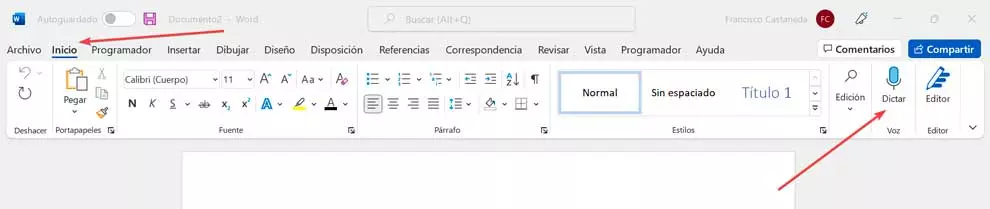
It will only be necessary activate the microphone Y start dictating all we need to writeincluding, also the use of the punctuation marks. Thus, it is possible to pass to text everything that we transmit to it through the voice. It is therefore a quick and easy way to get our thoughts out, create drafts or outlines and capture notes.
How to dictate using Word’s speech engine
In order to start using the Dictate tool incorporated in Word, it will be necessary for us to have an active Microsoft 365 subscription, the Microsoft subscription model through which we have the right to use the programs of the office suite as long as we pay a monthly fee or annual. Its price is 69 euros per year for a personal account and 99 euros per year for its Family plan.
The first thing we need to do is open the Microsoft Word application on our computer and create a new blank document. Once created, we click on the Start tab of its toolbar and we can see the Dictate button with the symbol of a microphone above it located on the right side.
Set up and grant microphone permissions
If we click on it, it will be activated automatically and a small window will appear at the bottom of our document. If we click on the gear button a small contextual menu opens from where we can enable automatic punctuation, filter prohibited phrases and select the spoken language. Here by default, it should appear “Spanish – Spain)” Although we can select another of the 9 languages that we have at our disposal. We also find the “Preview Languages”, which are in the testing phase and therefore have lower accuracy and limited punctuation support.
In the event that we have not used Microsoft Word speech-to-text software before, we must grant the application to have access to our microphone. This can be done with the click of a button when you ask us to. Also keep in mind that while the built-in microphones may be enough, it never hurts to consider purchasing an external microphone for better accuracy, especially if you plan to use this speech-to-text software on a regular basis.
start talking
By clicking on the microphone symbol on the toolbar we will see how it changes from blue to white and a red recording sign, to indicate that Word has begun to listen to our voice. In case we have the volume high, we will also hear a bell that will indicate that the transcription has started.
As we can imagine, using it is as simple as say out loud the words that we want Word to transcribe. It is true that at first we may feel a bit strange, but with a little practice we will develop the necessary fluency to take full advantage of the features of this software.
Use scoring commands
This Word voice recognition software is much more complete than a simple spoken word to text converter, since it not only listens to individual words, but also is able to hear and interpret sentences as a whole. That is why we can also insert voice commands that allow us to add punctuation marks and other formatting effects while we are speaking.
For example, if we say “point” will insert a dot, whereas, if we say “eat”, will insert a comma. This rule also applies to exclamation marks, colons, and quotation marks. In the event that we have finished a paragraph, we can make a line break, saying “new line”.
It is possible to see the complete list of punctuation commands by clicking on the question mark icon that we find inside the Dictate window. This will cause a help window on the right side of the screen. At the bottom we will see the commands for punctuation, symbols, mathematics, currency and even emojis.
Correct dictation errors
There are several ways to correct errors during dictation. To correct the last thing we have said, we must pronounce “correct that”. If what we want is to correct a single word, we must say “correct” and then the word we want to correct. In the event that the word appears more than once, all the repetitions will be highlighted and you can choose the word that we want to correct. It is also possible to add frequently unrecognized or incorrectly recognized words using the speech dictionary.
Dictate documents from Windows
In the event that we do not have a subscription to Microsoft 365, we can alternatively choose to use the voice recognition that Windows has. In this way, only with our voice we can control the computer, start programs, open menus, click on buttons, and of course write documents.
To activate it, just type in the search box of the Start menu Windows speech recognition and select it. Later we must go through its configuration wizard. We simply have to indicate what type of microphone we are going to use and configure it.
Once configured, we say Activate the microphone and press the Microphone button to start the listening mode. Now we only have to open the application where we want to write and start dictating.
Fast Transcription Apps
If we look for a free option that allows us recognize our voice with acceptable results, we can make use of any of these applications
Express Scribe
This program also has the sole function of transcription advanced audio files. Among its features, we can find that it accepts video files, integrates easily into workflows over the Internet (FTP) and is compatible with various word processors such as Microsoft Word or WordPerfect.
In addition, for more advanced users, it has a paid version that offers us the possibility of connecting it to an external device in the form of a pedal that allows us to speed up or slow down the audio. Express Scribe also offers features for variable speed playback, multi-channel control, video playback, file management and more.
We can download it from the developer’s website.
Dictation.io
We are talking about a web application with an appearance very similar to notepad through which we are going to be able to carry out a simple edition of the text. Its main feature, apart from being easy to use, is that we can do many things in our transcription directly on the web, such as copying it, saving it, posting it to Twitter, and even emailing it via Gmail.
During dictation it is able to recognize and transcribe languages such as English, Spanish, French, Italian, Portuguese, Portuguese, Portuguese, Italian, Italian, Italian, French, among others. New paragraphs, punctuation marks, emoticons, and other special characters can be added using simple voice commands. For example, say “New line” to move the cursor to the next list or say “Smiley face” an emoticon.
We can start using Dictation.io by accessing its website.