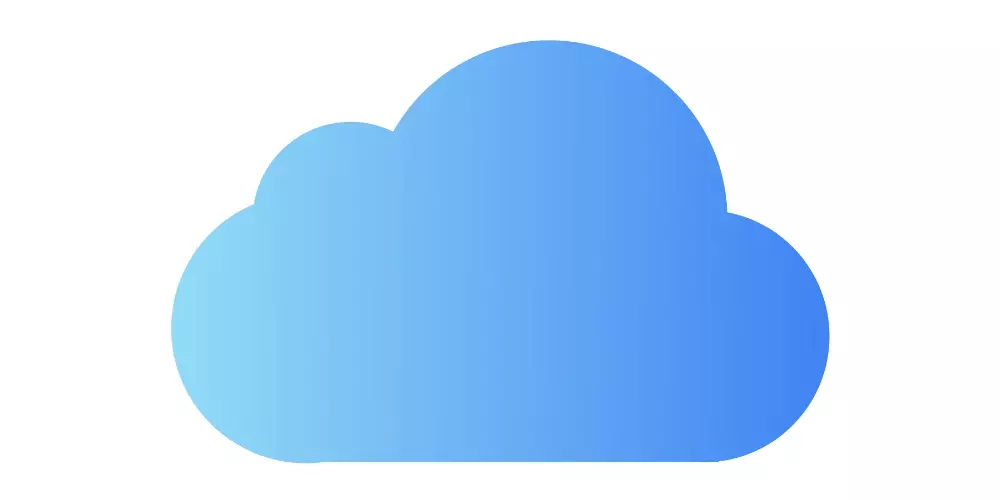As you know, Apple just launched the new iPhone 15 a few weeks ago, and with them, we have also seen the new iOS 17 operating system. The new updates include, as always, improvements in both security and processing and some new features, as you can see. be Sleep Mode. If you do not know What is sleep mode and how does it work on the iPhone?keep reading this article as I explain it to you.
It’s simple, the new sleep mode turns your iPhone screen into a small smart screen while it is charging. This new functionality is becoming very famous among users who already have the new operating system installed, and it is becoming people’s favorite.
It is especially useful with iPhone 14 Pro models and similar, There is no need to go to the new iPhone 15. This new feature is always better, on devices in which it can remain visible at all times thanks to that always-on screen, it is compatible with all models eligible for the iOS 17 update.
This is how the new sleep mode works
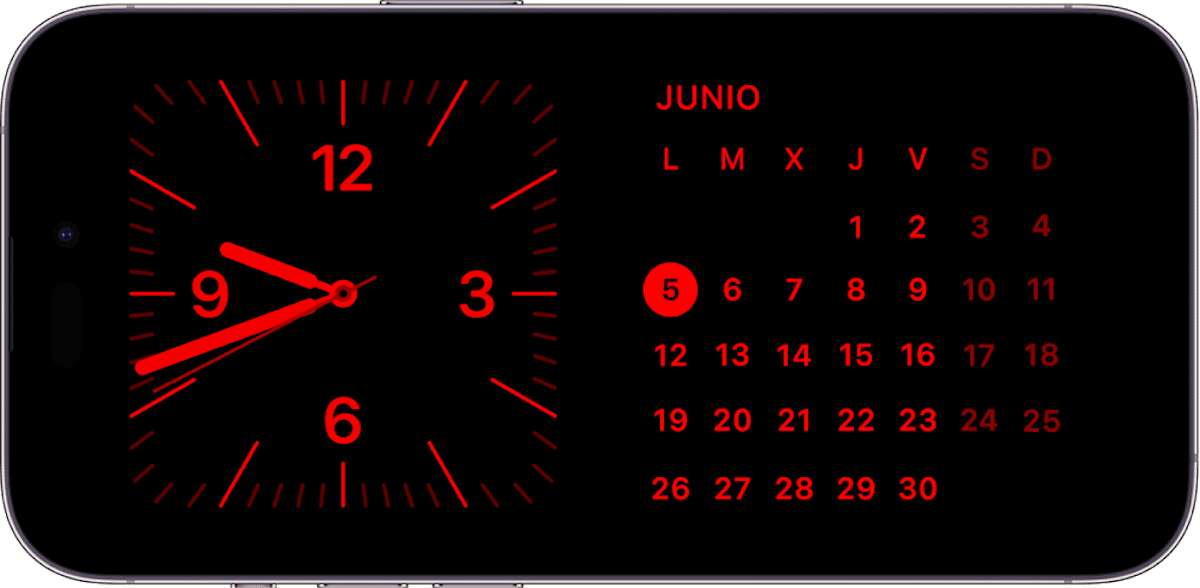
In today’s article, I will show you how to start using this new sleep mode, simply follow the following steps that I indicate below to run it:
- The first step is easy: put the screen to sleep, Turn your phone horizontally and prepare it to charge. No matter how you want to charge it, you can do it with cable, Qi wireless, MagSafe any way can work. Simply put your iPhone on a charging stand in landscape mode, or plug it in, turn it to the side, and wait a bit.
- Tap Continue when prompted to start using sleep mode. There’s not really a setup process, you just jump straight into the new sleep mode, where you will find three basic options to choose from: a view of widget, photos or a watch face. You can scroll through them by swiping left and choose the view you like best.
- To customize the widget view, long press the clock or calendar and unlock your phone if prompted. From here, you can customize both sides of the screen (actually both are just smart widget blocks). Tap the plus icon at the top left of the screen to add a widget to the stack and remove widgets by tapping the minus icons just like you would on your iPhone’s home screen. By default, the phone will rotate through the widgets based on its best guess about what you want to see at any given time, but you can turn it on and off as you like.
- This clock and calendar view is actually two widget blocks that you can customize to your liking.
- To personalize photo view, long press the center of the screen. Tap the plus icon in this view to select an album to display on the screen; Otherwise, your phone will display featured photos highlighted in the For You tab in the Photos app.
- Watch view offers five different styles, most of which can be customized. Swipe up and down to scroll through different styles and tap the center of the screen to access customization options. Tap the white circle in the bottom right corner to change the color palette for the corresponding clock style.
- Tapping the white circle brings up a color picker where you can customize the background color of this clock view.

- First go to Settings > Sleep Mode (StandBy). You can disable StandBy mode completely here and disable notifications with the mode on (they are on by default). You can also disable night mode, which changes the screen to a red tint in a dark room so that it is not bright and does not disturb our sleep.
- There are a few options to activate and deactivate in this section, including whether you will receive notifications when sleep mode is active, configure it as you want.
- Sleep mode also includes one more feature that you won’t find in any settings menu: cWhen you use this mode with certified MagSafe chargers, the phone will remember your preferred view for each individual charger. So you can set a widget view in the kitchen and a clock face for your bedside table, the choice is yours, depending on the area you are in.
As always, I hope this article has helped you learn what sleep mode is and how it works on the iPhone, and you start using it on your device today. But if you’re already using it, let us know in the comments.