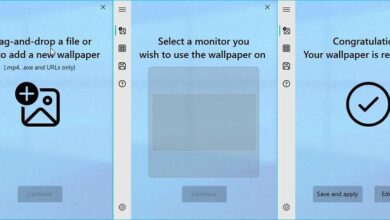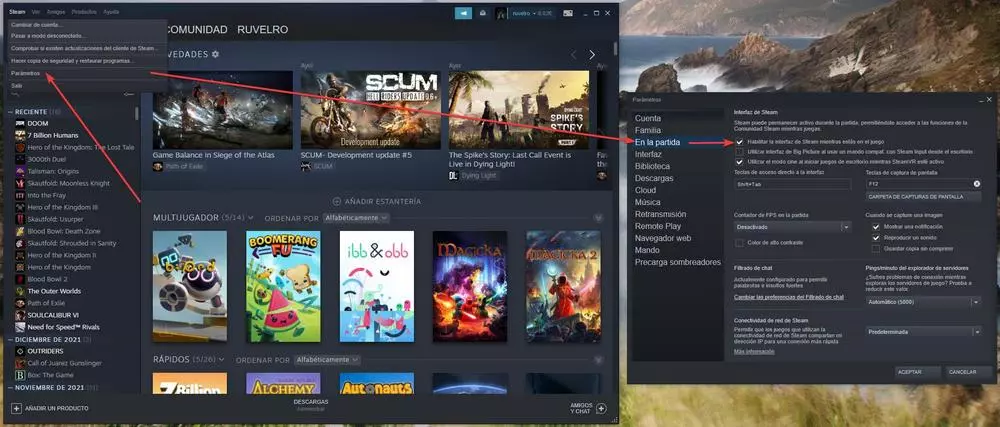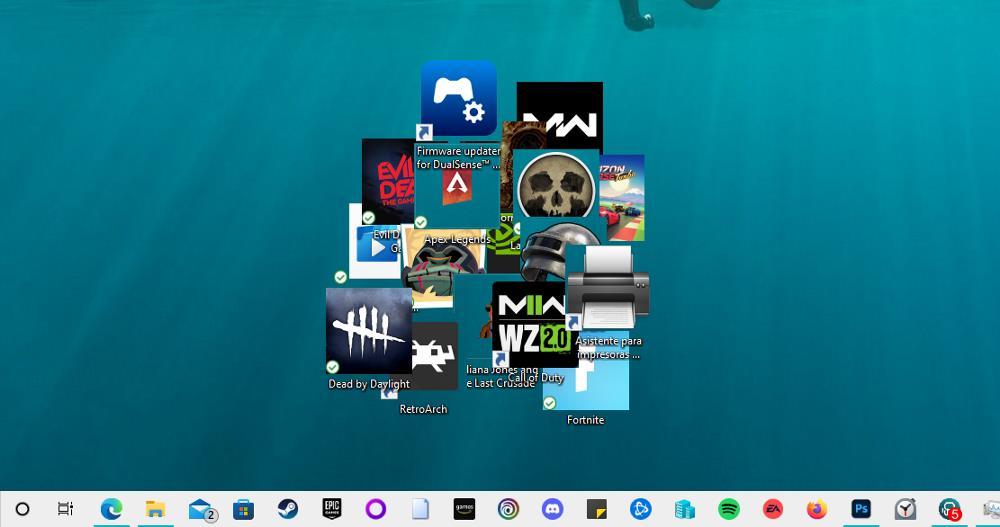
The Windows desktop is used by many users to store folders and documents, sometimes haphazardly, so over time, finding any file can take a long time. But if, in addition, we find that the icons are displayed on top of each othertrying to identify the file we are looking for can take time that we probably do not have.
If the files, shortcuts and directories that we have stored on the Windows desktop are stacked on top of each other, to find the file, we have to move each one independently to find it, moving the icons to another side of the screen, so that we are really transferring the problem, we are not solving it. When we want to search for another file, we will find ourselves in the same situation, so if we have this problem, we must find a solution to the problem.
Organize desktop icons in Windows
Windows offers support for a large number of keyboard shortcuts, keyboard shortcuts with which we can perform a large number of functions and actions without having to interact with the operating system menus, so it is possible that, without realizing it, , we have pressed a key combination that has caused the desktop icons not to be displayed aligned to invisible grid available on the Windows desktop.
If so, as we copy content to the desktop, add new files, folders or shortcuts, these will be added without any order creating lots of icons in which it is very difficult to identify the one we are looking for, assuming it is in a certain pile and not in others that have been created.
The solution to this problem will take less than 1 minute. In order for the icons to be displayed again and organized based on the invisible grid available on the Windows desktop, we must place the mouse in an area of the desktop where there are no icons and click with the right mouse button. Next, we must select the View option and, within this menu, we must check the box Align Icons to Grid.
After that moment, depending on the position of the files, folders and shortcuts, they will be shown adjusted to the grid where they are. This function does not organize the icons in any special way, so, later, we will have to establish the order that we want.
If, in addition, we want Windows to show each and every one of the files in rows, without showing icon areas on the screen, we must access the same menu and select the option Automatically arrange iconsoption available within the View menu that we access through the contextual menu of the mouse.