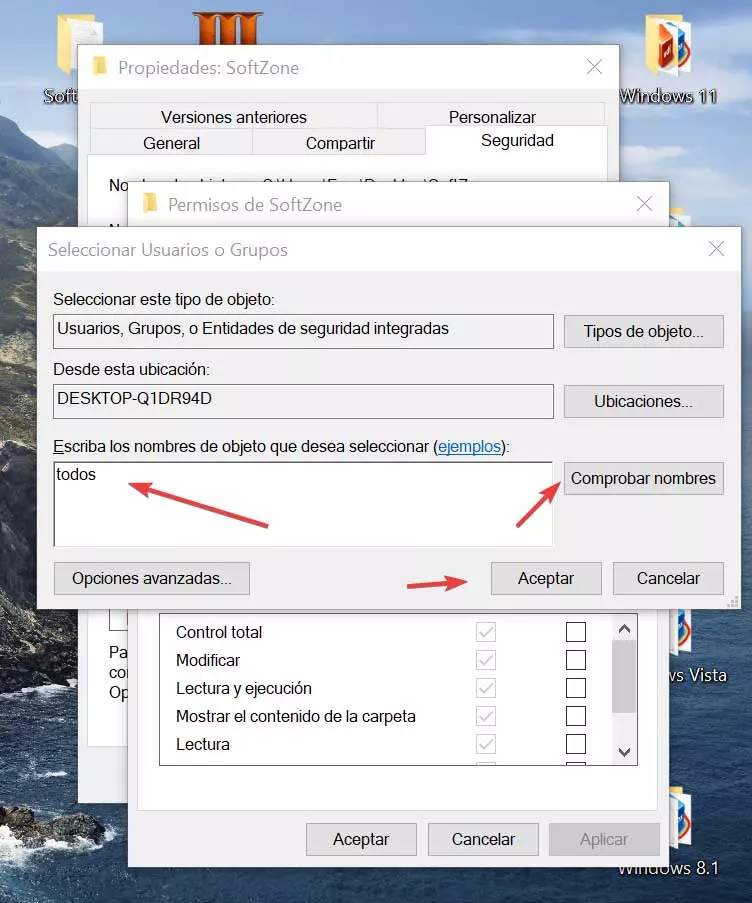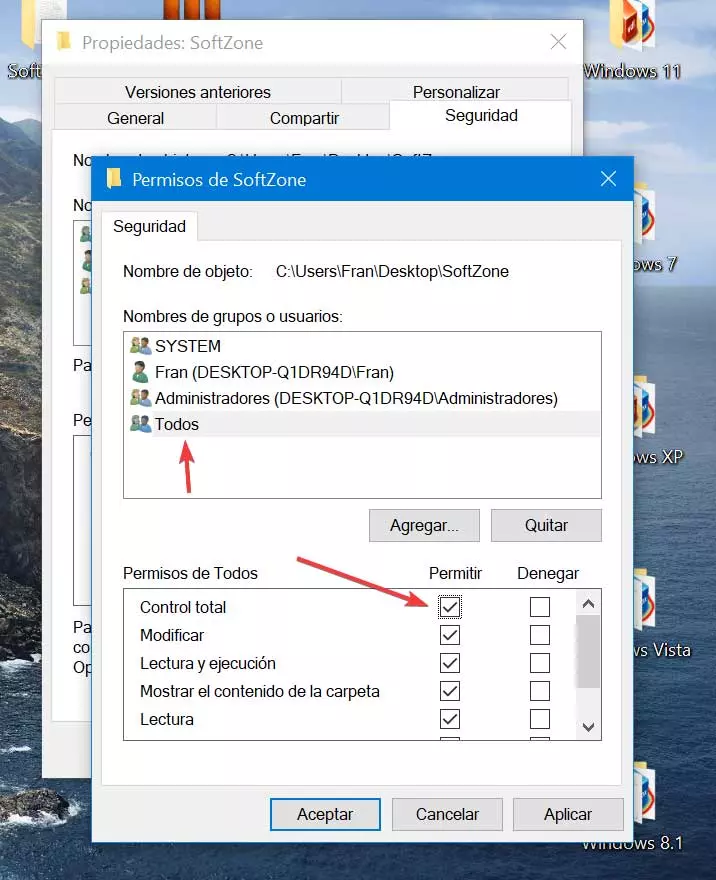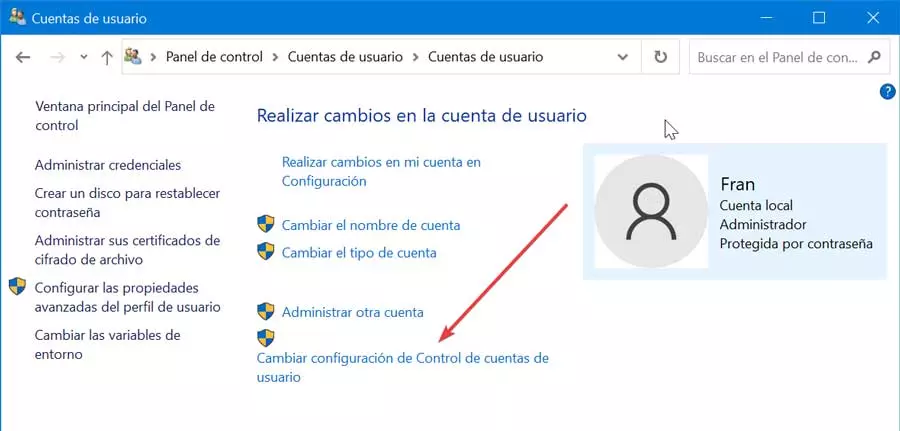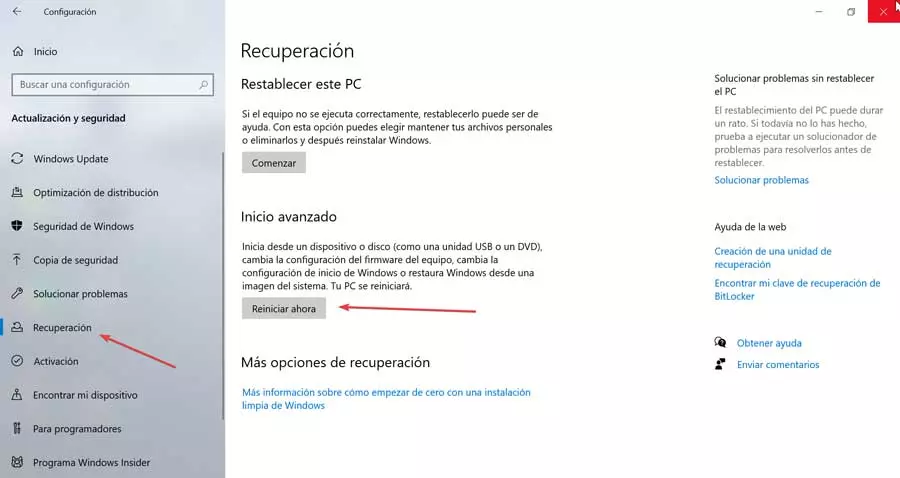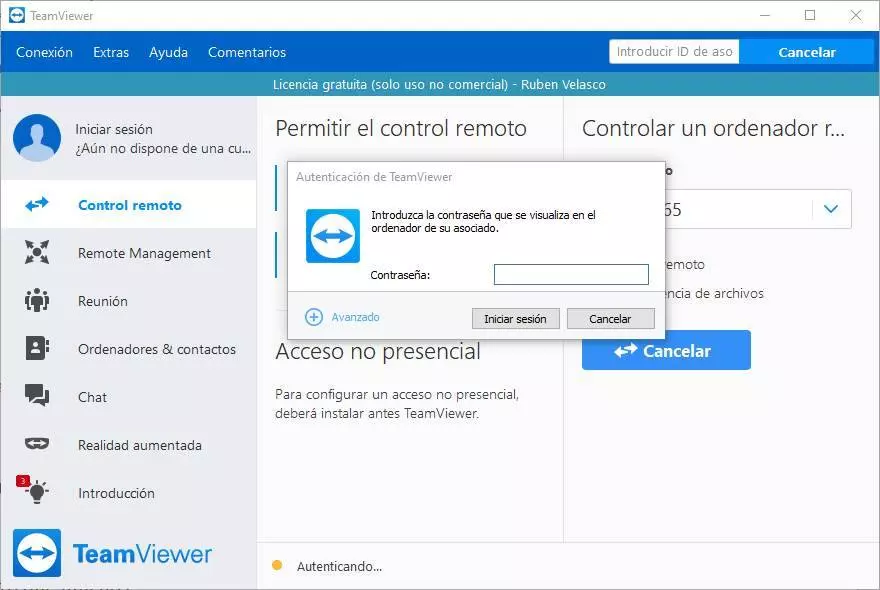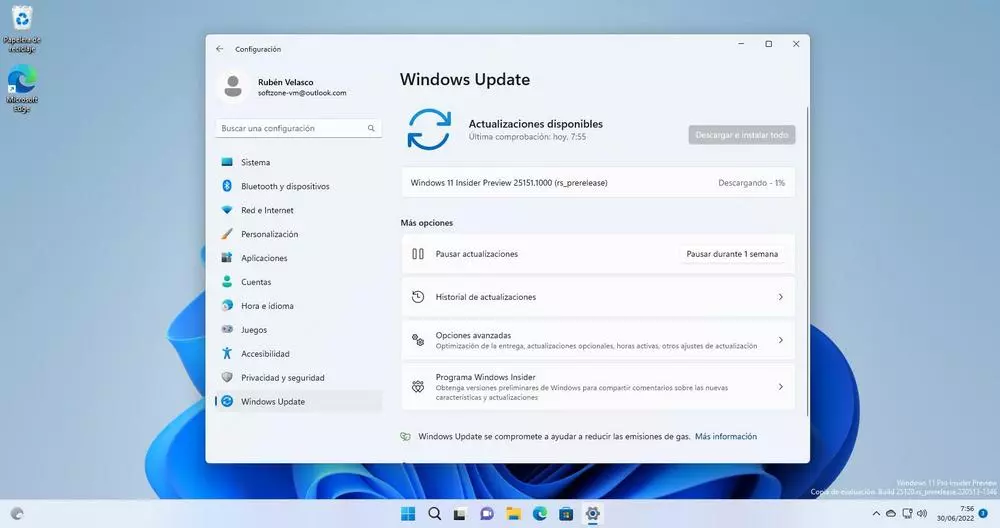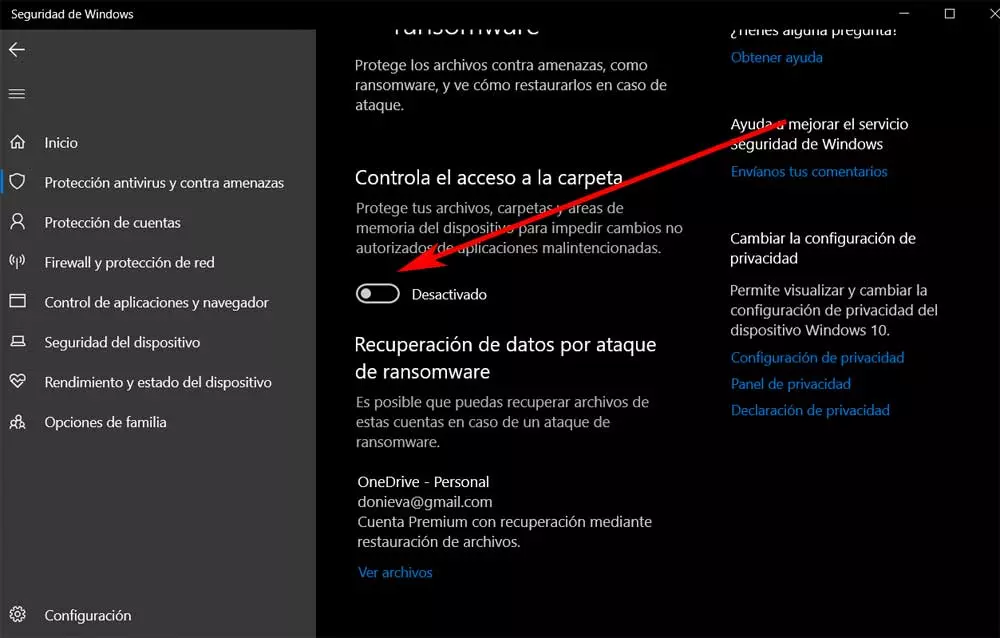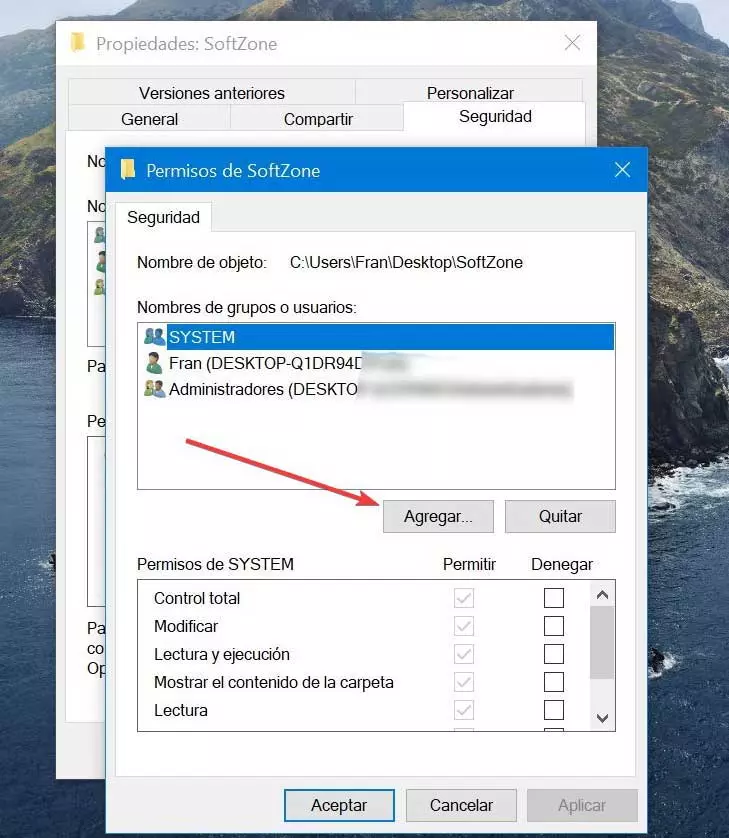
This error is more common than it may seem and not a few users have been affected on occasion. That is why, before panic, we are going to discuss some possible tricks that we can carry out to solve it in the simplest possible way, using the tools that Windows 10 makes available to us.
Why does this error appear when deleting folders
If when trying to delete any folder on the system we get the error “You need administrator permission to delete this folder”, it may be mainly due to the own security and privacy features Windows 10. Some actions require users to grant administrator permissions to be able to delete, copy, or even rename files or change settings. This permission prevents unauthorized users and external sources such as scripts from accessing system data.
This is an error that appears unexpectedly and can be quite annoying if we don’t know what to do, but like almost everything in Windows, it can have a solution. We can carry out some actions such as taking possession of the folder, modifying the control of the user account, activating the native Windows administrator account, testing safe mode, among other possible solutions that we are going to review below.
Fix administrator error when deleting folders
Next, we show you some actions that we can take if the warning You need administrator permission to delete this folder appears, with which we can try to solve it.
Take possession of the folder
In case we have problems to delete a folder informing us that we need administrator permissions, we can try to solve it by taking possession of it. To do this we must navigate to the location of the folder and click on it with the right mouse button, selecting the “Properties” option.
Next, we click on the “Security” tab and select the “Edit” option that we find under the “Group or user names” section. Now, we must click on «Add». In the next window, in the section «Write the object names you want to select», we write «everybody«. Later we click on «Check names» and click on «OK».
We go back to the previous window and in the “Everyone’s Permissions” section we select the “Full Control” option. Once this is done, all users, whether they are administrators or standard users, will have full control over the folder and will be able to delete it.
Modify user account control
There are occasions where taking possession of the folder that we want to delete does not solve the problem, and the administrator error persists. In this case we can modify user account control to try to fix it using the Control Panel tool.
To do this we write “control panel” in the search box of the Start menu and select it. Once open we go to the “User Accounts” section. We select our account and click on “Change User Account Control settings”.
In the next window we will see a slider that we must place at the bottom until the option “Never notify me”. In this way, the system will never notify us when we make changes to the Windows configuration. Click on “OK”, restart the computer and we should be able to delete any folder that needs administrator privileges for it.
Once we have completed the task, we can change the slider to the option “Notify me only when programs try to make changes to the computer”, since it presents fewer security problems.
Activate the native administrator account
If the previous solutions have not solved the problem, we can choose to activate the native Windows administrator account. To do this we must open the Command Prompt, for which it will be necessary to write cmd in the Start menu search box and run it as administrator.
Once in the Command Prompt window we must write the following command and press Enter, as shown in the image:
net user administrator /active: yes
Later we enter the following command and press Enter:
net user administrator "Password"
The Password tag must be replaced by password that we want to establish for the administrator account.
Once this is done, we must restart the PC and log in through the native administrator account to be able to delete the folder that has problems.
Use SFC to check system files
Windows 10 has a built-in tool for system file check called SFC, with which it is possible to scan and repair damaged system files. In the event that system files are missing or corrupted, Windows may not behave as expected, which could be the reason why the folder cannot be deleted.
To do this, we must open the Command Prompt, typing cmd in the search box of the Start menu and running it as administrator. Once it appears, we must write the following command and press Enter:
sfc / scannow
Once the scan is completed, we proceed to restart the system. Finally, once restarted, we proceed to delete the folder.
Use safe mode
In case none of the solutions have worked and we still cannot delete the folder, we can choose to start Windows safe mode, from where it should be possible to delete it.
To do this, we must press the keyboard shortcut “Windows + I” to open the “Settings” menu and click on “Update and security”. We click on the “Recovery” section in the left column. Within the Advanced Start option we click on the “Restart now” button.
Then we click on “Troubleshoot” and then we go to “Advanced options”. We press the “Restart” button and in the start configuration press F4 to enable safe mode. Once it has started in safe mode, we must find the folder that we want to delete and carry out the operation. Finally, once finished, we restart the PC to exit safe mode.