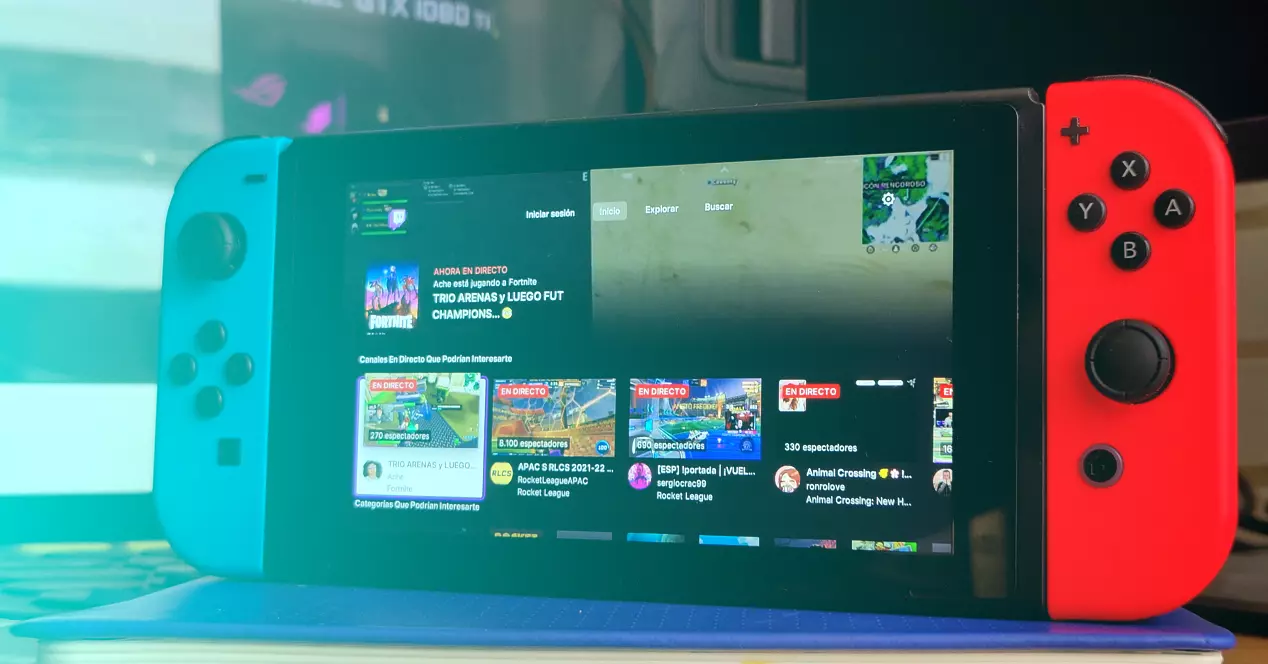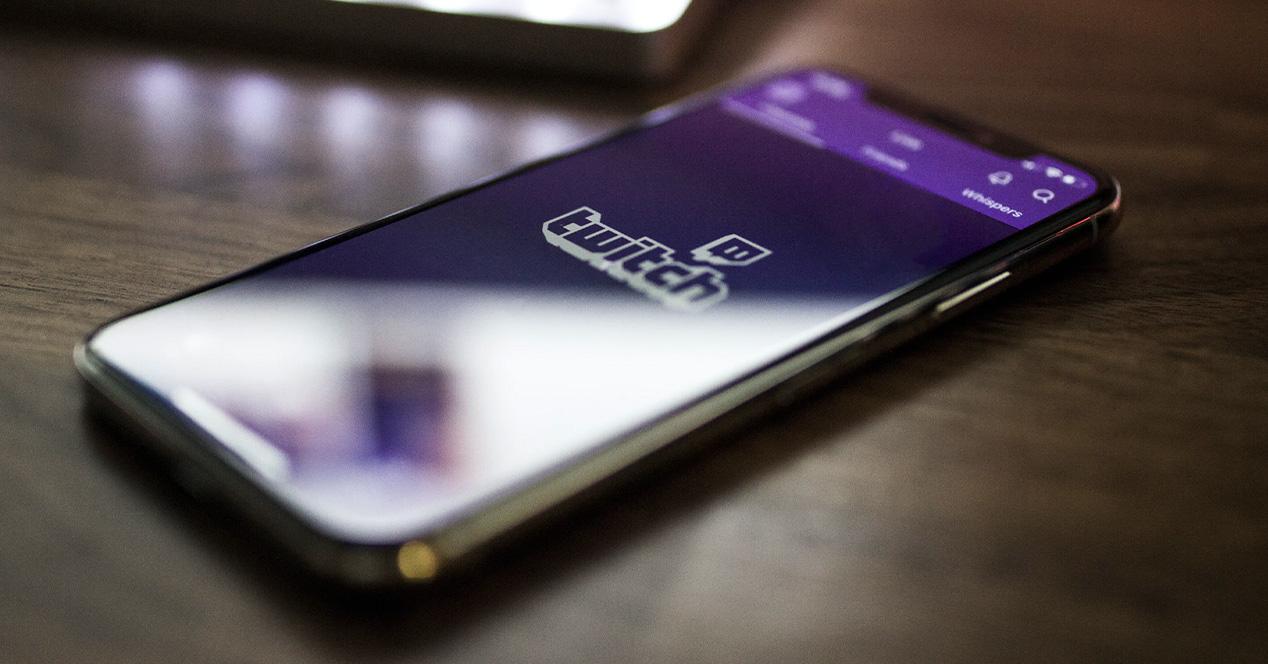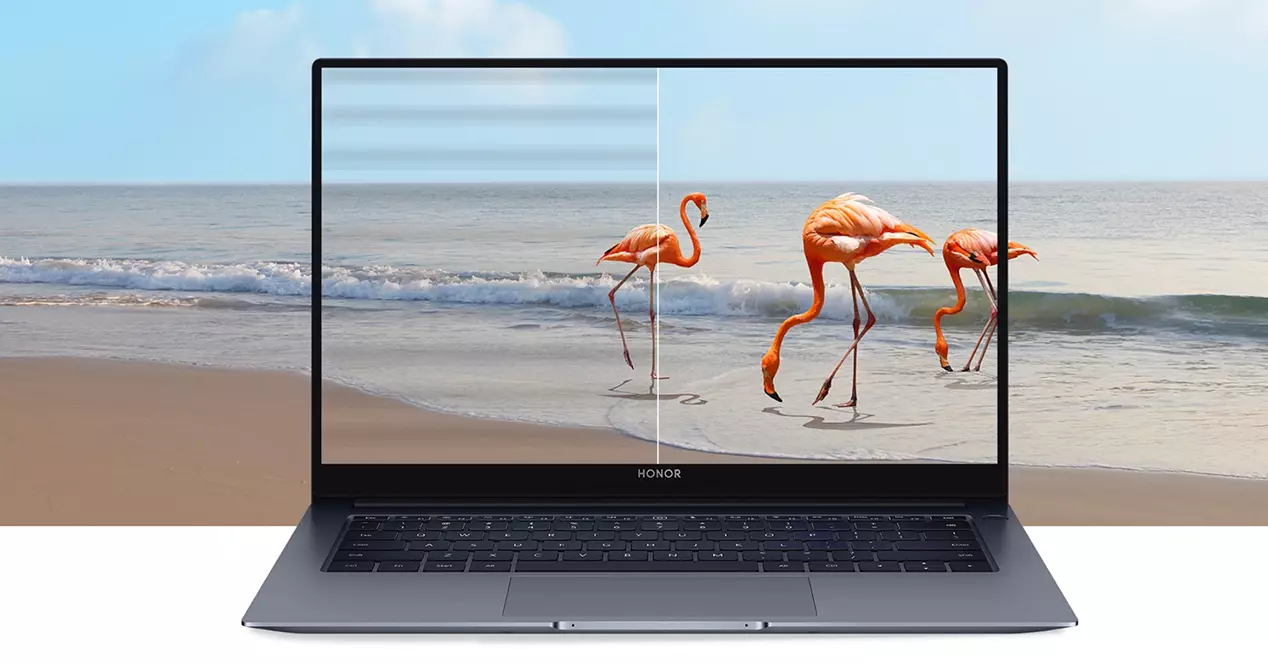Twitch comes as a native app to Nintendo Switch
It is possible that Nintendo had mixed feelings with the Amazon live platform, since a product like Twitch is difficult to moderate. Nintendo is very cautious about including third party content on their consoles for parental control, hence their games require an independent application to have something as basic as voice communication between players. Surely that and no other is the reason why this highly demanded application has taken so long to come out. And Nintendo has also healed in health, since despite the fact that the app is very complete, has certain limitations.
Twitch limitations for Nintendo Switch
Mainly, you should know that the new application serves exclusively to consume content. You will not be able to stream live what you are playing using only the console, as it does on other platforms. If you are interested in sharing your Nintendo Switch games live, you will have to do it the same as before, that is, capturing the image from one side and using a computer to send the broadcast to Twitch.
The other limitation that Twitch has for Nintendo Switch is the chat. You will also not be able to interact directly using the console. To be able to talk to your streamer favorite, you will have to scan with your mobile a QR code that will appear in the Switch application. Your smartphone’s default web browser will then open for you with full-screen chat so you can intervene. It may seem cumbersome, but it is definitely better to write with the keyboard of our mobile phone than with the keyboard of the Nintendo. Finally, you will not be able to take screenshots either in the app. Not in the menus, not during broadcasts.
How to install Twitch on the Nintendo Switch
To install the Twitch application on our Nintendo Switch we will have to go to console main menu and follow the next steps:
- Open Nintendo eShop. It is an application that is located just below the games that you have installed on the console, specifically it is a yellow icon with a bag in the shape of a shopping bag.
- Select your Username from Nintendo Switch and hit To accept.
- Already within the Nintendo eShop, the easiest way is through a direct search. To do this, we tap on Look for, the first item in the list on the left sidebar.
- We write “Twitch” and accept. We locate the application and we click to enter the download process.
- In the right sidebar, we click «Free download».
- We accept the process and wait for it to download and install on our console.
Once this is done, we can now access the application from the main screen of the Nintendo Switch.
Application interface
The first time you open the application you will have a total of four columns: Log in, Beginning (which will be the one where the default application will open), To explore and Look for. In the upper right corner you can access the app settings.
Log in
To make our lives easier, the Twitch application has the same authentication system as Amazon Prime Video on Smart TVs. They will not ask us for a username and password, but a huge QR and a code will be displayed. You can login in the way that is most comfortable for you:
- The first method to log in is done through the smartphone. Scan the QR using Google Lens or any code reader and follow the link. Your browser will open and ask for confirmation.
- The second method it is even simpler. If you have a browser where you already have your Twitch session started, simply go to twitch.tv/activate. Enter the code and accept.
Automatically you will be logged into Twitch on our console. You may be asked for some kind of extra confirmation, such as a captcha to confirm that you are not a robot or an extra code that will be sent to your email. Once this is done, the «Start Session» column will disappear from the console.
Beginning
Every time we enter the application, this column will be opened by default. Here will be mainly the users we follow and that they are in direct. Suggestions of channels that the platform considers that we may be interested in will also appear.
We can scroll through the direct ones using the crosshead or joystick of our controller or Joy-Con without problems. When you want to see something, press A. You can choose see the live, follow user or go to profile. If you choose the last option, you will have access to the last direct of the user, as well as a brief description of the channel.
Explore and Search
Exploring will allow us search for streamings screening by video game. The interface shown is exactly identical to the web version of Twitch. Finally, the search column will allow us to enter the name of a channel or a video game and access the content very quickly.
Settings
Within Settings (the gear that appears at all times in the upper right corner) we will have four options, but the only interesting one is Your profile, since the rest are informative links. From «Your Profile» we can simply for the moment log out to start it later with another user if we want.
How to activate Twitch chat using the Nintendo Switch app
As you may have appreciated, using the application does not have much history, but we still have one unknown, and it is use chat.
If we click inside a live, before hitting “View Live” the chat will be displayed in a column on the right of the screen. We can visualize it, but it is not possible to participate directly or view the chat at the same time as the streaming. To be able to use the chat, we will click on the option «Join the conversation»
A new QR code that we will have to open with our mobile code reading application. The link will take us to the user’s direct on our smartphone in “Chat Only” mode. It is not the most elegant solution in the world, but we are glad that there is at least a chance to have it.