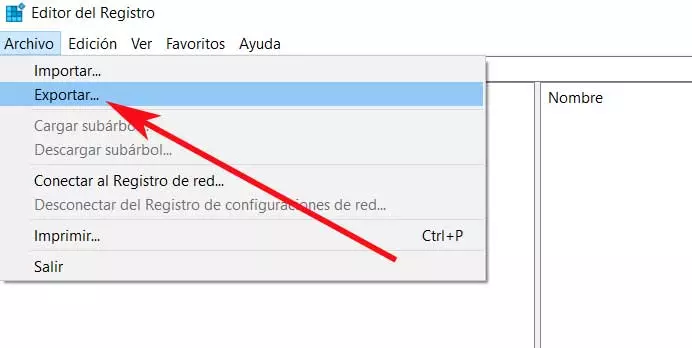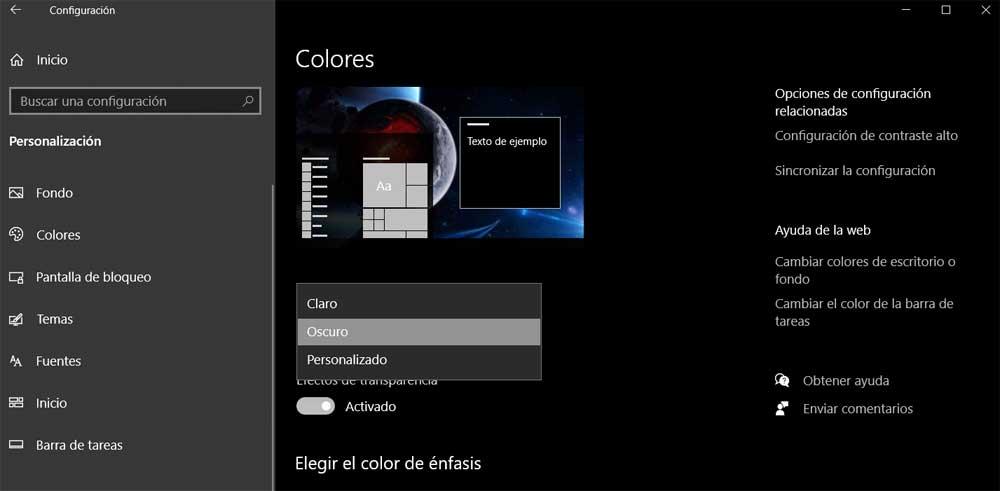The accidental deletion of pictures on Windows devices can be a painful situation, especially when you lose precious memories or moments. Such instances usually occur due to multiple reasons, including accidental deletion, formatting, virus or malware attacks, overwriting, etc. Luckily, there are several Windows recovery methods available that you can apply to recover permanently deleted photos on your device.
In this comprehensive guide, we will discuss 4 ways to recover permanently deleted photos on Windows. By understanding and applying these recovery methods, you can increase the chances of successfully restoring lost images and preserving the moments captured in digital form.
What Causes Permanent Deletion of Photos on Windows?
There are multiple reasons why pictures get permanently deleted from your Windows system. Some prominent causes are as follows:
- Accidental Deletion: You may have unintentionally deleted picture from your device. Such instances usually occur while managing other files and folders on your device or emptying the Recycle Bin folder by mistake.
- Shift + Delete: If you delete any file or folder, including photos, using the Shift + Delete shortcut, it permanently deletes the selected file, bypassing the Recycle Bin folder.
- File System Corruption: File system corruption can cause data loss on your device, making it seem like files, including pictures, are permanently deleted.
- Virus or Malware Attacks: Malicious software, like viruses or malware, can corrupt or delete files, including pictures, sometimes leading to permanent loss.
- Overwriting: Saving new data on the same storage space from where your picture was deleted overwrites the deleted files, making recovery more difficult or impossible.
Quick Methods to Restore Permanently Deleted Pictures on Windows
Whatever is the cause for the permanent deletion of photos on your Windows device, it’s possible to restore your lost or photo recovery. Here are some verified methods that you can apply for photo recovery:
Method 01: Recover Deleted Photos Using File History Backup
If you have permanently deleted a picture using the Shift + Del keys on your keyboard, try to check the available backups to find it. Windows OS provides an in-built File History backup utility, which you can use to create backup of your important files and to restore them if data loss occurs. To recover permanently deleted pictures using the File History option, you need to:
- Press the Windows + E keys to open Windows Explorer and then locate the folder where your deleted picture was earlier stored.
- Right-click on that folder and select the Restore previous versions option. This will display the list of older versions of the deleted files.
- Now, click Open in File History option from the drop-down menu to browse through different versions of the deleted photos.
- Once you get the version of the deleted photo that you need to restore, click the Restore button to save it back to your device.
Method 02: Recover Permanently Deleted Photos via Photo Recovery Software
Instances may occur when the above backup options fail to recover deleted photos. If there is no backup available of your deleted photos, you can use a professional photo recovery software to help you out. Among several such recovery tools, the Stellar Photo Recovery is an all-in-one photo recovery tool which supports recovery of lost photos and other multimedia files, like videos, audio, etc. You can use this software to restore files deleted from multiple storage devices, including external SD cards, SSDs, USBs, hard drives, etc.
Here’s how to recover deleted photos on Windows systems using this amazing tool:
Step 01: Download and install the Stellar Photo Recovery tool on your Windows device. Launch the software, select the storage location on your PC where your lost photos were earlier stored and click Scan.
Step 02: After completion of the scanning process, preview the recoverable pictures and select the photos, video, and audio files that you need to restore.
Step 03: Click the Recover button to save selected files at the desired storage location.
Method 03: Recover Permanently Deleted Photos via Backup and Restore option
In case the File History backup utility fails to restore your lost picture, you can try using another backup alternative for Windows OS, i.e., Backup and Restore (Windows 7). If you have enabled this backup option on your device, you can restore lost pictures in a few simple steps. All you have to do is:
- Type CP in the search box of your desktop and launch the Control Panel.
- Go to System and Security and select the Backup and Restore (Windows 7) option.
- Now, click on the Restore My Files button followed by the Browser for Files option.
- Choose the previous backup that you want to restore and follow the on-screen steps to save selected files at the desired storage location.
Method 04: Recover Deleted Photos via Cloud Backups
If your photos were synchronized or backed up to cloud storage services like Google Drive, OneDrive, or Dropbox, you can recover them from these platforms. To recover permanently deleted photos on Windows from Google Drive backup, you need to:
- Visit Google Drive and enter your Google account login credentials.
- Now, go to the Trash folder from the left navigation pane to view your deleted photos.
- Select the photos you want to recover, right-click on any of them and select Restore to save those photos back to their original location.
Wrapping Up
When you encounter permanent deletion of photos on your Windows PC or laptop, go through the above photo recovery methods to restore deleted pictures. Depending on the situation and the options available, you have to choose the photo recovery method accordingly. Start by checking the backup options, both on any storage device or cloud backups. If there is no backup available of your deleted photos, you can use the Stellar Photo Recovery tool and get all your deleted photos back in no time.