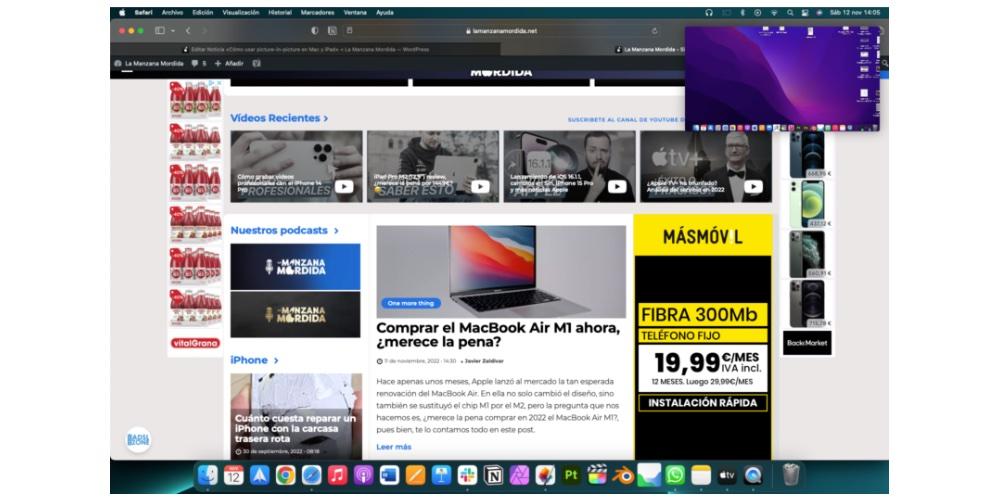
One of the most outstanding features of Mac and iPadOS in recent years is the option of Picture-in-Picture (image within an image). This new functionality completely changes the way we have to communicate with your Mac and iPad and that we are going to see how to modify it next.
Picture in Picture on macOS and iPadOS
This Picture-in-Picture function is a function that provides great versatility and productivity while you are carrying out projects, since you can have several applications open at the same time, which makes it easy to move between them and view everything you have on the screen quickly. Some of the functions that you can do are the following:
Both on iPadOS and on macOS you can watch videos and movies from Apple TV from a floating window. If you’re watching a movie while doing something like giving a Keynote presentation. Another way to apply Picture-inPicture is when you are working during online meetings, where you want to have the meeting and still take notes or be doing data analysis. For both options, the Picture-in-Picture option is amazing in terms of performance and productivity.
To put this option into operation, we are going to Safari or an app we put a full screen and see that they appear two logos. Next, if we click on this logo the video window and it will float on top of the iPhone screen.
What else can you do with Picture-in-Picture?
We have already seen the Picture-in-Picture function, now we are going to see some options that you can do that allow you to further enhance this function available in iOS and iPadOS.
- Move the animated window: you can move the minimized window around the screen and be able to enlarge or reduce its size. To do this, we put our finger on the floating screen and move said screen around the entire panel of our device.
- Video player: Picture-in-Picture includes a small player that we will be able to use to advance or delay the video that we are playing by 15 seconds.
- Bottom left corner: If we click on the upper right corner, it takes us to the full screen and leaves us on the official page where we are playing. To return, click on the screen
complete and we have the PIP (picture-in-picture) function again.
- Other functions of interest: To close the window, tap
and if you want to show the controls, tap on the video window.
How to put Picture-in-Picture on You Tube
YouTube does not have this option implemented in its interface, however, both in iPadOS as in macOS You can activate it very easily through four simple steps:
- from your iPad or Macwe go to YouTube and click on the video that we want to consume.
- Next we do right click on the video and a dark color menu will appear.
- We make secondary click (right) above the video and a dark-colored menu will appear.
- We make secondary click (right) on top of the same video a second time and a light colored menu will appear.
- we choose “the PIP option «(Picture-in-Picture).
The PIP mode, despite being extremely easy to use, offers a great versatility when enjoying several apps at the same time on Mac and iPad, improving the euser experience and become a user a lot More productive.




