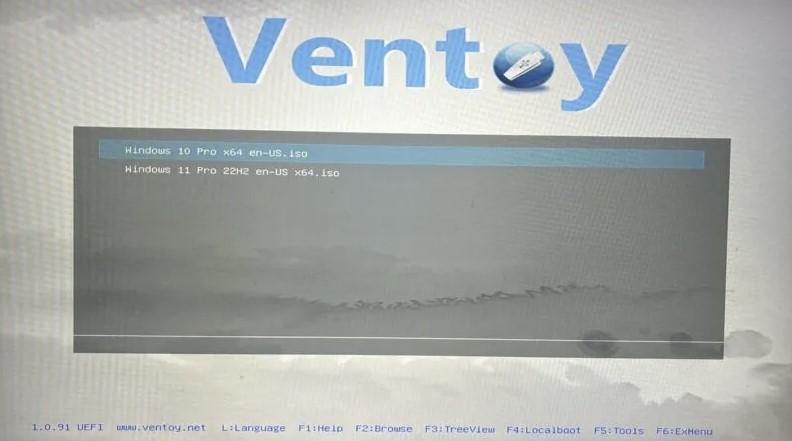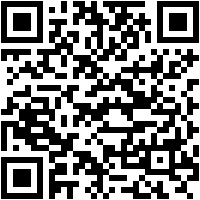It is quite normal that when you want to format the PC or have to install the operating system from scratch, you mount an ISO image on a USB drive to boot the PC from it and start the installation process. However, when you want to install a different operating system, you have to repeat the process or use a different USB drive, but what if we tell you that you can have a single usb drive With several operating systems and choose which one you want to install each time? In this article we teach you how to do it.
Windows 10, Windows 11, a couple of Linux distributions… everything will have a place on the same USB flash drive as long as you have space available on it to be able to copy the ISO inside. The process is really very simple, and the key is simply to use the tool that we are going to talk about below to create a kind of boot menu in which to select which ISO image to boot from each time.
With this we want to tell you that, initially, we will have to prepare the pen drive or USB hard drive with the operating systems that you want to have available, which will require a little time, but it will save you from having to do the same process over and over again. again every time you want to change the operating system you want to install, which in the end will save you a lot of time.
USB drive with all operating systems is possible
The first step is to collect the ISO files of the operating systems that you want to have at your disposal. This is quite simple: in the case of Linux distributions, many are available on their official web pages (for example, Ubuntu, which is one of the most popular), and in the case of Windows, Microsoft also makes available to you available the Windows 11 ISO for free from its website; for Windows 10 it’s a bit more complicated if you didn’t already have the ISO, but you can also get it with Microsoft’s Media Creation Tool.
To create a USB drive with this bunch of operating systems, we’re going to need a tool called windy, which you can download for free (as you can see by clicking the link, it’s available for several operating systems, so download the one you’re using to create the bootable USB). You will download a ZIP file that you will then have to unzip in a directory on your computer of your choice.
The next step is to insert the USB drive that you want to use to load the operating systems into the PC, and then run the file Ventoy2Disk.exe (it’s a portable tool, which means you don’t need to install anything). A window will open with the application, and all you have to do is select the USB drive at the top “Device”, and then click the Install button.
When doing so, a warning will appear indicating that the data previously on the USB drive will be erased (keep this in mind). Click Yes and the bootable drive creation process will begin. Once it’s done, the USB drive will be called “Ventoy”, and you’ll just have to copy the ISO files to the root inside it.
Once this step is done, you have everything ready, and when you start the PC with the USB drive inserted (make sure in the BIOS that you have selected boot from USB) the Ventoy menu will appear in which you can select which operating system you want to start from the PC to start the installation.
Simple, right? Remember: you simply have to download Ventoy and prepare a USB drive with it, then copy the ISOs of the operating systems to the USB drive and that’s it, you can use it.