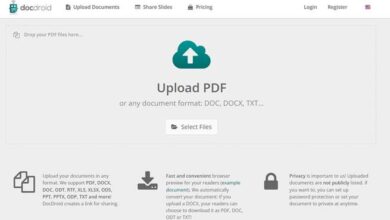Luckily, it is not that we have done anything wrong, but that it is a common problem that affects the Microsoft operating system and that is quite annoying since it can appear with certain frequency. Luckily, it is possible to remedy it through some quick fixes that we can easily carry out.
Reasons for this error
The appearance of this annoying error can cause more than one headache for many users, since they will surely appear when they least expected it and without having made any mistakes. The origin of this may be due to compatibility problems with a program that we recently installed or with the drivers. It is also caused when the operating system is not able to install the optional updates automatically in the background, due to unknown problems of this, such as the lack of storage on the hard disk, among others.
The truth is that, regardless of what causes the appearance of this error, it is something quite frustrating that can cause more than one headache if we want to end it and we do not really know how. To avoid this, we will teach you different ways we have to remedy it forever.
Steps to fix the error
Next, we are going to see different actions that we can take to put an end to the annoying “Something happened and we could not install a feature” error.
Storage issues
The problem with the appearance of this error message may be related to the lack of storage space on our hard drive. This is because, if Windows needs to install applications, it will not have enough space for it, so they cannot be installed and consequently it will cause this error to appear.
To check if we have run out of disk space, we must access the Windows Settings menu, using the keyboard shortcut “Windows + I”. Subsequently, we select the System section. This will bring up a new window, where we will click on Storage in the left panel. Now on the right side we can see how much disk space our main unit has and how it is distributed according to the Desktop, Applications and features, Temporary files, Music and others. We can click on each section to eliminate everything that we do not need.
Use Local Group Policy Editor
In order to solve the error “Something happened and we could not install a function” we can use the Local Group Policy Editor. To do this we must press the keyboard shortcut Windows + R to launch the Run command. Later we write gpedit.msc and press Enter or the OK button.
Once in the Editor, we must navigate to the following path
Configuración del equipo / Plantillas administrativas / Sistema
Here we must look for “Specify the configuration for the installation and repair of components, options and repair of components” and double-click on it.
In the new window, click on Enabled. Finally, click on Apply and OK to save the changes and restart the PC.
Check essential services
It is also important to check that certain services are running that are essential for the proper functioning of the system. That is why it is convenient to review them and check if they are disabled or not running in order to solve it.
To do this, we must press the Windows + R shortcut so that the Run command appears. Here we write services.msc and press Enter or the OK button. Once the Services window appears, we must look for the following:
- Windows Update.
- NetBIOS over TCP / IP helper application.
- Server.
- Workstation.
- IPsec key creation modules for IKE and AuthIP.
Next, we must double click on each of these services to verify its type of start. This should be Automatic for everyone. If this is not the case, we must change it to Automatic, press OK to save the changes and exit. Finally, we restart the computer and check if the error persists.
Delete the SoftwareDistribution folder
When storing temporary files when an update is run, Windows Update makes use of the folder SoftwareDistribution. Although it is not convenient to touch this folder, in case we need to solve a problem, we can delete it. If Windows needs it to download files, it will recreate it again.
To proceed with its deletion we must open the Command Prompt. For this we write cmd in the search box of the Start menu and make sure to Run as administrator. Later we write the following command and press Enter:
net stop wuauserv
Next, without closing the Command Prompt window, we must use the File Explorer to navigate to the next path and delete all the contents of the folder.
C: / Windows / SoftwareDistribution
We return to the command prompt window, type the following command and press Enter:
net start wuauserv
Finally, we type Check for updates in the search box of the Start menu and open Windows Update. We click on Check for updates and install them. The error should no longer appear.
Create new DWORD key to Registry
If none of the above has worked, we can try creating a new DWORD key in the Windows Registry editor. Of course, we must bear in mind that any unwanted modification can cause performance problems in the system, so we must use it under the responsibility of each user.
The first thing to do is press the keyboard shortcut “Windows + R” to launch the “Run” command. Later we write regedit and press Enter or the OK button.
Once in the Registry, we proceed to make a backup copy of it, in case something goes wrong to be able to restore it. To do this, click on the “File” and “Export” tab. In the next window, in the Export interval section, we select “All” and save.
Later we will navigate to the next route
HKEY_LOCAL_MACHINE / Software / Microsoft / Windows / CurrentVersion / WindowsUpdate
Here we must create a new key, clicking with the right mouse button. We choose New and Key. As name we write OSUpgrade. Then we right-click on the created key and choose New and DWORD Value (32 Bits). Here we write as name AllowOSUpgrade as the name of the new DWORD.
Next, we double click on AllowOSUpgrade to open its properties. Here, we set the value data to 1 and click OK to save the changes. Finally, we close the Editor, restart the system and check if the error is solved.