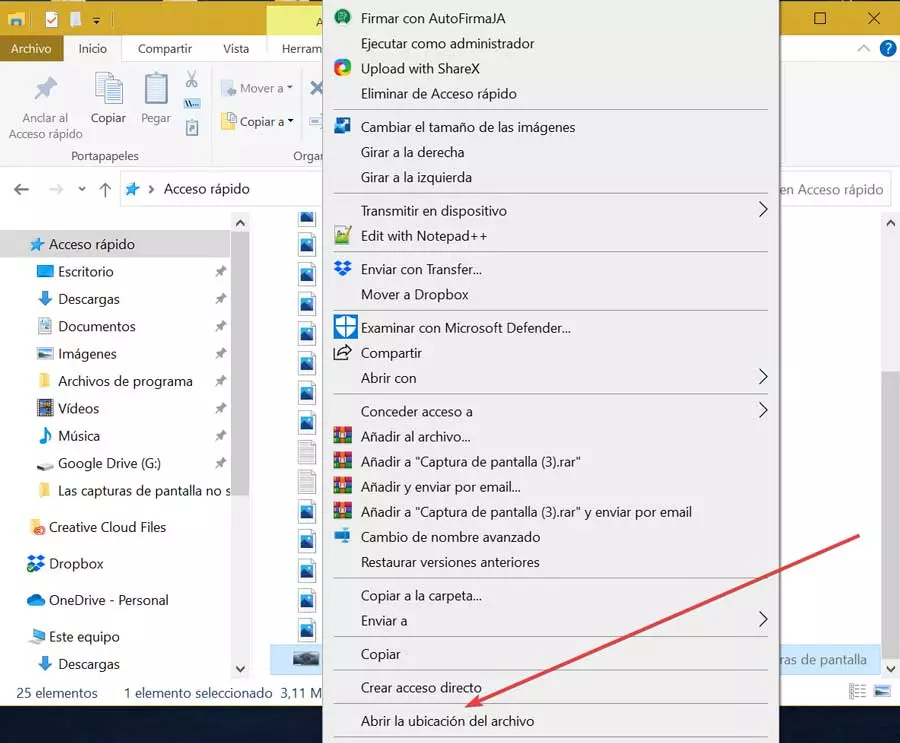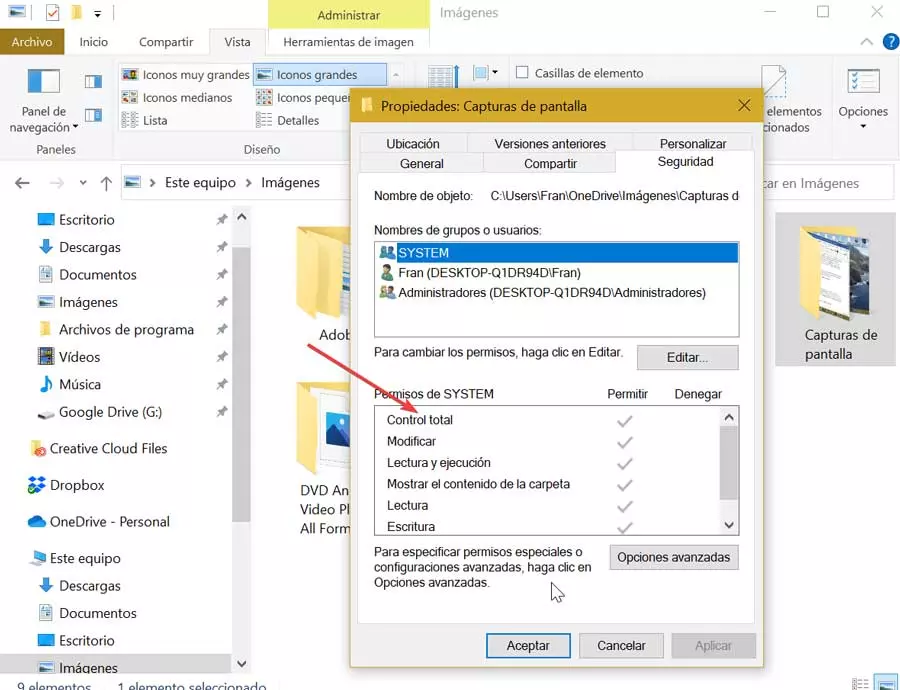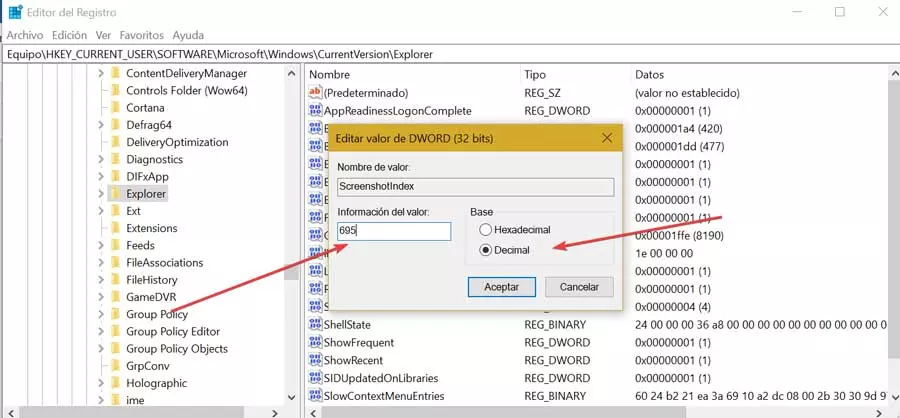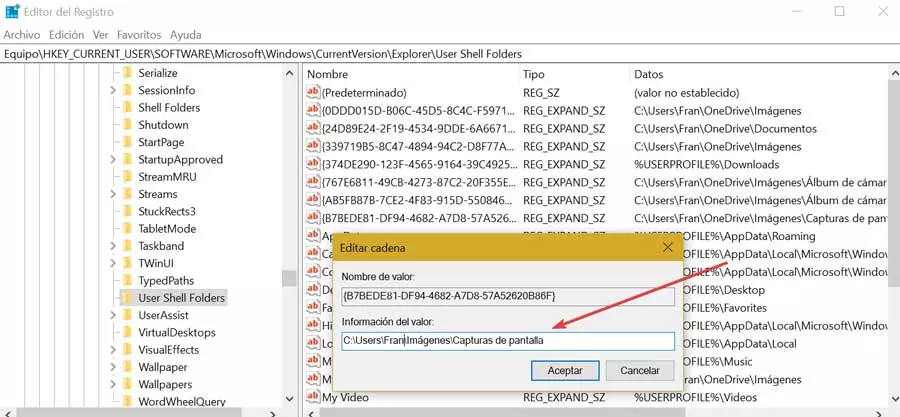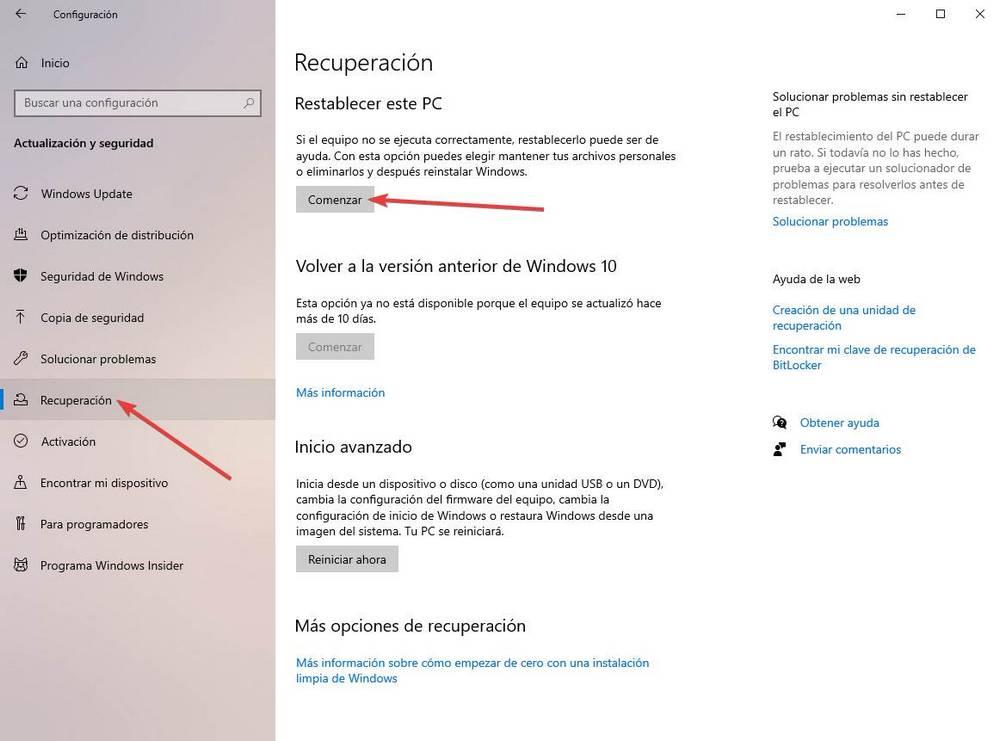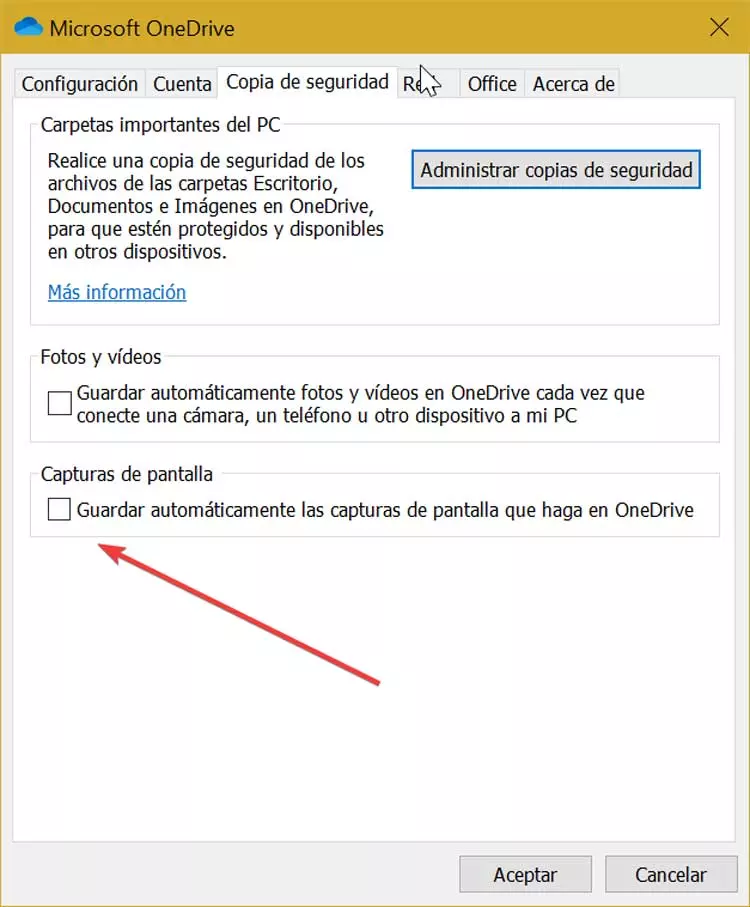
This is something that frustrates us in a way, because the image possibly contains a certain type of information that we must use later, so it is important that we always keep it located.
To take a screenshot, just press the “Windows + ImpPnt” key (Print screen). While our capture is taking place, the computer screen is dimmed and automatically, it will be saved in the Images folder, within the Screenshots subfolder. However, there are users who after doing it are not able to find the capture in the folder. If this is our case, we are going to tell you the reasons why it can happen and how to solve the problem.
Why are my screenshots not saved?
There may be different reasons why the system does not save the screenshots in their default location (Images> Screenshot) when we press the “Windows + ImpPnt” controls. Among them is the possibility that if we are using OneDrive they are automatically saved in the Microsoft cloud storage system, or that the permissions in the corresponding folder are not configured. Also, it can happen that the value data in the log file is incorrect.
Whatever the origin of the problem, there is no doubt that we are dealing with something extremely annoying, but which, luckily, can be easily solved as we can see later.
How to fix the problem
Next, we are going to see different ways we have to check why the captures are not saved in the default folder in Windows.
Check in OneDrive
The first thing to consider is if we are using a Microsoft account to log into Windows or if we are using OneDrive on our PC. And it may happen that the system is automatically saving the screenshot in our OneDrive account. Unless we have disabled the notification, Windows should show us a warning indicating that the capture is being saved directly in the cloud.
To avoid this, we must click with the right mouse button on the Microsoft storage service icon that appears in the system tray. Later, we click on the option “Settings and help” and enter the “Settings” section. Subsequently, puWe go to the “Backup” tab and uncheck the box “Automatically save screenshots you take to OneDrive.” Finally, click on “Accept” to save the changes.
Find out where it is stored
If the captures are not being saved in the default folder nor are we using OneDrive, we must find out where they are saved. And the thing is that once it is done in a folder it must be saved, so we have a simple way to find out. To do this, we open the File Explorer, we go away from “Quick access” and we enter the “Recent Files” section. Here we must find the captured image, so we must click with the right mouse button on it and choose the option “Open file location”. This will open a new window where we can see where the image is saved.
Check the folder permissions
In the event that Windows is not saving the captures in the folder established by default (Images> Screenshots), we must check permissions from the folder. That is necessary because if we do not have the permissions to write to it, they will not be saved in it, so it is important that we check it. To do this, right-click on the “Screenshots” folder and click on “Properties”. Next, click on the “Security” tab. From there, we must edit the permissions of our user to ensure we have Full Control over it.
Make a modification in the Registry
If we continue with the problem, we can choose to make some adjustments in the Windows Registry. To do this we execute the keyboard shortcut “Windows + R”. This will open the “Execute” command, we write regedit and press Enter. Once its window appears, we create a backup, in case something goes wrong, we can restore it without problems. We will do this by clicking on «File» and then on «Export». We then navigate to the next location. In the next window, within the Export interval section, select “All” and click on “Save.”
HKEY_CURRENT_USER / Software / Microsoft / Windows / CurrentVersion / Explorer
Now in the right panel we must look for the DWORD value (REG_DWORD) ScreenshotIndex. In the event that we cannot find it, we must create it by clicking with the right mouse button, clicking on New and DWORD Value, establishing that name.
Next, we double click on the same DWORD to modify the base to decimal and then enter the value data as 695. Once this is done, click on “Accept”.
Later to point this registry DWORD to correct user profile settings, we are going to consult the User Shell Folders entry within the Editor. For this we navigate to the following route:
HKEY_CURRENT_USER Software Microsoft Windows CurrentVersion Explorer User Shell Folders
Now in the right pane, we click on the entry {B7BEDE81-DF94-4682-A7D8-57A52620B86F} which is an expandable string (REG_ EXPAND_SZ). Later we make sure to write down the following valuable data:
C:/ Users/ Perfil de usuario /Imágenes /Capturas de pantalla
We accept the changes, close the editor and restart the system to see if the problem is solved.
Reset Windows
If nothing has worked so far we can try to reset Windows to default settings without losing our data, in this way the system should be restored and use the default location again. To do this, we access the Configuration section by pressing the “Windows + I” keyboard shortcut. Later we select “Update and security”. In the left column, click on “Recovery”. Now, in the right panel we click on “Start” in the “Reset this PC” section. In the next step we choose the option “Keep my files” and the system restoration process will begin.
There is no solution? Use Paint
If we cannot solve the problem, we can use Paint, the Windows native image editor to be able to save each capture individually wherever we want. To do this, we press the “ImpPnt” button, and once the image is captured we open Paint and press “Ctrl + V” (paste). This will make the captured image appear within the editor. From it, we can make small modifications to it, adding elements, making cuts, etc. And of course, we can save it in the desired path, simply by clicking on “File” and “Save as,” being able to select the format we want (JPEG, PNG, etc.)