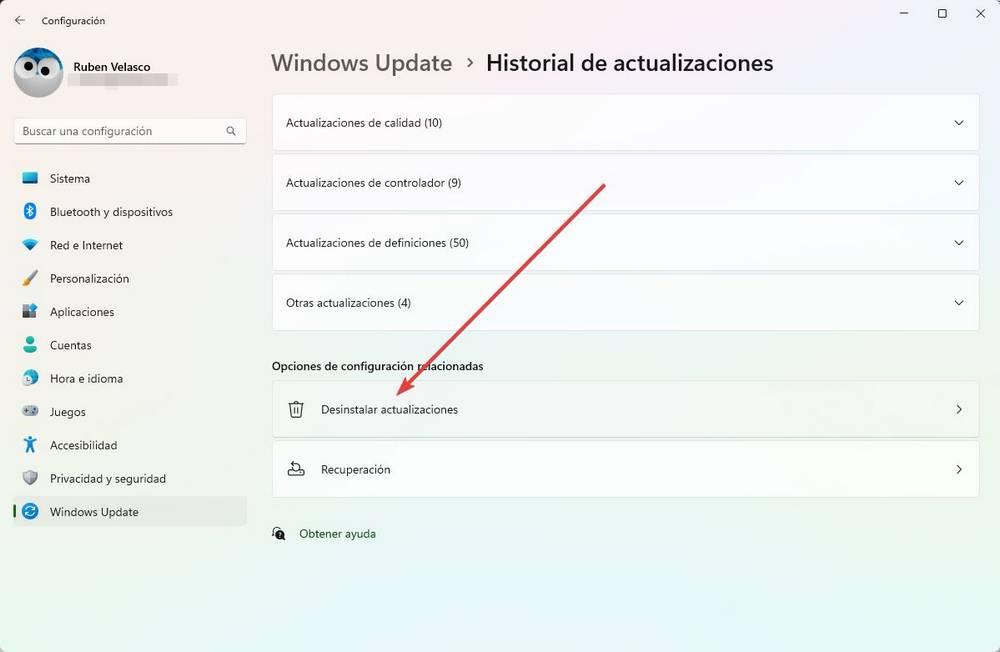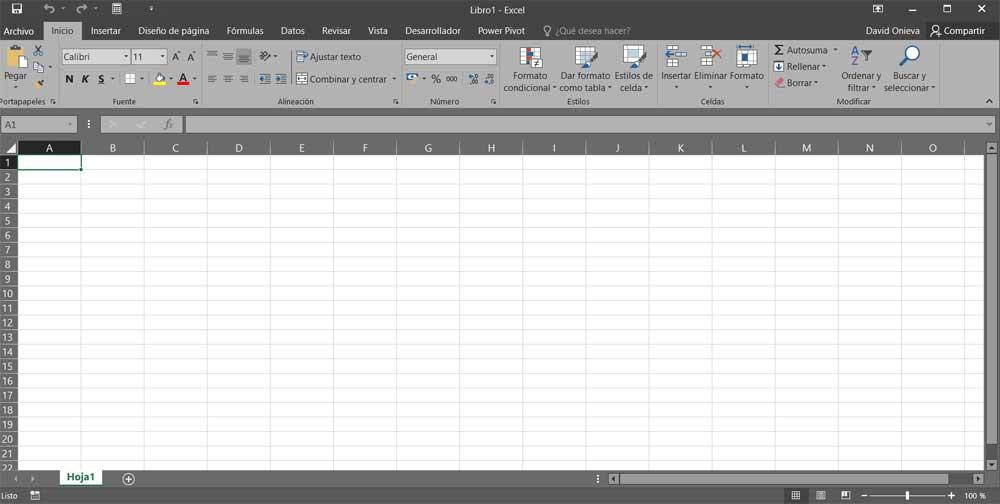Windows is an operating system designed to work on thousands of completely different computers, so there is always the possibility that some computers may not like it. feel good an update. This does not happen in macOS, since Apple’s operating system is designed to work with very specific hardware, so the number of possible errors is considerably reduced, although it is not exempt.
If our equipment has started to present operating problems right after installing a new update, the solution that SoftZone always recommends is to uninstall it from the equipment, restart and check if this was the problem. Origin of the problem. In these cases, it is recommended to wait a few days until Microsoft releases a new patch that fixes the problem on computers where the update is not working correctly.
When removing an update, Windows makes available to us different methods, methods that we can use interchangeably to carry out the process, since, in the end, the result will always be the same. Next, we show you 3 methods to safely delete any update that we have installed in Windows.
From Windows Update
Using Windows Update is the fastest and easiest method to remove Windows updates. To do so, we just have to access the Windows configuration options (Win + i) and click on windows update (on Windows 11) / Updates and security – Windows Update (in Windows 10) and click on update history. Next, click on Uninstall update. Next, all the updates that have been installed on the computer will be displayed in chronological order, so identifying the latest update is very easy.
To uninstall the latest update, we just have to click twice on it or use the right mouse button to select the option uninstall. Depending on the type of update it is, it may be necessary to restart the computer, a process that is always recommended to be done after uninstalling to eliminate any traces that may have remained in memory.
Using the Control Panel
Another method that we can also use to remove updates in Windows is using the old Windows Control Panel. To access the Control Panel, we just have to use the search box with the term “appwiz.cpl” without the quotes. Once open, in the panel on the right, click on View installed updates and then, we select the update that we want to remove and click twice or press the right mouse button to select the Uninstall option. As they are displayed in chronological order, it is very easy to find.
With PowerShell
In addition to using the graphical interface, Windows also allows us to use the command line to uninstall Windows updates. The first thing we must do is list all the updates installed on the computer to be able to identify which one we want to eliminate. To do it, one we have opened PowerShell with Administrator permissions, is to use the following command:
wmic qfe list brief /format:table
Once we have identified the update that we want to remove (the installation date is shown in the Installed column), we will use the following command where we must specify the number of the update that is shown in the HotFixID column. For example, to uninstall the KM5022502 update, the command that we must use is:
wusa /uninstall /kb:5022502
Next, a window will be displayed asking us if we want to continue with the uninstallation of the application.