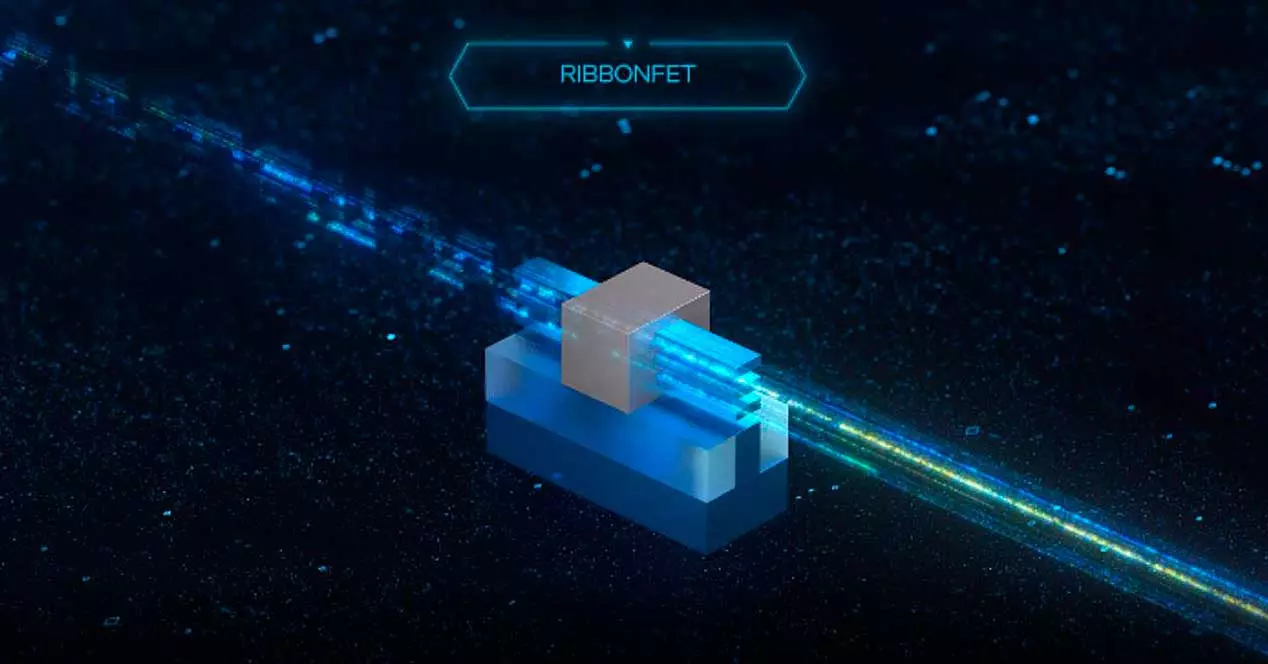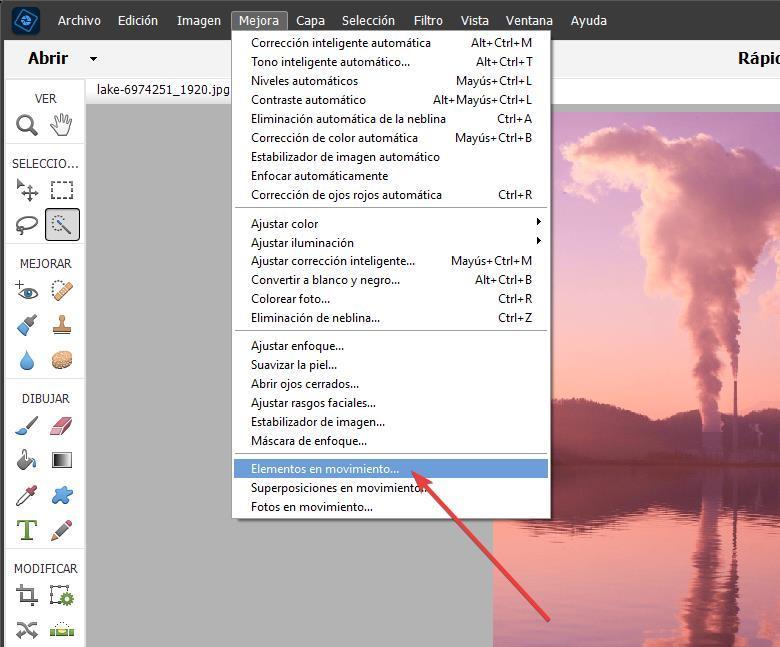Every time we install Windows, it automatically configures the power options to adapt to the type of computer where we have installed it, be it a laptop or a desktop computer. These power options have been put into operation since the last time we interacted with the computer, however, they do not always work as they should, especially as time goes by and we install applications on the computer.
The theory says that we can trust these options so that, if we leave the house and leave the computer on, no need to worry about turning it off, since that will do it automatically, however, in the vast majority of cases it is not. It is also possible that we have left the computer on doing some task with an application that prevents its automatic shutdown or that we directly want to turn off the computer and finish the activity we are doing.
Both natively and using third-party applications, we have the possibility of remotely shutting down a PC, as long as we have taken the precaution of being cautious and taking this possibility into account, either by modifying Windows settings or by installing third-party applications. to help us accomplish this task.
Shut down a computer remotely
The easiest and fastest option to shut down a computer remotely from anywhere is using applications to connect remotelyeither TeamViewer, AnyDesk or Windows Remote Desktop.
Another option that we can use is through schedule the computer to turn off automatically after a certain time using the “shutdown” command and accompanying it with the parameters “/s” and “/t” followed by the time that must elapse, in seconds, until it turns off.
shutdown.exe -s -t 3600
We can also configure the equipment so that when a specific instruction is sent, it turns off automatically. To configure the equipment and be able to turn it off remotely, the first thing we must do is add the following line in the Windows registry, a process that we can do with the following command by opening CMD with administrator permission so that the team can receive orders remotely.
reg add HKLM/Software/Microsoft/windows/CurrentVersion/Policies/system /v LocalAccountTokenFilterPolicy /t REG_DWORD /d 1 /f
Once we have correctly added this line in the Windows registry, we will use the “net use” command accompanied by the IP of the equipment that we want to turn off. In order to use this command, the computer account from which we are going to send the command must be recognized by the remote computer, otherwise we will not be able to carry out the operation. We open CMD with administrator permissions and use the following command:
[ocde]net use address-remote-machine-nameipc$[/code]
We must replace “remote-computer-name-address” with the IP address of the computer that we want to turn off or with the name of the computer. Next, we will be asked for the password of the remote computer, and then we must execute the following command.
shutdown /s /m dirección-nombre-equipo-remoto" /f
If the equipment is being used by another person we can add the commands /t time-in-seconds /c “message” indicating the time in seconds that will elapse until the equipment is turned off and a message that will be displayed on the equipment screen to notify the user that the equipment will proceed to shut down.
shutdown /s /m dirección-nombre-equipo-remoto" /f /t tiempo-en-segundos /c "mensaje"