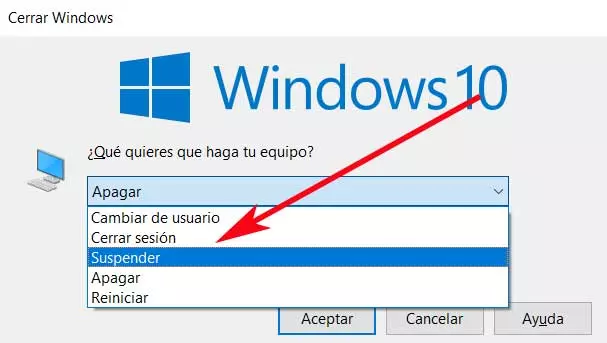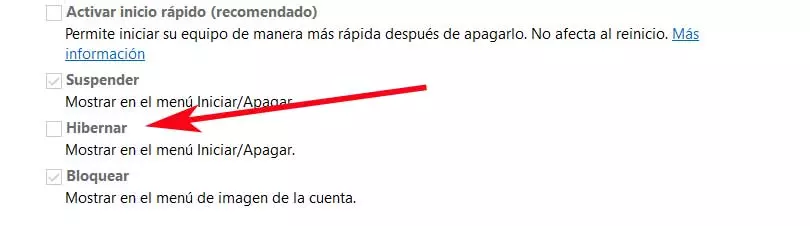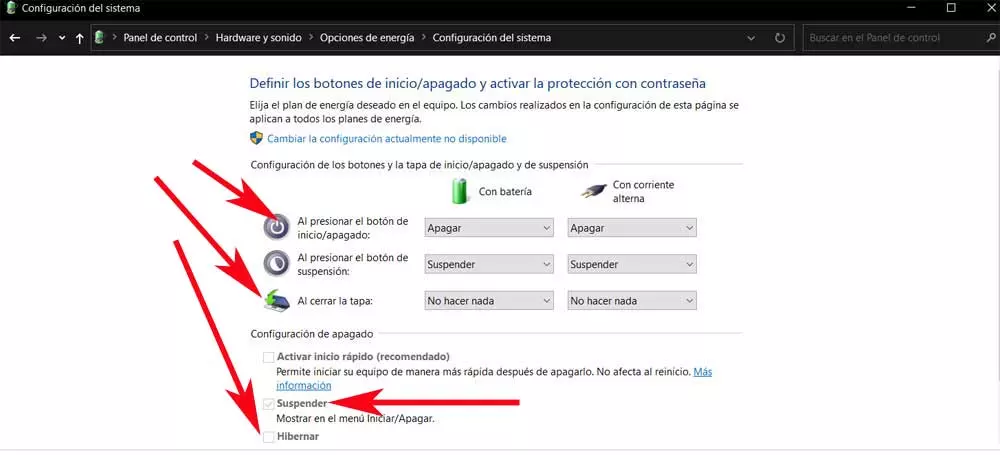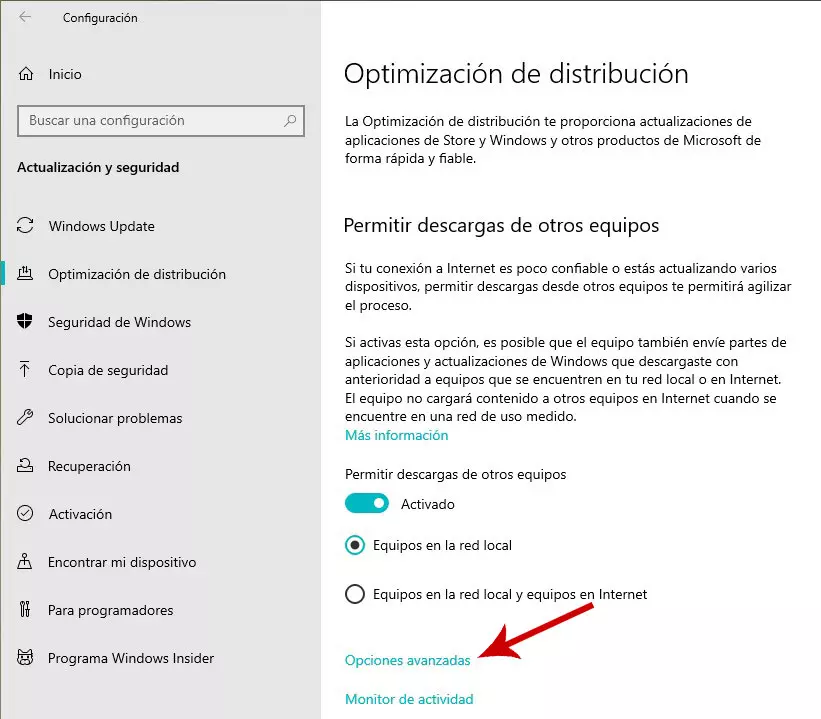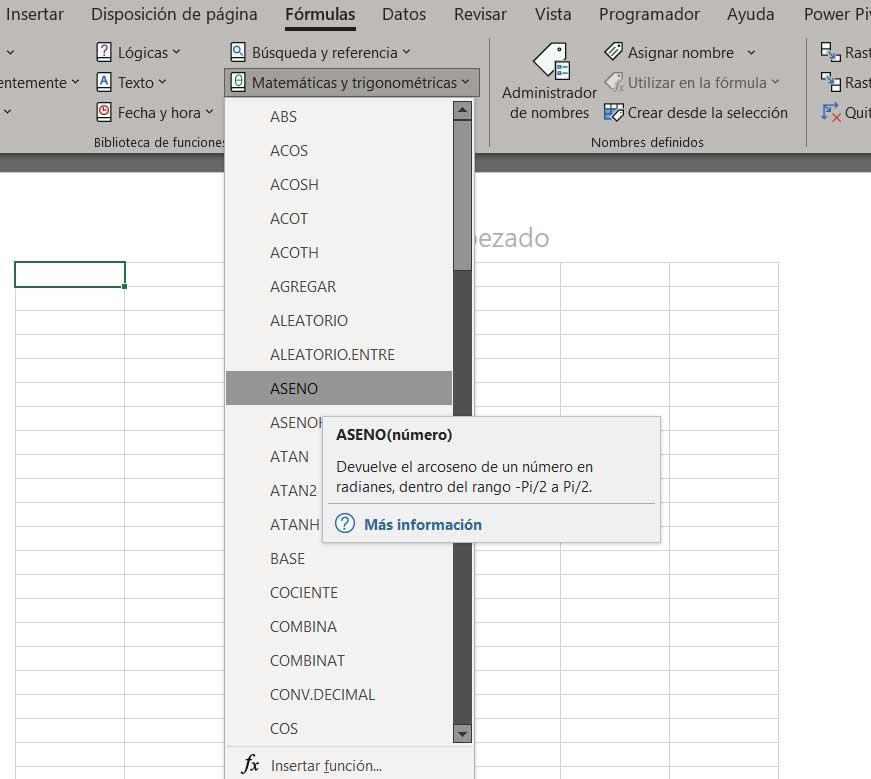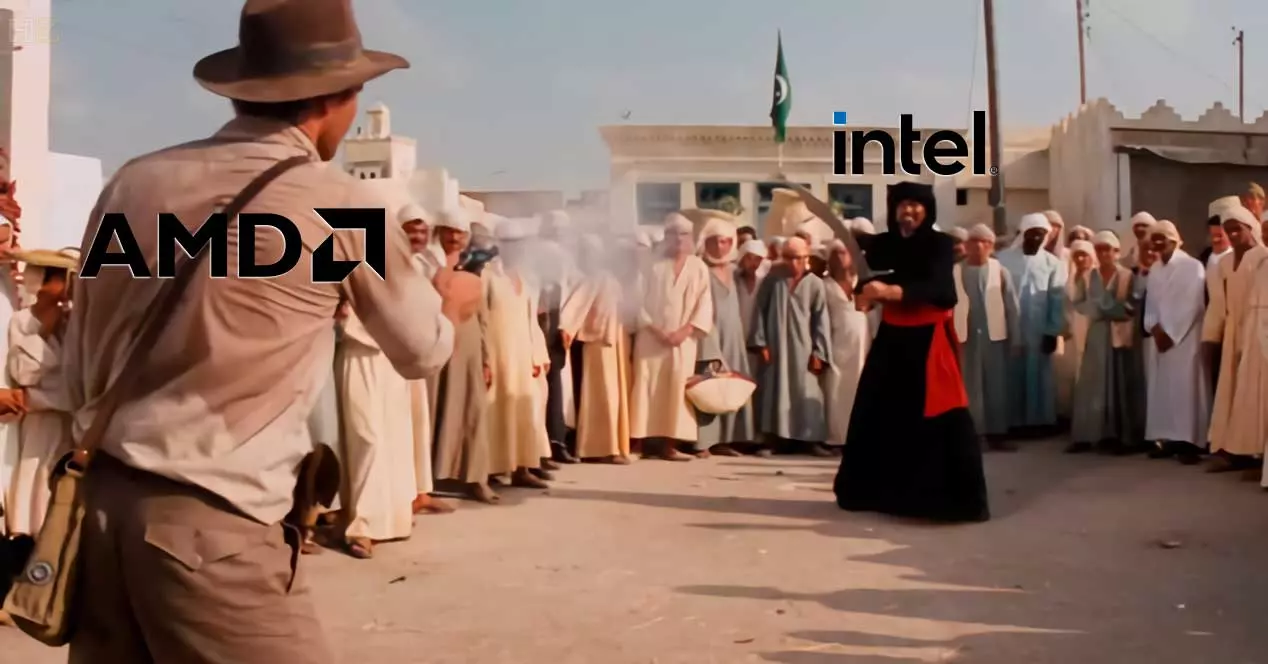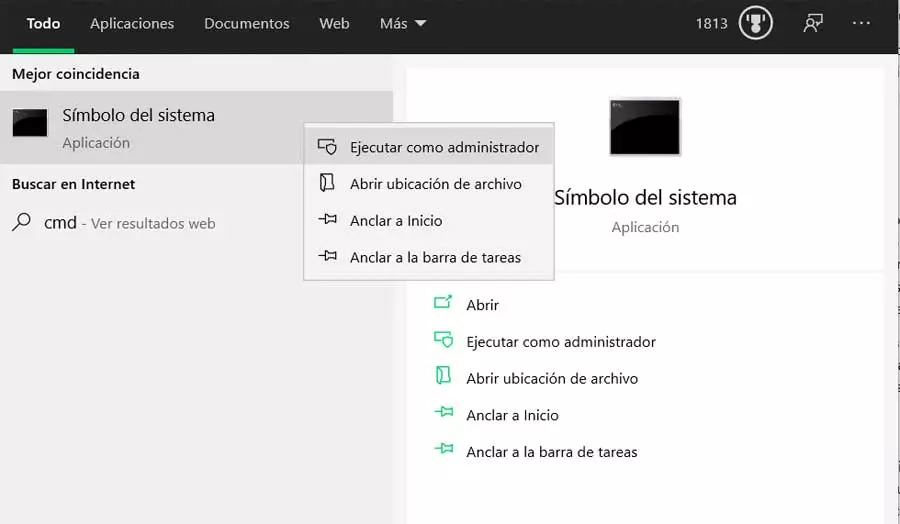
Despite the years that have passed since the launch of the first versions of the operating system, still many turn off their PC directly with the button. This is a serious error since it can directly and negatively affect the software we use on our computer. When this type of action is carried out, it is not surprising that one day or another the equipment refuses to start due to some type of failure. Therefore, it is always more than advisable to use the shutdown, restart, etc. functions that we find here.
However, depending on the case in which we find ourselves or how long we want to do without the PC, we can choose other options. For example, if we only need a few minutes in which we are not going to use the computer with Windows, we can suspend or hibernate it. In this way we will save a good amount of time compared to if we turn it off completely. With everything and with this there are still many users who do not distinguish between hibernating or suspending a PC, something that we will talk about next.
Specifically, we are going to talk about the difference between both modes that are normally available on our Windows computer. In this way we will have the possibility to choose the modality that most interests us in each case to save time and not lose data.
Enable hibernate mode in Windows
However, it is also true that, on many occasions, when trying to hibernate our computer, the system does not give us the option. This, as with the suspend mode, we can carry it out manually, or program it to use a button, or when closing the lid of the laptop. But of course, if we do not find the option to hibernate, we are hardly going to make use of it. Similarly, this possibility will not appear in the system start menu next to the off or the reboot.
Therefore, if the hibernation of a PC seems useful, first of all, we will show you how to activate it. For all this, the first thing we do is access a command prompt window. We do this by typing cmd in the search box on the taskbar.
Next, we will find a window corresponding to the command prompt where we can work through commands. In this case, all we have to do to activate hibernate mode is to write the following:
powercfg.exe /hibenate on
In the event that later and for whatever reason we need this functionality to disappear again, we change the term “on” to “off”.
Differences between both modes
At a point where we want to stop use the computer for a while, but without paying for it, we can opt for one of these two modes, suspend or hibernate.
These are options that we can find directly in the operating system’s start menu. In the same way, we can program them by pressing the off button of the equipment or simply by closing the lid of the laptop. However, first of all, what we must be clear about are the differences between the two modalities. What is clear is the objective we seek in both cases. This is none other than blocking the use of the system if we are absent for a short period of time. This way we can block it while keeping the jobs open for when we return. Therefore, we can say that both behaviors are an excellent alternative to complete shutdown.
Advantages and disadvantages of suspend or hibernate
The first thing to know is that both modes of operation will allow us to save energy and block the equipment for a while while we are away. This is something that is common for both behaviors, but we also find important differences to choose one or the other.
One of the main advantages that we find when opting for Windows sleep mode is that the start it will be much faster. This means that when we return to our position in front of the computer, when we return it to its normal functioning, we will see that we will be able to start working again much faster than if we have hibernated it.
However, on the contrary, although the response time is somewhat longer, the hibernation mode will allow us to save more energy than the sleep mode. Therefore, when opting for one system or another, it will largely depend on the needs or preferences we have at that time. If we want the equipment to work again as quickly as possible, for example, if we are absent for a short time, the suspension is more convenient. On the contrary, if that time of absence It will be greater and we want to save energy, we must opt for hibernation.
Different ways to store apps and data
In addition to the mentioned recovery times and energy consumption, there is another section that we must take into account when choosing one of these behaviors. We must bear in mind that when we have them hibernate or suspend Windows, we generally have several programs open with their corresponding files. It goes without saying that under no circumstances do we want to lose those jobs after PC recovery.
Hence precisely the importance of knowing how this information is stored when the equipment is in both standby modes. To give us an idea of what we are talking about, say that the sleep mode stores everything we have running in the computer RAM. Hence precisely one of the reasons why it wakes up much faster than hibernation. And it is that the second modality that we comment on, when the PC hibernates, it creates a file called hiberfil.sys on the disk drive for recovery when we get back to work.
Although this increases the recovery time when we return to sit in front of the PC, here we find an important advantage. For example, if we are in front of a laptop and it consumes all the battery, if it is suspended we lose the open jobs, but if it is in hibernation we will be able to. get it back.
Program the button to shut down or close the lid
It is also interesting to know that Windows gives us the possibility to program the sleep or hibernation mode by pressing the shutdown button on the PC or closing the lid of the laptop. For this we only have to click on the icon which sits on the stack-shaped taskbar. Next, we take the tour options in to be able to give way now to the configuration of these sections that we comment on.
In the new window that appears, more specifically in the left panel, we will see several options among which we find the behavior of the system when closing the lid or when pressing the button. power button.
Once we are in the corresponding options that we comment on, we will only have to select one of the two modes, hibernate or suspend. Of course, among the options available here we can also choose late Shutdown or Restart.